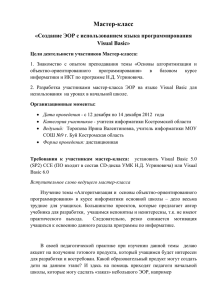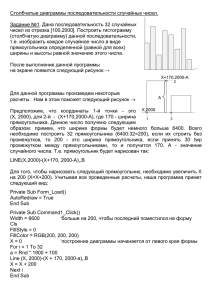Использование языка VBA для работы в приложениях MS
реклама
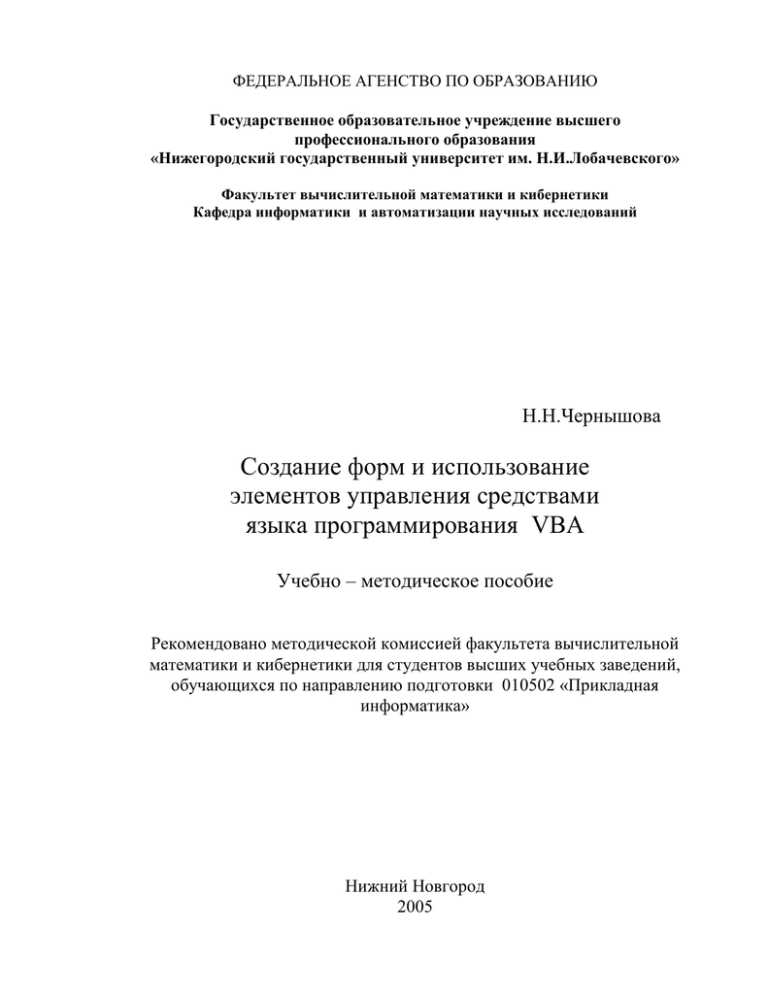
ФЕДЕРАЛЬНОЕ АГЕНСТВО ПО ОБРАЗОВАНИЮ Государственное образовательное учреждение высшего профессионального образования «Нижегородский государственный университет им. Н.И.Лобачевского» Факультет вычислительной математики и кибернетики Кафедра информатики и автоматизации научных исследований Н.Н.Чернышова Создание форм и использование элементов управления средствами языка программирования VBA Учебно – методическое пособие Рекомендовано методической комиссией факультета вычислительной математики и кибернетики для студентов высших учебных заведений, обучающихся по направлению подготовки 010502 «Прикладная информатика» Нижний Новгород 2005 УДК 519.6 Н.Н.Чернышова СОЗДАНИЕ ФОРМ И ИСПОЛЬЗОВАНИЕ ЭЛЕМЕНТОВ УПРАВЛЕНИЯ СРЕДСТВАМИ ЯЗЫКА ПРОГРАММИРОВАНИЯ VBA:Учебно – методическое пособие. - Нижний Новгород: Издательство Нижегородского государственного университета, 2005. – 30с. Рецензент : кандидат физ.-мат. наук, доцент А.В.Баркалов Материал предназначен для студентов специальности «Прикладная информатика» факультета ВМК ННГУ как пособие при изучении языка VBA (Visual Basic for Applications) для работы в приложениях MS Office. Материал может быть использован при подготовке к практическим занятиям в курсах «Электронные таблицы», «Основы алгоритмизации». УДК 519.6 Нижегородский государственный университет имени Н.И.Лобачевского 2005 г. 2 Окно программы. Окно Программа (Code) представляет собой обычный текстовый редактор, предназначенный для написания программы. Для его вызова достаточно выполнить двойной щелчок мышью на форме или в окне проекта. В верхней части окна присутствуют два раскрывающихся списка: – Objec – Procedure Окно диалога Option. Хотя использование окна программы обычно не вызывает особых затруднений, для повышения эффективности работы его надо настроить. Это можно сделать с помощью вкладок диалога Параметры (Option), вызов которого осуществляется с помощью команды Сервис > Параметры (Tools > Option). Создание формы. Чтобы добавить форму в проект надо щелкнуть правой кнопкой мыши на соответствующем проекте. Затем выбрать в раскрывающемся контекстном меню команду Insert - User Form (Вставка - User Form), после этого появится изображение формы. Далее можно при необходимости изменять размеры формы, размещать на ней элементы управления и т.п. Существует несколько способов для изменения размера форм: – с помощью мыши, нажав на одном из маркеров и перетащив его по диагонали. 3 – с помощью ввода соответствующих значений в окне свойств (Properties_User Form), определяя значения свойств Width(Ширина) и Height(Высота) Для размещения в форме элемента управления надо: 1. Выбрать на панели элементов нужный элемент. Если подвести указатель к области формы, то он примет вид крестика со значком выбранного элемента управления. 2. Установить указатель в нужную область формы, щелкнуть левой кнопкой мыши и, удерживая её, перетащить указатель на нужное расстояние, тем самым, задавая нужный размер элемента управления. После этого на форме появится элемент управления. Его размеры и положение можно изменить, это делается также как и у формы. Существует несколько способов копирования элементов в буфер обмена, с последующей вставкой их в форму из буфера: – с помощью кнопки Copy(Копировать) и Paste(Вставить) на панели инструментов. – с помощью нажатия комбинаций клавиш Ctrl+C или Ctrl+Ins и Ctrl+V или Shift+Ins. – с помощью команды Edit - Copy(Правка - Копировать) и Edit Paste(Правка - Вставить). Формы представляют собой окна, на которых размещаются элементы управления. Часть свойств формы аналогична свойствам элементов управления. Основные свойства формы. Свойство Caption - определяет заголовок окна формы. Значением данного свойства может быть любая строка. 4 Свойство ShowModal - при задании ему значения True позволяет сделать форму модальной. Пока модальная форма открыта, другие окна приложения недоступны, хотя и отображаются на экране. Свойство Scrollbars - определяет, какие полосы прокрутки присутствуют на экране. Значение данного поля может равняться значению одной из следующих констант: – fmScrollbarsNone – полосы прокрутки отсутствуют; – fmScrollbarsHorizontal – присутствует только горизонтальная полоса прокрутки; – fmScrollbarsVertical – присутствует только вертикальная полоса прокрутки; – fmScrollbarsBoth – присутствуют обе полосы прокрутки. Основные элементы управления. У каждого из элементов управления есть набор свойств, рассмотрим самые основные свойства. Элемент управления Надпись (Label) отображает текст. Обычно надписи отображают на формах справочную информацию. Например: рядом с полем можно расположить надпись с текстом, поясняющую значение данного поля. Пример: (Всплывающая подсказка) Private Sub UserForm_Initialize() Label1.Caption = "Попади указателем мыши сюда" End Sub Private Sub Label1_Click() Label1.ControlTipText = "Вы попали в область фокуса элемента" End Sub 5 Private Sub CommandButton1_Click() Пример1.Hide End Sub Всплывающая подсказка появляется, когда указатель мыши попадает в фокус объекта. Поле (Textbox). Обычно служит для ввода данных пользователем. В текстовое поле можно ввести любой текст. К основным свойствам текстового поля относятся: – Text – определяет текст в текстовом поле. Значением данного свойства может быть строковое выражение. – Value – значение данного свойства представляет собой текст, введенный в область редактирования. – MultiLine – определяет возможность элементов управления отображать несколько строк текста. Данное свойство имеет одно значение, равное одной из констант True или False. Пример: (меняет цвет фона UserForm) Private Sub CommandButton1_Click() Пример2.BackColor = TextBox1.Value End Sub В область ввода введите число и нажмите кнопку. Список (ListBox) используется в том случае, когда необходим выбор одного или нескольких вариантов из списка. Список может иметь несколько столбцов, если задать соответствующее значение свойству ColumnCount. Пример: (Допускается возможность выбора нескольких элементов из списка) Private Sub UserForm_Activate() With ListBox1 6 .List = Array(1, 2, 3, 4, 5, 6, 7, 8, 9) .ListIndex = 0 .MultiSelect = fmMultiSelectMulti End With End Sub Поле со списком (ComboBox) объединяет в себе два элемента управления: TextBox (Поле) или ListBox (Список). Полю со списком присущи свойства, как текстового поля, так и списка. Пример:(отображает число выделенных символов в поле списка ) Private Sub CommandButton2_Click() Label1.Caption = ComboBox1.SelLength End Sub Private Sub UserForm_Activate() ComboBox1.ColumnCount = 2 ComboBox1.AddItem “Выделите некоторое” ComboBox1.AddItem “количество символов” End Sub В поле списка выберите или введите свой текст и выделите любое количество символов, затем нажмите кнопку ОК. Для добавления в список нового элемента следует использовать метод AddItem. В случае если список состоит из нескольких строк, то к нему будет добавлена новая строка. Синтаксис: Object.AddItem (Item [.Index]) Object - объектная переменная одного из следующих типов: Combobox или ListBox. 7 Item - определяет элемент или строку списка, которая будет добавлена. Номер первого элемента или строки соответствует 0, второго – 1 и так далее. Index - определяет позицию добавляемого элемента в списке. Значением данного свойства может быть целое число, которое не должно превышать число элементов управления. Пример: Private Sub UserForm1_Activate () ListBox1.AddItem (“Item1”) ListBox1.AddItem (“Item2”) ListBox1.AddItem (“Item3”) End Sub Вместо того чтобы поместить инструкции, добавляющие элементы списка в процедуру обработки события Activate формы, вы можете поместить эти инструкции в процедуру обработки события Click кнопки. Пример: Private Sub CommandButton1_Click () ListBox1.AddItem (“Item1”) ListBox1.AddItem (“Item2”) ListBox1.AddItem (“Item3”) End Sub Иногда необходимо объединить элементы управления в группу. Это можно сделать двумя способами: – с помощью элемента управления Frame(Рамка). – с помощью свойства GroupName. Первый вариант позволяет объединить элементы управления в группу как визуально, так и функционально. 8 Второй вариант позволяет объединить в группу некоторые типы элементов управления (флажки и переключатели) без использования рамки. Этот вариант обеспечивает следующие преимущества: – возможность не создавать рамку для каждой группы. В результате можно уменьшить количество элементов управления, что увеличивает быстродействие и позволяет уменьшить размер форм; – возможность располагать переключатели группы не в одной рамке, а в любом месте формы; – возможность создать переключатели с прозрачным фоном, что невозможно при использовании рамки, так как она не может быть прозрачной. Элемент управления Кнопка (CommandButton) применяется обычно для выполнения какого-либо действия. Так, при нажатии на кнопку может открываться другая форма, выполняться какие-либо расчеты и так далее. Как правило, в процедуру обработки события Click (или событий MouseDown или MouseUp) данной кнопке вставляются инструкции, выполняющие необходимые действия. Пример: (При каждом нажатии кнопки ОК в список будет добавляться строка «Вы нажали кнопку <число нажатий> раз») Dim i As Single Private Sub CommandButton1_Click() i=i+1 ListBox1.AddItem ("Вы нажали кнопку" & i & "раз") End Sub С помощью элемента управления Полоса прокрутки (ScrollBar) можно задать значение свойства другого элемента управления, например текстового поля. 9 Например: Изменение положения бегунка полосы прокрутки приводит к изменению значения, отображаемого в текстовом поле. Чтобы этот пример заработал необходимо создать процедуру обработки события Change. Пример:(Изменение положения бегунка полосы прокрутки приводит к изменению значения, отображаемого в текстовом поле.) Private Sub ScrollBar1_Change () TextBox1.Text = ScrollBar1.Value End Sub Элемент управления Счетчик (SpinButton) имеет то же значение что и элемент управления ScrollBar. Пример: (Счетчик изменяет размер введенного текста) Private Sub SpinButton1_Change() TextBox1.Font.Size = SpinButton1.Value End Sub Private Sub UserForm_Activate() TextBox1.Text = "HELLO!!!" End Sub Элемент управления Переключатель (OptionButton) имеет два состояния: включено и выключено. Переключатели объединяются в группу, может быть только один переключатель в группе. Пример: (Игра орел - решка) Dim Монета As Single Private Sub UserForm_Activate() OptionButton1.Caption = "Орел" OptionButton2.Caption = "Решка" CommandButton1.Caption = "Бросание монет" End Sub 10 Private Sub CommandButton1_Click() Randomize Монета = Int(2 * Rnd) If OptionButton1.Value = True Then If Монета = 0 Then MsgBox "Не везет. Займись-ка лучше изучением VBA If Монета = 1 Then MsgBox "Везунчик. Поздравляю, ты выиграл." If OptionButton2.Value = True Then If Монета = 1 Then MsgBox "Не везет. Займись-ка лучше изучением VBA If Монета = 0 Then MsgBox "Везунчик. Поздравляю, ты выиграл." End If End If End Sub Элемент управления Флажок (CheckBox) позволяет установить одно из состояний: включено или выключено. Данный элемент управления похож на Переключатель. Отличие между ними состоит в том, что при объединении элементов управления в группу может быть включен только один из переключателей, состояния же флажков независимы. Пример: Private Sub UserForm_Activate() CheckBox1.Caption = "Флажок" CheckBox1.Value = False Label1.Caption = "Включи" End Sub Private Sub CheckBox1_Click() If CheckBox1.Value = True Then Label1.Caption = "Включен" Else Label1.Caption = "Выключен" EndIf 11 End Sub Рамка (Frame) позволяет создать группу элементов управления. Причем группа может создаваться как по функциональному признаку, так и просто в оформительских целях. Пример: (Включает и выключает рамку) Private Sub CommandButton1_Click() If TextBox1.Text = 0 Then Frame1.Caption = "Рамки нет" If TextBox1.Text = 1 Then Frame1.Caption = "Рамка есть" If TextBox1.Text = 0 Then Frame1.BorderStyle = fmBorderStyleNone If TextBox1.Text = 1 Then Frame1.BorderStyle = fmBorderStyleSingle If TextBox1.Text > 1 Then MsgBox "Только 0 или 1" If TextBox1.Text < 0 Then MsgBox "Только 0 или 1" End Sub Private Sub UserForm_Activate() Frame1.Caption = "Рамка" CommandButton1.Caption = "OK" Label1.Caption = "Введите 0 или 1" End Sub Элемент управления Набор страниц (MultiPage) позволяет отображать несколько страниц, содержащих различную информацию. Данный элемент управления удобно использовать для работы с большим количеством информации, которая должна быть разбита по нескольким категориям. (Например: окно диалога Параметры приложения MS Word.) Каждый объект MultiPage имеет коллекцию Pages, представляющие собой все страницы Набора страниц. 12 Пример: (Добавляет и удаляет страницы) Private Sub CommandButton1_Click() MultiPage1.Pages.Add End Sub Private Sub CommandButton2_Click() MultiPage1.Pages.Clear End Sub Private Sub UserForm_Activate() CommandButton1.Caption = "Add" CommandButton2.Caption = "Clear" End Sub Элемент управления Набор вкладок (TabStrip) предоставляет возможность использовать несколько экземпляров одного и того же набора элементов управления. Каждый объект TabStrip включает в себя коллекцию Tabs, которая содержит объекты Tab. Внешне элемент управления Набора вкладок похож на Набор страниц. Однако, хотя эти элементы управления похожи внешне, между ними есть принципиальная разница. Каждая страница объекта Набора страниц представляет собой форму со своими элементами управления. В то же время элементы управления, размещенные на вкладках Набора вкладок, принадлежат форме, на которой расположен сам Набор вкладок. Пример: Private Sub CommandButton1_Click() Dim i As Control MsgBox "Пример12 содержит " & Controls.Count & " элемента управления" 13 For Each i In Controls If (i.Name Like "TabStrip*") Then MsgBox i.Name & "содержит вкладок = " & i.Tabs.Count Next End Sub Private Sub CommandButton2_Click() TabStrip1.Tabs.Add End Sub Private Sub CommandButton3_Click() TabStrip1.Tabs.Clear End Sub Элемент управления Рисунок (Image) можно использовать для отображения изображений как в качестве данных (изображение товаров или фото сотрудников), так и просто в оформительских целях. Элемент управления Рисунок (Image) поддерживает изображения только с определённым набором форматов: .bmp, .cur, .gif, .ico, .jpg, .wmf. Рисунок можно редактировать путем обрезки, изменения размера или масштаба. Для оформления формы можно использовать свойства рисунка: – Свойство PictureAlignment - определяет способ выравнивания фонового рисунка объекта. Значение этого свойства может равняться одной из констант: – fmPictureAlignmentTopLeft – располагает картинку в левом верхнем углу объекта; – fmPictureAlignmentRight – располагает картинку в правом верхнем углу объекта.; – fmPictureAlignmentCenter – располагает картинку в центре объекта; 14 – fmPictureAlignmentBottonLeft – располагает картинку в левом нижнем углу объекта; – fmPictureAlignmentBottonRight – располагает картинку в правом нижнем углу объекта; – Свойство PictureSizeMode – определяет действия, выполняемые в том случае, если собственно рисунок, форма или элемент управления, содержащий рисунок имеют разные размеры, свойство имеет несколько значений: – fmPictureSizeModeClip(0) – выводит только часть рисунка, поместившуюся в объекте. Данное значение используется по умолчанию. – fmPictureSizeModeStretch(1) – выводит рисунок целиком, изменяя его пропорции в соответствии с размерами объекта. – fmPictureSizeModeZoom(3) – выводит рисунок целиком, но искажает его пропорции. Свойства элементов управления. Рассмотрим свойства элементов управления, характерные для большинства из них. Все свойства элементов управления можно разбить на несколько категорий: – категория Appearance(Вид). Свойства этой категории определяют внешний вид элементов управления или других объектов. – Категория Behavior(Поведение). Эти свойства определяют поведение элементов управления. К данной категории относятся свойства, определяющие доступность элементов управления, возможность выбора в списке нескольких элементов, способ выравнивания текста и т.д. 15 – Категория Data(Данные). Свойства категории Data определяют данные, связанные с элементами управления. – Категория Font(Шрифт). К данной категории относится всего одно свойство Font. – Категория Miscellaneous(Разное). Свойства этой категории определяют такие характеристики элемента управления, как порядок перехода по элементам управления в форме, вид указателя мыши и т.д. – Категория Position(Размещение). Её свойства определяют размер и местоположение элемента управления на форме. – Категория Scroll(Прокрутка). Содержит свойства, определяющие некоторые характеристики полос прокрутки. – Категория Tabs(Табуляция). Содержит специальные свойства объектов MultiPage, TabStrip, Page и Tab. – Категория Image(Рисунок). Включает в себя свойства, управляющие картинкой. Категория Вид(Appearance). Свойство Name определяет имя элемента управления или другого объекта. Значением данного свойства может являться строка, удовлетворяющая правилам определения имён в VBA. Данное свойство можно изменять только на этапе конструирования форм. Свойство ControlTipText определяет текст, всплывающей подсказки, которая выводится на экран при установке указателя мыши над элементом управления. Значением данного свойства может быть строковое выражение. Свойство Value определяет состояние или содержимое элемента управления. Для различных элементов управления это свойство принимает разные значения. 16 Категория Поведение(Behavior). Категория свойств Поведение (Behavior) содержит свойства, определяющие поведение элемента управления. Свойство SpecialEffect определяет внешний вид объекта. Значения, которые может принимать это свойство, имеют следующий вид: – FmSpecialEffectFlat (0) – объект выглядит плоским и отделяется от формы границей или другим цветом фона. Данное значение является значением по умолчанию для элементов управления Image и Label. – FmSpecialEffectRaised (1) – объёмный эффект. Объект выглядит выпуклым. Данное значение не приемлемо к флажкам и переключателям. – FmSpecialEffectSunken (2) – объёмный эффект. Он как бы утоплен в объекте, на котором находится. Оно принимается по умолчанию для CheckBox. – FmSpecialEffectEtched (3) – врезает границы по краям элемента управления. Данное значение не применимо к флажкам и переключателям. – FmSpecialEffectBump (4) – объект имеет выпуклые границы. Данное значение не применимо к флажкам и переключателям. – Категория Шрифт (Font). Категория Шрифт (Font) содержит всего одно свойство это свойство Font. Это свойство определяет свойства текста, используемого элементом управления или формой. Значением данного свойства является объект Font. 17 Таким образом, каждый элемент управления имеет объект Font, который позволяет установить характеристики шрифта для него независимо от других элементов управления. Используя свойства объекта Font, можно задать такие характеристики шрифта, как начертание (курсив, полужирный, подчеркнутый), выравнивание текста и размер. Объект Font определяет параметры текста, используемого элементом управления. Каждый элемент управления имеет свой объект Font, который позволяет задать параметры текста именно для этого объекта. С помощью свойств данного объекта можно задать, например, такие параметры текста, как шрифт, написание шрифта, размер шрифта и т.п. В том случае, если создаётся элемент управления, для него по умолчанию задаются значения свойств формы. Категория Разное(Miscellaneous). Категория Разное (Miscellaneous) содержит различные свойства, не вошедшие ни в одну из других категорий. Категория Размещение(Position). Свойства категории Размещение (Position) определяют размер и положение элемента управления на форме. Свойства Height и Width определяют высоту и ширину объекта в пунктах. Значением данного свойства может быть числовое выражение типа Single. При конструировании формы значение свойств Height и Width изменяются автоматически при изменении размеров элемента управления. После изменения размеров элементов управления имеется возможность программного восстановления во время работы приложения прежних размеров с помощью свойств OldHeight и OldWidth. Их значениями являются 18 соответственно высота и ширина элемента управления до последнего изменения его размеров. Свойства Height и Width имеют следующие объекты: CheckBox, ComboBox, CommandButton, Label, TextBox, Image, UserForm, ListBox, MultiPage, ScrollBar, SpinButton, TabStrip. Свойства Left и Top определяют расстояние между элементом управления и левым и верхним краями формы соответственно. Их значением могут быть числовые выражения типа Single. При изменении размеров элемента управления, значения свойств Left и Top изменяются автоматически. Свойства Left и Top имеют следующие объекты: CheckBox, ComboBox, CommandButton, Label, TextBox, Image, UserForm, ListBox, MultiPage, ScrollBar, SpinButton, TabStrip. Категория Данные(Data). Категория Данные (Data) содержит свойства, определяющие данные, связанные с элементами управления. Свойство ControlSource определяет местонахождение данных, используемых для задания или сохранения значения свойства Value элемента управления. Например, значением свойства ControlSource является диапазон ячеек рабочего листа MS Excel. Причём значением данного свойства является именно диапазон, а не данные, содержащиеся в ячейках диапазона. Свойство ControlSource имеют следующие ComboBox, ListBox, ScrollBar, SpinButton, TextBox. 19 объекты: CheckBox, Категория Прокрутка(Scrolling). Категория Прокрутка (Scrolling) содержит свойства, которые определяют свойства элементов управления ScrollBar (Полоса прокрутки), SpinButton (Счётчик), TextBox (Поле), Frame (Рамка) и объектов UserForm и Page. Свойства Max и Min определяют соответственно максимальное и минимальное значения, которые может принимать свойство Value элементов управления ScrollBar и SpinButton. Значением свойств Max и Min может быть любое значение типа Long (диапазон от –2 147 483 648 до 2 147 483 647), однако рекомендуется, чтобы эти значения лежали в диапазоне от –32767 до 32767. Значение свойства Max соответствует самому нижнему положению вертикальной полосы прокрутки (ScrollBar) и счётчика (SpinButton) или крайнему правому положению горизонтальной полосы прокрутки(ScrollBar) и счётчика(SpinButton). Значение свойства Min соответствует самому верхнему положению вертикальной полосы прокрутки (ScrollBar) и элемента управления SpinButton или крайнему левому положению горизонтальной полосы прокрутки (ScrollBar) и счётчика (SpinButton). Свойство SmallChange определяет минимальное значение, на которое перемещается бегунок полосы прокрутки, когда пользователь щелкает кнопкой мыши на любой стрелке полосы прокрутки или счётчика. Свойство LargeChange определяет максимальное значение, на которое перемещается бегунок полосы прокрутки в результате выполнения щелчка кнопкой мыши на области между бегунком и стрелкой полосы прокрутки. 20 Синтаксис событий элементов управления. Работа программы основывается на реакции объекта на какое-либо событие. Каждому событию объекта можно назначить процедуру обработки данного события. Ниже представлены основные события элементов управления: – Activate – данное событие генерируется, когда форма становится активной – AddControl – событие генерируется, когда в форму, рамку или на вкладку добавляется новый элемент управления. – AfterUpdate – генерируется, когда меняем данные в элементе управления. – BeforeDragOver – генерируется перед инициализацией процесса перемещения (drag-and-drop). – BeforeDropOrPaste – генерируется, когда пользователь переносит или вставляет данные в объект. – BeforeUpdate – генерируется перед обновлением данных в элементе управления. – Click – генерируется при щелчке мыши по элементу правления. – DbClick – генерируется при двойном щелчке по элементу управления. – Deactivate – генерируется, когда форма становится неактивной. – DropButtonClick – генерируется при каждом раскрытии или сворачивание раскрывающегося списка. – Enter – генерируется перед получением фокуса от другого элемента управления, находящегося в этой же форме. 21 – Exit – событие генерируется перед потерей элементом управления фокуса. – Error – генерируется при возникновении ошибки. – Initialize – генерируется сразу после загрузке объекта, перед его визуализацией. – KeyDown – генерируется при нажатии на клавишу. – KeyPress – генерируется при нажатии любой клавиши, сочетания клавиш Ctrl+<любая клавиша>, клавиши Backspace, клавиши Esc. – KeyUp – генерируется при отпускании клавиши. – Layout – генерируется при изменении элемента управления текущей формы. – MouseDown – генерируется при нажатии на кнопку мыши. – MouseUp – генерируется, когда клавиша мыши отпускается. – MouseMove – генерируется при движении указателя мыши на объектом, когда объект активный, т.е. находится в фокусе. – RemoveControl – генерируется при удалении объекта из родительского объекта-контейнера. – Scroll – данное событие генерируется при перемещении бегунка полосы прокрутки формы. – SpinDown – событие генерируется при нажатии нижней или левой кнопки элемента управления SpinButton (счетчик). – SpinUp – событие генерируется при нажатии верхней или правой кнопки в элементе управления SpinButton (счетчик). – Terminate – генерируется при выгрузке объекта из памяти или при удалении связи между объектной переменной и областью памяти, где расположен объект. – Zoom – генерируется при изменении масштаба. 22 Рассмотрим некоторые из свойств элементов управления. – Объект.Accelerator [=String] – это свойство позволяет получить или назначить Объекту комбинацию клавиш Alt+<Клавиша>. – Объект.ActiveControl – показывает что элемент управления Объект становится активным. – Объект.Alignment [=fmAlignment] – выравнивает заголовок элемента управления, указанного в свойстве Caption. Параметр fmAlignment принимает оно из следующих значений: fmAlignmentLeft – заголовок находится левее элемента управления, fmAlignmentRight – заголовок находится правее элемента управления. – Объект.AutoSize [=Boolean] – автоматическое масштабирование размера надписи в зависимости от высоты объектов. Если свойство AutoSize имеет значение True, то размер шрифта подбирается автоматически. – Объект.AutoTab [=Boolean] – свойство позволяют указать, должен ли осуществляться переход фокуса к следующему по табулированному порядку элементу управления при максимальном заполнении текстового поля. Объект.AutoWordSelect [=Boolean] – это свойство задает базисную единицу при распространении выделения. Если свойство имеет значение True, то базисной единицей является полное слово. Если False, то один символ. – Объект.BackColor [=Long] – задает цвет фона объекта. – Объект.BackStyle [=fmBackStyle] – задает стиль отображения фона объекта. Параметр fmBackStyle имеет следующие значения: fmBackStyleTransparent – прозрачная основа, fmBackStyleOpaque – непрозрачная. 23 – Объект.BorderColor [=Long] – задает цвет рамки, ограничивающей объект. – Объект.BorderStyle [= fmBorderStyle] – свойство задает ограничивающую рамку. Параметр fmBorderStyle имеет следующие значения: fmBorderStyleNone – рамка отсутствует, fmBorderStyleSingle – рамка есть толщиной в один пиксель. – Объект.BoundColumn [=Variant] – задает столбец, значение которого будет отображаться в свойстве Value. Это свойство есть у следующих элементов управления: ComboBox, ListBox они могут иметь несколько столбцов. – Объект. BoundValue [=Variant] – свойство указывает на состояние объекта, когда он получает фокус. Параметр Variant для разных элементов управления имеет разные значения. Для элементов управления Checkbox, OptionButton, ToggleButton – Null, когда элемент активен, но не доступен; -1(True) – элемент выбран; 0(False) – элемент не выбран. Для элементов ScrollBar, SpinButton – целочисленное значение, находящееся в интервале между Max и Min (указано в этих свойствах) и отражающее текущее положение. Для элементов ComboBox, ListBox – значение свойства BoundColumn для выбранной строки. Для CommandButton – значение всегда False. Для MultiPage – целочисленное значение, показывающее индекс текущей активной вкладки. Первая вкладка имеет индекс 0, вторая – 2 и т.д. Для TextBox – строковое выражение, набранное в текстовом поле. – Объект.Cancel [=Boolean] – для командной кнопки Объект показывает, что она является кнопкой Cancel для формы. Это свойство имеет значение True только для одного объекта формы. 24 – Объект.CanPaste – позволяет узнать, может Объект получить данные из буфера обмена. В том случае если значение True, то вставка из буфера возможна. – Объект.Caption [=String] – содержит текст, находящийся в поле надписи. – Объект.CanRedo – это свойство проверяет можно ли для объекта Объект выполнить возврат к последнему отмененному действию. Если данное свойство имеет значение True, то можно вернуться. – Объект.CanUndo – определяет возможность отмены последнего действия. Если данное свойство имеет значение True, то отмена возможна. – Объект.ColumnCount [=Long] – свойства содержит или позволяет установить число столбцов в элементах управления ComboBox, ListBox. – Объект.ControlTipText [=String] – содержит текст всплывающей подсказки, которая появляется, когда указатель мыши попадает в фокус объекта. – Объект.Count – указывает число объектов, находящихся в семействе объекта Объект. – Объект.CurLine [=Long] – содержит значение текущей строки, где в данный момент находится курсор. Первая строка имеет индекс 0, вторая – 1, третья – 2 и т.д. – Объект.Default [=Boolean] – показывает на командную кнопку, которая при инициализации формы по умолчанию будет иметь фокус. – Объект.Delay [=Long] – задает время задержки пере генерацией событий: SpinUp, SpinDown, Change (в миллисекундах), для элементов управления SpinButton и ScrollBar. 25 – Объект.DragBehavior [=fmDragBehavior] – дает возможность использовать «перетащить – и – оставить» в полях редактирования элементов управления TextBox и ComboBox. Значение параметра fmDragBehavior: если fmDragBehaviorDisabled, то перетаскивание невозможно, если fmDragBehaviorEnabled, то выделенные фрагменты можно перетаскивать в пределах поля редактирования. – Объект.Enabled [=Boolean] – позволяет делать Объект недоступным, т.е. Объект приобретает серый цвет и не реагирует на любые действия над ним. – Объект.ForeColor [=Long] – определяет цвет шрифта элемента управления. – Объект.GroupName [=String] – позволяет задать имя группы, объединяющей несколько элементов управления OptionButton. – Объект.Index [=Integer] – показывает значение, характеризующее положение вкладок (объектов Tab и Page) друг относительно друга в семействах Tabs и Pages. Первая вкладка имеет индекс – 0, вторая – 1 и т.д. – Объект.LayoutEffect – позволяет узнать, был ли перемещен элемент управления при изменении положения. Свойство может принимать два значения: fmLayoutEffectNone – элемент управления не был перемещен, fmLayoutEffectInitiate – был перемещен. – Объект.LineCount – возвращает число текстовых строк, определенных для элементов управления TextBox и ComboBox. – Объект.ListCount – возвращает число строк, имеющихся в списке. – Объект.ListIndex [=Variant] – указывает на номер строки, где находится курсор в элементах управления ListBox, ComboBox. Имеет значение 0 – выбрана первая строка, 1 – выбрана вторая строка и т.д. 26 – Объект.Locked [=Boolean] – показывает, может или нет элемент управления быть отредактирован. Если свойство имеет значение True – никакие изменения внести невозможно. Если False – возможно редактирования объекта. – Объект.MatchEntry [=fmMatchEntry] – устанавливает порядок поиска в списках элементов управления ListBox и ComboBox. Параметр может fmMatchEntry принимать следующие значения: fmMatchEntryFirstLetter – производится поиск по первому введенному символу. После ввода первого символа в списке выполняется автоматический поиск и выделение слов, начинающихся с этого символа. Для перехода к следующему слову, начинающегося с этого символа, введите его снова. Поиск происходит циклически. Если fmMatchEntryComplete – поиск производится по совпадению последовательно введенных символов. Если fmMatchEntryNone – поиск не производится. – Объект.MatchFound – это свойство устанавливает, соответствует ли текст, введенный пользователем, одному из элементов, имеющихся в списке. Если True – соответствие найдено. Если False – соответствие не обнаружено. – Объект.MatchRequired [=Boolean] – показывает, должен ли текст, введенный в область редактирования, обязательно совпадать с одной из имеющихся строк списка. Если True – до тех пор, пока не будет достигнуто соответствие между введенным и имеющимся текстом,передача фокуса другому элементу управления невозможно. Если False – позволяет вводить в область редактирования текст, не совпадающий со списком. 27 – Объект.MultiLine [=Boolean] – показывает может ли элемент управления работать с несколькими строками (TextBox). – Объект.PasswordChar [=String] – позволяет скрыть текст, вводимый в поле, символами – заменителями. Параметр String содержит тот символ, на который будут заменяться вводимый текст. – Объект.RowSource [=String] –содержит ссылку на источник данных для списков элементов управления ListBox и ComboBox. – Объект.Selected(index) [=Boolean] – определяет состояние элемента списка, выделен он или нет. Если свойство имеет значение True – элемент с индексом index выделен. – Объект.SelectedItem – возвращает ссылку на текущий выделенный объект Tab или Page. – Объект.SelLength [=Long] – содержит число символов, выделенных в текстовом поле TextBox или поле редактирования элемента управления ComboBox. – Объект.SelText [=String] – содержит текст, который в данный момент является выделенным. – Объект.TabIndex [=Integer] – содержит индивидуальный индекс объекта, определяющий последовательность обхода объектов в форме. – Объект.Tag [=String] – свободное свойство, которое может быть использовано пользователем по своему усмотрению. – Объект.Text [=String] – содержит строковое выражение, отображаемое в поле элемента управления TextBox или в выбранной строке элементов управления ComboBox или ListBox. – Объект.Value [=Variant] – содержит значение, указывающее на текущее состояние элемента управления. Параметр Variant для разных элементов управления имеет разные значения. Для элементов 28 управления Checkbox, OptionButton, ToggleButton – Null, когда элемент активен, но не доступен; -1(True) – элемент выбран; 0(False) – элемент не выбран. Для элементов ScrollBar, SpinButton – целочисленное значение, находящееся в интервале между Max и Min (указано в этих свойствах) и отражающее текущее положение. Для элементов ComboBox, ListBox – значение свойства BoundColumn для выбранной строки. Для CommandButton – значение всегда False. Для MultiPage – целочисленное значение, показывающее индекс текущей активной вкладки. Первая вкладка имеет индекс 0, вторая – 2 и т.д. Для TextBox – строковое выражение, набранное в текстовом поле. – Объект.Visible [=Boolean] – определяет, является ли элемент управления видимым или нет. Если True – элемент управления видим, если False – не видим. Здесь представлены некоторые из методов, наиболее используемые. – Объект.Add – метод Add имеет два основных синтаксиса: – Set Object = Объект.Add([Name[, Caption[, index]]]) – необходимо для добавления объектов Tab и Page в элементы управления TabStrip и MultiPage. – Set Control = Объект. Add(ProgID[, Name[, Visible]]) – для всех остальных элементов управления. – Variant = Объект.AddItem[ Item[, varIndex]] – добавляет в списки, состоящие из одного столбца, новый элемент, а в списки, состоящие из нескольких столбцов, новую строку. Параметр Item – идентификатор элемента или строки, varIndex – указывает на идентификатор элемента, за которым будет размещен новый элемент или строка. – Объект.Clear – удаляет все объекты из объекта или семейства Объект. – Объект.Copy – копирует содержимое объекта Объект в буфер обмена. 29 – Объект.Cut – копирует выделенное содержимое объекта Объект в буфер обмена. После этого данные удаляются. – Set Object = Объект.Item(collectionindex) – этот метод позволяет получить объект семейства по его индексу в семействе. Параметр collectionindex – включает в себя имя или индекс объекта, содержащегося в семействе Объект. – Объект.Paste – служит для вставки в объект Объект данных из буфера обмена. – Boolean = Объект.RedoAction – восстанавливает последнее отмененное действие. Отмена последнего выполненного действия осуществляется с помощью метода UndoAction. – Объект.Remove(collectionindex) – удаляет объект Объект из семейства, формы, рамки или вкладки. Параметр collectionindex – строковое или целочисленное значение, определяющее имя или индекс объекта. Индекс надо указывать, если объект удаляется из семейства. Этот метод позволяет удалять только те объекты, которые были созданы динамически во время выполнения программы. – Boolean = Объект.RemoveItem(index) – удаляет из списка строку с индексом index. – Объект.SetFocus – этот метод позволяет передать фокус объекту Объект. 30