Руководство пользователя Программа Профосмотры Версия 2.4rtm
реклама
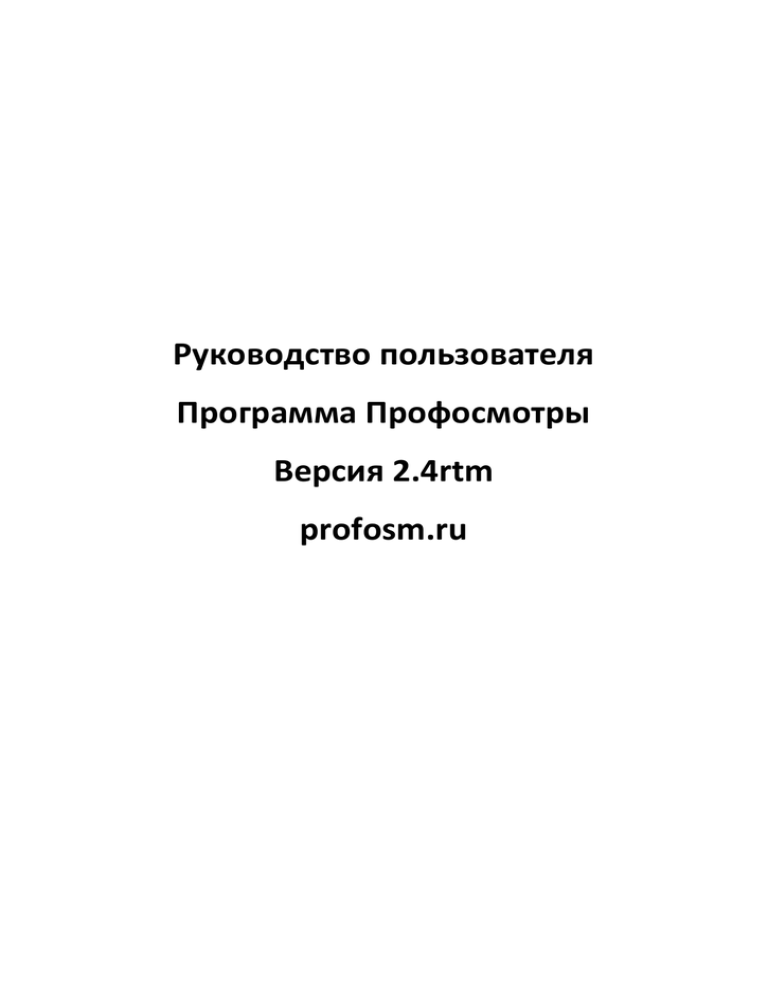
Руководство пользователя Программа Профосмотры Версия 2.4rtm profosm.ru Содержание 1. Вход в систему 2. Страница «Списки» 3. Страница «Пациенты» 5. Работа с таблицей пациентов 5.1. Столбцы таблицы 5.2. Панель управления таблицей 5.3. Поиск 6. Работа с пациентом 6.1. Добавление/редактирование/удаление пациента 6.2. Добавление/изменение вредностей пациенту по приказу №302н 6.2.1. Добавление/изменение вредностей одному пациенту 6.2.2. Копирование вредностей 7. Работа с формой поиска по приказу №302н. 7.1. Основные элементы 7.2. Поиск пунктов вредностей 8. Заполнение результатов прохождения профосмотра 8.1. Результаты прохождения врачей-специалистов и исследований 8.2. Окончательный результат профосмотра 9. Учет медицинских книжек 10. Личный кабинет, настройки 10.1. Вкладка «Основные» 10.2. Вкладка «Организация» 10.3. Вкладка «Операторы» 10.4. Вкладка «Финансы» 10.5. Вкладка «Кабинеты» 10.6. Вкладка «Тара» 10.7. Вкладка «Оплата подписки» 11. Работа с отчетами и документами 11.1. Личные отчеты и документы пациента 11.1.1. Обследования 11.1.2. Лабораторные исследования 11.1.3. Заключение профпатолога 11.1.4. Паспорт здоровья 11.1.5. Титульный лист 11.1.6. Результаты 11.1.7. Дифф. Финансы 12. Массовое формирование личных документов пациентов 13. Отчёты по списку 13. 1. Заключительный акт 13.2. Заболевания по МКБ-10 13.3. Список обследований 13.4. Финансовый отчет 13.5. Дифференцированные финансы 13.6. Должники 13.7. Списки по рекомендациям 13.8. Пациенты за месяц по организациям 13.9. Список отфильтрованных пациентов 14. Импорт пациентов из файла 15. Предварительные профосмотры 16. Рекомендации 1. Вход в систему Для входа в систему запустите браузер Firefox и наберите в адресной строке браузера «http://profosm»и нажмите Enter. Откроется главная страница системы В правом верхнем углу введите свой Логин (e-mail) и пароль и нажмите кнопку «Войти». В случае неверного ввода Логина и пароля Вы получите следующее уведомление В этом случае нажмите «Ок» и откорректируете Ваши Логин и Пароль. 2. Страница «Списки» В случае успешной авторизации, откроется страницы работы со списками На данной странице располагается перечень списков (организаций) для которых проводятся профосмотры. По умолчанию выводятся списки за текущий год. Посмотреть списки за предыдущие года можно с помощью переключателя вверху страницы. Все пациенты располагаются в трёх разделах, переключение между которыми происходит с помощью ссылок в верхней части страницы. Для добавления нового списка, нажмите кнопку «Добавить список» Откроется форма добавления нового списка Основная вкладка «Список». Укажите название списка (можно указать название организации, для которой проводится профосмотр). Комментарий и статус являются необязательными и заполняются по Вашему усмотрению. Вкладка «Организация». Вы можете указать название организации, форму собственности работодателя и вид экономической деятельности по ОКВЭД. Вкладка «Финансы». Для каждого списка можно указать фиксированную стоимость профосмотра за одного человека для финансовых расчётов и отчётов. Укажите данные о договоре и счете по которому организации проходит профосмотр. Эти данные отобразятся в финансовых отчётах, акте о выполненных работах и счете. После заполнения всех необходимых полей, нажмите кнопку «Добавить список». Новый список появится в общем перечне списков. Рекомендация. Если строка с новым списком не появилась, обновите страницу несколько раз, нажав кнопки F5 или Ctrl+F5. С каждым списком можно выполнить следующие действия: - Открыть список - Редактировать список . Редактирование списка аналогично его созданию. - Удалить список Внимание! Удаление списка повлечёт за собой удаление всех пациентов и их данных в этом списке! Работ с разделом «Коммерческие предложения» полностью идентична работе с Периодическими медицинскими осмотрами. Данный раздел следует использовать только для предварительных расчетов. 3. Страница «Пациенты» После нажатия кнопки «Открыть список» осуществляется переход на страницу «Пациенты». Если в списке нет пациентов, появится предложение либо добавить их вручную, либо импортировать из файла. Если в списке уже имеются пациенты, откроется основная таблица пациентов списка. Содержимое страницы: Название списка Панель управления списком Таблица с пациентами Панель управления таблицей Подсказки Дополнительная панель управления списком 5. Работа с таблицей пациентов 5.1. Столбцы таблицы Столбцы таблицы: # - порядковый уникальный номер пациента (сквозной для всех списков) - Выбрать строку с пациентом ФИО – ФИО пациента и его пол (М или Ж) Д. р. – Дата рождения пациента Вредности – Номера пунктов вредностей по приказу 302Н с указанием приложения 5.2. Панель управления таблицей В панели управления таблицей можно выбрать количество отображаемых строк на странице Для навигации по страницам таблицы используйте панель управления таблицей Первая – переход на первую страницу Последняя – переход на последнюю страницу Назад – переход на одну страницу назад Вперед – переход на одну страницу вперед “Page 3 of 3” – текущий номер страницы из общего количества страниц 5.3. Поиск Для работы с таблицей предусмотрено два поиска: расширенный (кнопка «Поиск») И быстрый поиск по ФИО пациента: Для быстрого поиска по ФИО пациента введите его фамилию в поле ФИО и нажмите кнопку с иконкой лупы. Поиск происходит по вхождению указанного фрагмента текста в поле ФИО пациента (в любом месте). При поиске можно указывать часть ФИО. Регистр букв не важен. Для расширенного поиска нажмите кнопку «Поиск» Откроется форма поиска Можно добавить неограниченное количество фильтров для поиска (кнопка «Добавить строку поиска»). Поле – выберите из выпадающего списка поле для поиска Параметр – тип соответствия полю значения для поиска Значение – поисковый запрос, для поиска нескольких значений используйте разделитель «/» Для облегчения построение фильтра для поиска, справа от поля ввода Значения есть кнопка поиска всех уникальных значений выбранного поля При её нажатии появляется дополнительное окно фильтрации уникальных значений Поля. Вы можете вручную выбрать необходимые значения (поставить галочки) или отфильтровать, введя часть значения в поле «Поиск по значениям» Нажмите кнопку «ОК». Выбранные Вами значения появятся в поле Значение основного поиска. Для удаления строки фильтра поиска нажмите кнопку с пиктограммой корзины. Так же, в Форме поиска можно задать сортировку записей Для этого выберите необходимое поле для сортировки и её направление (от большего к меньшему[ или по по алфавиту] или наоборот). Нажмите кнопку «Найти!» В таблице с пациентами останутся только те строки, которые соответствуют заданным параметрам В данном случае это Пол – «Женский», Профессии -«зав. канцелярией/зав. кафедрой/зав. лабораторией/зав. лабораторией.» и сортировка по номеру по убыванию. Кнопка «Обновить» сбрасывает всё фильтры поиска, сортировки и количества записей на страницу и переходит на первую страницу таблицы. Количество записей в таблице отображается над ней справа. Поиск по дате прохождения Для поиска по месяцу: Выберите поле «Дата прохождения», Параметр «Содержит», Значение «.06.» В поле «Значение» вместо «06» укажите номер необходимого месяца с ведущим нулём. Обязательно поставьте точки перед и после номера месяца, иначе выборка будет неточной. Для выбора нескольких месяцев используете разделитель «/». Пример: «.04./.05.». Поиск производится по дате прохождения терапевта. Так же, можно искать по любой конкретной дате. Для удобного выбора нажмите кнопку перед кнопкой «Удаление» и выберите необходимые значения. 6. Работа с пациентом 6.1. Добавление/редактирование/удаление пациента Для добавления нового пациента нажмите кнопку «Добавить» Появится окно добавления нового пациента Укажите необходимые данные пациента. Обязательные поля – ФИО (можно просто фамилию), Пол и Дата рождения. Внимание! Если не указать или указать неверно Пол и Дату рождения списки обследований могут быть неточными (дополнительный обследования для женщин и женщин старше 40 лет)! Вкладка «Пациент» содержит два раздела «Основные данные» и «Дополнительные данные», в которых можно указать любую информацию о пациенте. Для добавления пациента нажмите кнопку «Добавить пациента» После добавления пациента в таблице пациентов появится новая строка. Для редактирования введённых данных, нажмите кнопку с пентаграммой листа и карандаша в строке пациента в последней ячейке. Откроется окно редактирование пациента. Оно полностью идентично окну добавления нового пациента. Перейдите на первую вкладку «Пациент», отредактируйте необходимые данные и нажмите кнопку «Сохранить». Для удаления пациента нажмите кнопку с пентаграммой корзины в строке пациента в последней ячейке. 6.2. Добавление/изменение вредностей пациенту по приказу №302н 6.2.1. Добавление/изменение вредностей одному пациенту Для добавления/изменения пунктов вредностей, по которым походит пациент, нажмите кнопку с пентаграммой открытой папки в строке пациента в последней ячейке. Инструкцию по работе с формой поиска по приказу 302н смотри в пункте 7. 6.2.2. Копирование вредностей Если у некоторых пациентов из списка одинаковые вредности, то можно воспользоваться функцией «Копирование вредностей». Выберите пациентов, которым хотите скопировать вредности. Нажмите кнопку «Копировать вредности» у пациента, вредности которого Вы хотите скопировать выделенным пациентам. В данном случае, вредности пациента «Тимина Ю.А.», пункт 3.2.2.4.(прил.1) скопируется трём выделенным пациентам. Очень часто одинаковые вредности бывают у людей с одинаковой профессией. Для быстрого выбора пациентов с одинаковой профессией, нажмите на надпись «Дополнительно» в дополнительной панели управления списком. Появятся дополнительные функции работы со списком. В пункте «Выбрать с профессией» выберите из выпадающего списка нужную профессию (здесь представлены все уникальные значения поля «Профессия»). В отображаемом списке пациентов автоматически выделятся пациенты с этой профессией. Внимание! Выбираются только те пациенты, которые отображены на странице! Если хотите выбрать пациентов во всём списке, поставьте количество отображаемых строк «Все» Внимание! При большом количестве пациентов страница может долго отображаться. 7. Работа с формой поиска по приказу №302н. Форма поиска по приказу №302н Перечень необходимых врачей-специалистов и исследований строится на основе пунктов вредности приказа 302н. 7.1. Основные элементы - ФИО и должность пациента - Форма поиска - Настройки поиска «Быстрый поиск» - автоматический поиск по каждому введённому символу. Если отключить, то после ввода номера или текста приказа, необходимо будет нажать кнопку поиска рядом с полем ввода. «*» - поиск по приказу 302н с учётом дополнительных обследований (помеченных в приказе звездочкой). - Результаты поиска Перечень специалистов и обследований Дополнительная информация по пункту приказа - Кнопка добавления пункта приказа в результирующую таблицу - Результирующая таблица Кнопка получения информация о добавленном пункте Кнопка удаления пункта из результирующей таблицы Кнопка быстрого вывода на печать перечня обследований Сохранение результатов выборки 7.2. Поиск пунктов вредностей Искать пункты вредности можно по номеру в соответствующем приложении (приложение 1 – факторы, приложение 2 - работы) или по тексту названия пункта. Поиск по номеру Выберите советующее поле ввода и начинайте вводить номер пункта. Вместо точек, разделителем может служить запятая. При вводе части номера происходит автоматический поиск по ближайшему совпадающему номеру. Информация о выбранном пункте отображается ниже. Поиск по названию Введите часть текста названия пункта вредности в поле «Текст». В появившемся выпадающем списке приведены все пункты где встречается введённое слово (слова). Выберите необходимый пункт, например 27.3. Для подтверждения добавления выбранного пункта нажмите кнопку «Добавить» Выбранный пункт появится в результирующей таблице Добавляйте необходимые пункты по аналогичному сценарию. После окончания выборки нажмите кнопку «Сохранить». Внимание! Некоторые пункты вредности не содержат перечня обследований и врачей (по приказу 302н). 8. Заполнение результатов прохождения профосмотра 8.1. Результаты прохождения врачей-специалистов и исследований После добавления пациенту вредностей, ему присваивается перечень необходимых исследований для прохождения. Для внесения/редактирования результатов нажмите кнопку с иконкой ручки и листа в столбце «Действия» в строке необходимого пациента. Вкладка «Результаты» содержит два раздела «Врачи» и «Исследования» Для внесения/изменения результатов по каждому врачи/исследованию необходимо нажать на кнопку с иконкой ручки и листа в правом столбце необходимой строки. Откроется окно редактирование результатов - Заключение: годен/не годен (для врачей) и норма/не норма для исследований - Дата: дата заключения (по умолчанию - текущая) - Группа здоровья – присвоенная группа здоровья пациента от 1й до 5й - Результат (для паспорта здоровья): сокращенный результат прохождения исследования, количественный параметры (наиболее актуально для лабораторных исследований). Данное поле выводится в паспорте здоровья. - Результат (полный): полный результаты исследования (выводятся в отчете «Результаты») - Диагноз Диагноз добавляется пациенту по справочнику МКБ-10. Нажмите кнопку «МКБ» Откроется интерфейс добавления диагноза Поиск диагноза осуществляется либо по названию заболевания, либо по коду заболевания. Введите необходимые данные в соответствующие поля. Ниже появятся результаты поиска. Уточните необходимый диагноз, выбрав один из появившегося списка и в поле «Результат» появится выбранный диагноз. Так же, выбрать диагноз можно по категориям и разделам. Перейдите в раздел «Поиск по классам и блокам». Выберите последовательно Класс, Блок, Заболевание. Послы выбора диагноза нажмите кнопку «Принять» Выбранный диагноз появится в поле «Диагноз». Если заболевание выявлено впервые, поставьте галочку у «Впервые установленное заболевание». Для добавления более одного диагноза, нажмите на надпись «Добавить диагноз» - появится дополнительно поле для ввода диагноза. Алгоритм работы аналогичен с добавлением первого диагноза. После заполнения всех необходимы полей, нажмите кнопку «Принять». Введенные данные в кратком изложении появятся в соответствующей строке Значок «Карандаш» означает, что врач указал результаты исследований. Аналогично добавляются результаты для всех врачей-специалистов и исследований. Для облегчения заполнения результатов имеется возможность массово проставить для всех исследований или врачей статус «Годен» или «Норма», группу здоровья «1» (для врачей) и дату прохождения исследования. Для этого выберите все или необходимые пункты в таблице галочками, выберите необходимую дату и нажмите «Норма» (или «Годен»). Самой верхней галочкой в списке можно быстро выбрать либо снять выбор со всех остальных галочек. Результат выполнения: Внимание! При применении данной функции все существующие результаты удаляться и заменяться на введённые. Внимание! Для сохранения введённых данных обязательно нажмите кнопку «Сохранить» в самом низу. 8.2. Окончательный результат профосмотра Для ввода окончательных результатов профосмотра перейдите во вкладку «Заключение» Укажите статус профосмотра, группу здоровья (по умолчанию – наибольшая из всех результатов врачейспециалистов), дату заключения и комментарий врача профпатолога. При выборе некоторых статусов профосмотров, предусмотрены дополнительные поля ввода данных. Например, статус «Неявка» - дополнительное поле Причина неявки» После введённых данных обязательно нажмите кнопку «Сохранить» в самом низу. Внимание! Для облегчения работы предусмотрена специальная функция массового проставления результатов для всех пациентов списка. Нажмите на ссылку «Дополнительно» В самом низу, раздел «Все пациенты». Выберите необходимую дату и нажмите кнопку «Годен, гр. 1» Данная функция проставляется для ВСЕХ пациентов списка (не только для отображаемых) положительные результаты прохождения профосмотра со всеми исследованиями и осмотрами врачей –специалистов. Внимание! Данная функция удалит все существующие внесенные результаты. 9. Учет медицинских книжек Медицинская книжка оформляется для пациентов, у которых присутствуют пункты вредности из приложения 2 (работы) с 14го по 26й включительно. У таких пациентов во вкладке редактирования появляется вкладка "Мед. книжка" в которой можно указать, что пациенту будет оформляться личная медицинская книжка, указать её тип (новая или переоформление) и внести её номер. Пациентам, которые помечены на оформление медицинской книжки (стоит галочка «Оформляем медицинскую книжку для пациента»), добавляется в список исследований "Анализ на носителей возбудителей дифтерии". Вы можете указать «Тип оформления»: новая или переоформление, а так же номер выданной медицинской книжки. После внесения данных нажмите кнопку «Сохранить». 10. Личный кабинет, настройки Для входа в личный кабинет нажмите кнопку в правом верхнем углу страницу. Информация из личного кабинета используется в различных отчётах и документах. 10.1. Вкладка «Основные» Логин – ваш логин в системе Окончание подписки – сколько осталось дней до окончания подписки и дата её окончания ФИО – ФИО врача профпатолога (указывается в отчетах) Сертификат № - Номер сертификата врача профпатолога Подсказки – показывать или нет подсказки на страницах работы со списками, пациентами и приказом 302н После внесения данных обязательно нажмите кнопку «Сохранить изменения». 10.2. Вкладка «Организация» Финансовые реквизиты организации используются для автоматического формирования счета на оплату. 10.3. Вкладка «Операторы» Вы можете добавить операторов для совместной работы в одной базе. Нажмите кнопку «Добавить» Появится окно добавления нового оператора. Укажите Логин и Пароль оператора и нажмите «Добавить оператора». Для удаления оператора, нажмите кнопку со значком корзины в строке необходимого оператора. Операторы имеют все возможности, что и основной аккуант системы, за исключением возможности редактирования личного кабинета/настроек. Удаление оператора не влечёт за собой никаких побочных удалений данных из базы, кроме дополнительного логина/пароля для входа. 10.4. Вкладка «Финансы» Вкладка «Финансы» имеет два раздела. Раздел «Врачи и исследования» В разделе представлен перечень всех врачей-специалистов и исследований представленных в приказе 302н. Для каждого из них можно указать стоимость. Для этого нажмите кнопку «Редактировать» И укажите стоимость для каждой строки Для отображения необязательных обследований (помеченных в приказе302н звездочкой), поставьте галочку у «Показать необязательные обследования» Для быстрого поиска и фильтрации списка по названию, воспользуйтесь соответствующими полями посика над каждой таблицей После окончания ввода данных нажмите кнопку «Сохранить изменения» Для удобства, она дублируется сверху и снизу страницы. Раздел «Дополнительные услуги» В данном разделе можно указать стоимость дополнительных услуг, например, оформления медицинской книжки. Алгоритм работы аналогичен разделу «Врачи и исследования». 10.5. Вкладка «Кабинеты» Во вкладке «Кабинеты» вы можете указать кабинеты, где проводятся в те или иные исследования и приёмы врачей. Данная информация отображается в бегунке. Алгоритм работы по внесению информации аналогичен вкладке «Финансы». 10.6. Вкладка «Тара» В текущем разделе Вы можете указать тару для каждого лабораторного исследования. Данная информация выводится при формировании документа "Лабораторные исследования" Алгоритм работы по внесению информации аналогичен вкладке «Финансы». 10.7. Вкладка «Оплата подписки» В текущем разделе вы можете оплатить и продлить подписку на пользование программой. Выберите «Период оплаты» и нажмите кнопку «Оплатить» Вы попадёте на страницу оплаты платёжного агрегатора «Робокасса». Для продолжения оплаты следуйте инструкция платёжной системы. 11. Работа с отчетами и документами 11.1. Личные отчеты и документы пациента Для построения отчётов и формирования документов для пациента, нажмите на иконку с изображением принтера и выберите необходимый пункт в выпадающем меню. Любой сформированный документ можно сохранить в Word и распечатать. Для этого в низу каждого документа предусмотрены кнопки с идентичными надписями 11.1.1. Обследования Список обследований формируется на основании вредностей, добавленных пациенту, списку обязательных врачей и исследований, оформления/ не оформление пациенту медицинской карты, пола и возраста пациента. В документ подгружаются номер кабинетов из настроек личного кабинета. 11.1.2. Лабораторные исследования Документ аналогичен документу «Обследования». Только в него выводится перечень только лабораторных исследований, которые подлежит пройти пациенту. 11.1.3. Заключение профпатолога В заключение профпатолога выводится основная информация о пациенте, пункты вредности и заключительный результат профосмотра. Формируется в двойном экземпляре, для распечатывания на листе А4 альбомной ориентации. 11.1.4. Паспорт здоровья Паспорт здоровья сформирован для печати на листе А4 альбомной ориентации. 11.1.5. Титульный лист Титульный лист предназначен для амбулаторной карты пациента. 11.1.6. Результаты Данный документ формируется на основании поля «Результаты (полные)» в редактировании результатов исследований и осмотра врачей-специалистов. 11.1.7. Дифф. Финансы Производится расчёт оказанных услуг для конкретного пациента на основании данных о стоимости исследований, указанных в личном кабинете. В конце документа выводится итоговая сумма. 12. Массовое формирование личных документов пациентов Для ускорения и облегчения процесса формирований и печати/сохранения документов реализована функция массового формирования документов. Выберите пациентов, для которых необходимо сформировать документы, проставив галочки слева от их ФИО. Для выбора всех ОТОБРАЖАЕМЫХ пациентов воспользуйтесь функцией «Выделить/снять всё» справа от таблицы пациентов. Затем нажмите кнопку «Массовые действия» И выберите необходимый документ из выпадающего списка Сформируется документ, содержащий скомпилированные документы всех выбранных пациентов. Документы разделены специальным образом, чтобы при дальнейшей их печати, можно было удобно разрезать или сгибать страницы. С помощью функции «Массовые действия» можно удалить всех выбранных пациентов. Будьте аккуратны с этой функцией. Внимание! Пациенты удаляются с их данными исследований и заключениями безвозвратно. Внимание! Если выбрать много пациентов и запустить им массовое построение документов, система может выдать ошибку, так как объём передаваемых данных ограничивается возможностями Вашего компьютера и браузера. Для обхождения данной проблемы реализован механизм выбора части отображаемых пациентов (половин и четверти списка). Нажмите на ссылку «Дополнительно» И воспользуйтесь предложенными вариантами выбора пациентов из отображаемого списка. 13. Отчёты по списку По каждому списку можно построить разнообразные отчеты. Для этого нажмите кнопку «Отчеты» справа сверху от таблицы пациентов И выберите необходимый отчёт из выпадающего списка 13. 1. Заключительный акт Перед построением заключительного акта, необходимо указать дополнительную информацию. Выберите отчёт «Заключительный акт». Появится окно с поля ввода информации. Часть полей автоматически подгружается из личного кабинета. Здесь её можно отредактировать и сохранить данные. Номера пунктов – это номер пунктов из заключительного акта, куда будут подставлены введённые данные. Заполните все необходимые поля и нажмите «Продолжить». Все введенные данные автоматически сохраняются. Если Вы заходите построить заключительный акт ещё раз, в самом верху данного окна появится поле «Сохранения». Вы можете выбрать одно из Ваших сохранений. Кнопка «Очистить» очищает информацию в ведённых полях, но не удаляет предыдущие сохранения. После нажатия кнопки «Продолжить» автоматически строится заключительный акт. Внимание! Для больших списков заключительный акт может формироваться длительное время. Дождитесь завершения процесса построения. К заключительному акту можно построить приложения – списки пациентов по статусам заключения профосмотра: - Не имеют противопоказаний (прил. 1) - Имеют противопоказания (прил. 5) - Не завершили профосмотр (прил. 2) - Не прошли профосмотра (неявка) (прил. 3) - Заключение не дано (прил. 4) Для этого выберите необходимо приложение в списке отчетов 13.2. Заболевания по МКБ-10 Отчет «Заболевания по МКБ-10» выводит список уникальных заболеваний, выявленных в результате проведения профосмотра, и указывает количество пациентов, которым они присвоены. Так же, отдельно формируется впервые выявленные заболевания. 13.3. Список обследований В данном отчете рассчитывается количество пациентов, которые должны пройти или прошли тех или иных специалистов и исследования. 13.4. Финансовый отчет В отчёте производятся расчеты стоимости профосмотра с учётом количества пациентов и их вредностей. Расчеты производятся либо по стоимость каждого исследования (данные из личного кабинета), либо по фиксированной цене для каждого пациента (в настройках списка). Финансовый отчёт учитывает оформление медицинских книжек. В конце отчет выводится результирующая сумма По полученным данным можно сформировать и распечатать Счет и Акт о выполненных работах. Данные для формирования счета и акта берутся из личного кабинета. 13.5. Дифференцированные финансы В отчете формируется финансовая информация о стоимости проведения профосмотра для каждого пациента по расчетам стоимости за каждое исследование, которые должен пойти пациент. В конце отчета выводится результирующая сумма. 13.6. Должники В отчете выводится информация о пациентах, которые не пошли каких либо врачей или исследования. Отчёт разделён на две части «Перечень должников по списку ООО "Ромашка"»: пациент->исследования И «Список должников по врачам-специалистам и исследованиям»: исследования ->пациент 13.7. Списки по рекомендациям В отчет выводятся пациенты, которым врач-профпатолог указывает те или иные рекомендации (в проставлении результатов профосмотра, при статусах «Не имеет противопоказаний» и «Заключение не дано»). Выберите необходимую рекомендацию Получите список пациентов с этой рекомендацией. 13.8. Пациенты за месяц по организациям Отчет затрагивает все списки и предварительные осмотры. Выберите месяц и год отчетного периода. Выберите, на какую дату будет ориентироваться отчет. Построится отчёт со списками пациентов, разделённых по организациям. Предварительные медицинские осмотры также входят в отчёт и разделяются по организациям (они помечены «предварительные»). 13.9. Список отфильтрованных пациентов Отчет выводит в сводную таблицу информацию о пациентах, которые в данный момент отфильтрованы на странице. Вы можете отфильтровать список по любым параметрам через «Поиск», построить этот отчёт, и затем сохранить или распечатать данные список. 14. Импорт пациентов из файла Для того чтобы импортировать пациентов в программу из файла, его необходимо привести к определённому виду. В Microsoft Excel необходимо создать таблицу с шестью столбцами: "ФИО", "Пол", "Дата рождения", "Профессия", "Пункты из приложения 1", "Пункты из приложения 2". Если Вы не знаете каких-либо данных (например, пол или адрес) - оставьте на его месте пустой столбец. В одном файле должно быть не более 600 человек (если что, разделяйте большие списки на два и более файлов). Сохраните файл в формате "CSV (разделители - запятые) (*.csv)". Название файла - цифры и латинские (английские) буквы. Нажмите кнопку «Импорт» Для загрузки файла, нажмите кнопку «Обзор» и выберите подготовленный файл Вы можете скачать образец файла для импорта по ссылке ниже Для проверки файла на ошибки, нажмите кнопку «Проверка файла» Внимание! Настоятельно рекомендуем проверять файл перед началом импорта! Если в файле нет ошибок, то я появится соответствующее сообщение. Возможные ошибки появятся под полем загрузки файла. После проверки файла нажмите кнопку «Импортировать список». Импортирование списка может занять длительный промежуток времени. Дождитесь сообщения об успешном завершении импорта. Не закрывайте окно импорта. После завершения импорта закройте окно. Страница обновится, и пациенты появятся в списке. 15. Предварительные профосмотры Для работы с предварительными медицинскими осмотрами, зайдите в соответствующий раздел на странице списков. Работа с предварительными медицинскими осмотрами аналогична работе с любым списком за исключением некоторых моментов. При добавлении/редактировании пациента можно указать место работы и другую информацию о работодателе (дополнительная вкладка «Работа»). 16. Рекомендации Настройка печати (в браузере Firefox): Firefox -> Печать -> Параметры страницы, вкладка "Поля и колонтитулы". Поле сверху, снизу: 2.0. Колонтитулы: все "--пусто--".
