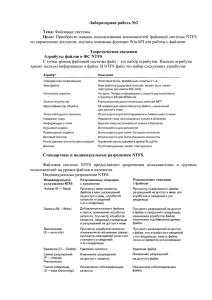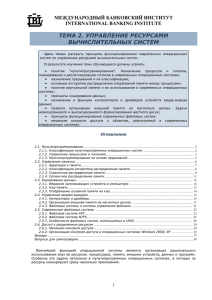Обслуживание файловой системы
реклама
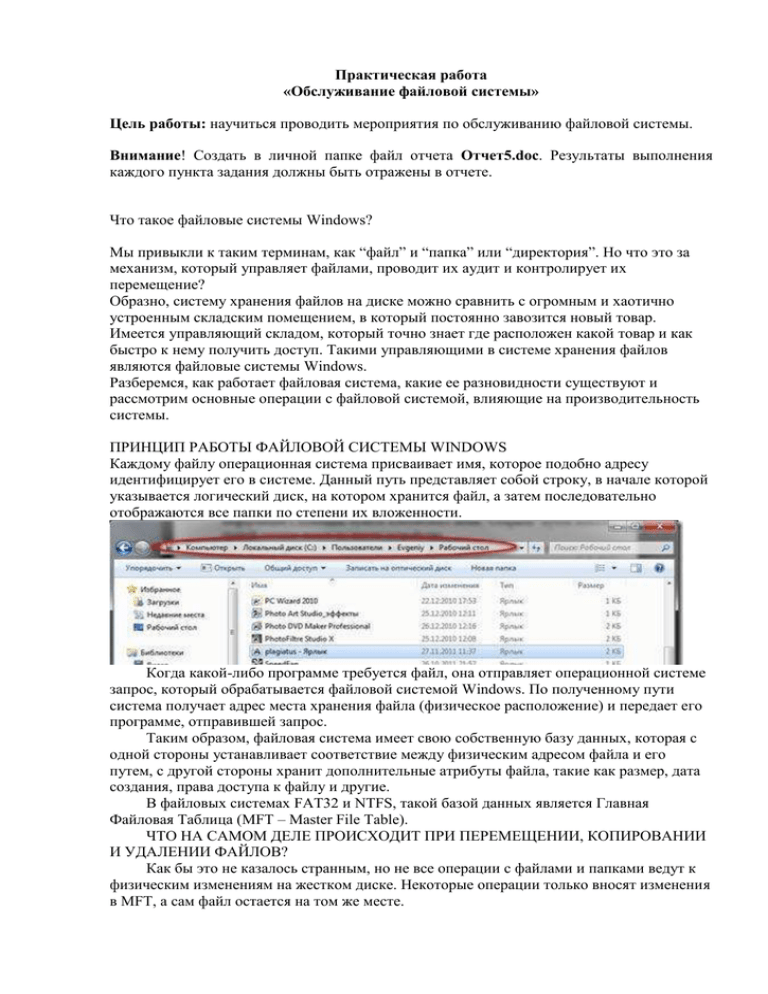
Практическая работа «Обслуживание файловой системы» Цель работы: научиться проводить мероприятия по обслуживанию файловой системы. Внимание! Создать в личной папке файл отчета Отчет5.doc. Результаты выполнения каждого пункта задания должны быть отражены в отчете. Что такое файловые системы Windows? Мы привыкли к таким терминам, как “файл” и “папка” или “директория”. Но что это за механизм, который управляет файлами, проводит их аудит и контролирует их перемещение? Образно, систему хранения файлов на диске можно сравнить с огромным и хаотично устроенным складским помещением, в который постоянно завозится новый товар. Имеется управляющий складом, который точно знает где расположен какой товар и как быстро к нему получить доступ. Такими управляющими в системе хранения файлов являются файловые системы Windows. Разберемся, как работает файловая система, какие ее разновидности существуют и рассмотрим основные операции с файловой системой, влияющие на производительность системы. ПРИНЦИП РАБОТЫ ФАЙЛОВОЙ СИСТЕМЫ WINDOWS Каждому файлу операционная система присваивает имя, которое подобно адресу идентифицирует его в системе. Данный путь представляет собой строку, в начале которой указывается логический диск, на котором хранится файл, а затем последовательно отображаются все папки по степени их вложенности. Когда какой-либо программе требуется файл, она отправляет операционной системе запрос, который обрабатывается файловой системой Windows. По полученному пути система получает адрес места хранения файла (физическое расположение) и передает его программе, отправившей запрос. Таким образом, файловая система имеет свою собственную базу данных, которая с одной стороны устанавливает соответствие между физическим адресом файла и его путем, с другой стороны хранит дополнительные атрибуты файла, такие как размер, дата создания, права доступа к файлу и другие. В файловых системах FAT32 и NTFS, такой базой данных является Главная Файловая Таблица (MFT – Master File Table). ЧТО НА САМОМ ДЕЛЕ ПРОИСХОДИТ ПРИ ПЕРЕМЕЩЕНИИ, КОПИРОВАНИИ И УДАЛЕНИИ ФАЙЛОВ? Как бы это не казалось странным, но не все операции с файлами и папками ведут к физическим изменениям на жестком диске. Некоторые операции только вносят изменения в MFT, а сам файл остается на том же месте. Давайте подробно разберем процесс работы файловой системы при выполнении основных операций с файлами. Это поможет нам понять, как происходит “засорение” ОС, почему некоторые файлы загружаются очень долго, что нужно предпринять, чтобы повысить быстродействие операционной системы. 1. Перемещение файла: данная операция подразумевает смену одного пути на другой. Следовательно, необходимо изменить только запись в Главной Файловой Таблице, а сам файл физически перемещать нет необходимости. Он остается на прежнем месте в неизменном виде. 2. Копирование файла: данная операция подразумевает создание еще одной дополнительной реализации файла на новом месте. При этом происходит не только создание записи в MFT, но и появление еще одной реальной копии файла на новом месте. 3. Удаление файла: в данном случае файл сначала помещается в Корзину. После вызова функции “Очистить” Корзину, файловая система удаляет запись из MFT. При этом файл физически не удаляется, он остается на своем прежнем месте месте. И будет существовать, пока его не перезапишут. Эту особенность следует учитывать при удалении конфиденциальных файлов: лучше использовать для этого специальные программы. Теперь становится понятно, почему операция перемещения происходит быстрее, чем операция копирования. Повторюсь, во втором случае требуется помимо внесения изменений в Главную Файловую Таблицу дополнительно создать еще и физическую копию файла. КАКИЕ ТИПЫ ФАЙЛОВЫХ СИСТЕМ СУЩЕСТВУЮТ? 1. FAT16 (File Allocated Table 16). Устаревшая файловая система, которая могла работать только с файлами размером не больше 2 Гб, поддерживала жесткие диски емкостью не более 4 Гб, и могла хранить и обрабатывать не более 65636 файлов. С развитием технологий и ростом потребностей пользователей данную файловую систему заменила NTFS. 2. FAT32. С ростом объема данных, хранимых на носителях информации, была разработана и введена новая файловая система Windows, которая стала поддерживать файлы размером до 4 Гб и установила предельную емкость жесткого диска на планке 8 Тб. Как правило, в настоящее время FAT32 используется только на внешних носителях информации. 3. NTFS (New Technology File System). Это стандартная файловая система, устанавливаемая на все современные компьютеры с операционной системой Windows. Максимальный размер файла, обрабатываемый данной файловой системой, 16 Тб; максимально поддерживаемый размер жесткого диска – 256 Тб. Дополнительной функцией NTFS является журналирование своих действий. Первоначально все изменения заносятся в специально отведенную для это область, а лишь затем они прописываются в файловой таблице. Что позволяет предотвратить потерю данных, например при сбоях в питании. 4. HSF+ (Hierarchical File System+). Стандартная файловая система для компьютеров с операционной системой MacOS. Аналогично NTFS, она поддерживает файлы большого объема и жесткие диски емкостью несколько сотен терабайт. Чтобы поменять файловую систему, придется отформатировать раздел жесткого диска. Как правило, эта операция подразумевает полное удаление всей имеющейся информации на данном разделе. КАК УЗНАТЬ ТИП ФАЙЛОВОЙ СИСТЕМЫ? Самый простой способ: откройте “Проводник файлов” –> выберите интересующий вас раздел жесткого диска –> кликните по нему правой кнопкой мыши –> в появившемся меню выберите пункт “Свойства” –> в открывшемся окошке выберите вкладку “Общие”. ОБСЛУЖИВАНИЕ ФАЙЛОВОЙ СИСТЕМЫ WINDOWS Следует отметить, что файловая система не следит за “порядком” на жестком диске. ОС Windows устроена таким образом, что она сохраняет новые файлы в первой попавшейся незанятой ячейке. При этом если файл не помещается целиком в эту ячейку, то он делится на несколько частей (фрагментируется). Соответственно время доступа и открытия такого файла увеличивается, что сказывается на общей производительности системы. Чтобы этого не допустить, и “навести порядок” в файловой системе, необходимо регулярно производить дефрагментацию разделов жесткого диска. Для этого опять зайдите в свойства интересующего вас раздела жесткого диска (как это описано выше), перейдите на вкладку “Сервис” и нажмите на кнопку “Выполнить дефрагментацию”. В открывшемся окне можно настроить операцию автоматической дефрагментации дисков. Чтобы осуществить дефрагментацию самостоятельно, укажите раздел жесткого диска, нажмите кнопку “Анализировать диск” –> а затем “Дефрагментация диска”. Главные вопросы, с которыми нам следует определиться в отношении обслуживания системы, это: "Что?", "Когда?", "Чем?", "Как?" Первый вопрос: "Что?". Что именно нужно делать, чтоб операционная система всегда оставалась на высоком уровне по всем ключевым показателям, которых мы добивались при начальной оптимизации? На самом деле все очень просто. Для начала мы должны очистить дисковые накопители от устаревших файлов, созданных в процессе работы установленых программ, различных журналов операционной системы, последствий пользования браузером (кукисы, временные файлы, иконки и т.д.) и ненужных файлов, которые мы сами установили. Позже почистим реестр Windows от устаревших записей, остатков от удаленных программ, а также различного рода ошибочных параметров. Ну и в конце концов, проведем дефрагментацию локальных дисков. Вопрос второй: "Когда?". Периодичность проводимых "зачисток" напрямую зависит от интенсивности и характера Вашей работы за компьютером. Если Вы включаете его раз в несколько дней, чтоб скачать и посмотреть фильм, или послушать музыку - тогда не чаще, чем раз в пол года. Если компьютер работает у Вас каждый день, но используется только для серфинга в интернете, или просиживания в соц. сетях - достаточно раз в две недели. Игровой компьютер без постоянной установки новых игр - раз в месяц. Но если Вы постоянно пробуете что-то новое, тестируете интерестные программы, пролистываете по несколько сотен сайтов каждый день (мой случай) - в таком случае необходимо делать плановое обслуживание хотя бы раз в неделю. Это действительно поможет Вам избежать многих проблем в дальнейшем. Третий вопрос: "Чем?". Вручную все необходимые действия проводить нереально. Это требует очень глубоких знаний в данной сфере и много времени. Вариант один использовать утилиты, специально разработанные для данных целей. Желательно, чтоб они были простыми, понятными, приятными в использовании и ПОЛНОСТЬЮ выполняли требуемые действия. На самом деле, подобного софта очень много. По отзывам разобраться в качестве программы очень сложно (одни пользователи дают утилите максимальный балл, другие ее критикуют). Вариант - учитывать популярность. Статистика не может обманывать. Всемирным лидером для очистки является системная утилита под названием CCleaner от Piriform (на данный момент, более 1 милиарда скачиваний только с официального сайта производителя). Это маленькая, портативная, легкая в использовании но, в то-же время очень функциональная программа, которую удобно использовать именно для безопасной периодической очистки накопителей и реестра Windows, а также с целью контролировать файлы "cookie" браузера (выделять нужные нам, чтоб не удалять все полностью) и приложения, загружаемые вместе с стартом операционной системы (autorun). Для дефрагментации жестких дисков можно использовать от той-же Piriform, утилитупод названием Defraggler. На тот момент он был менее функционален (сейчас ситуация кардинально изменилась), но намного легче в исполнении и проще в использовании. Кроме того, выпускается официально портативная версия от производителя. Еще два очень важные плюсы этих утилит - это абсолютная бесплатность и официальная русификация. В принципе, этих программ нам хватит для выполнения всех намеченных заданий для поддержания работы нашей Windows на оптимальном уровне в течении длительного времени. Последний, четвертый вопрос: "Как?" - Очень просто. Для начала скачиваем и распаковываем обе утилиты. Желательно это делать НЕ на системном диске, чтоб при будущей переустановке операционной системы нам не пришлось заново их настраивать (поскольку эти программы портативные, установка не требуется). Первой запускаем CCleaner и делаем все в той-же последовательности, что и на следующем блоке скриншотов (ниже я прокомментирую каждый из них. Только замечу, что некоторые пункты могут отличаться, в заисимости от установленных программ): Иногда происходит нежелательное удаление информации. Recuva от фирмы Piriform – бесплатная утилита, которая предоставляет пользователям мощный и простой в использовании инструмент для восстановления потерянных (в результате программного сбоя или удаленных) данных. Практическая часть: 1. Определите тип файловой системы локальных дисков. 2. Средствами операционной системы выполните проверку локальных дисков на наличие ошибок. 3. Средствами операционной системы выполните анализ и проведите дефрагментацию системного диска. 4. Скачайте в личную папку русифицированные портативные версии программ CCleaner и Defraggler, Recuva. 5. Запустите скачанные программы и проведите: 5.1. с помощью Ccleaner очистку системы, приложений, реестра. 5.2. с помощью Defraggler дефрагментацию диска D:\. 5.3. анализ всех удаленных файлов с помощью Recuva. Восстановите какой-нибудь файл.