Табличный редактор
реклама
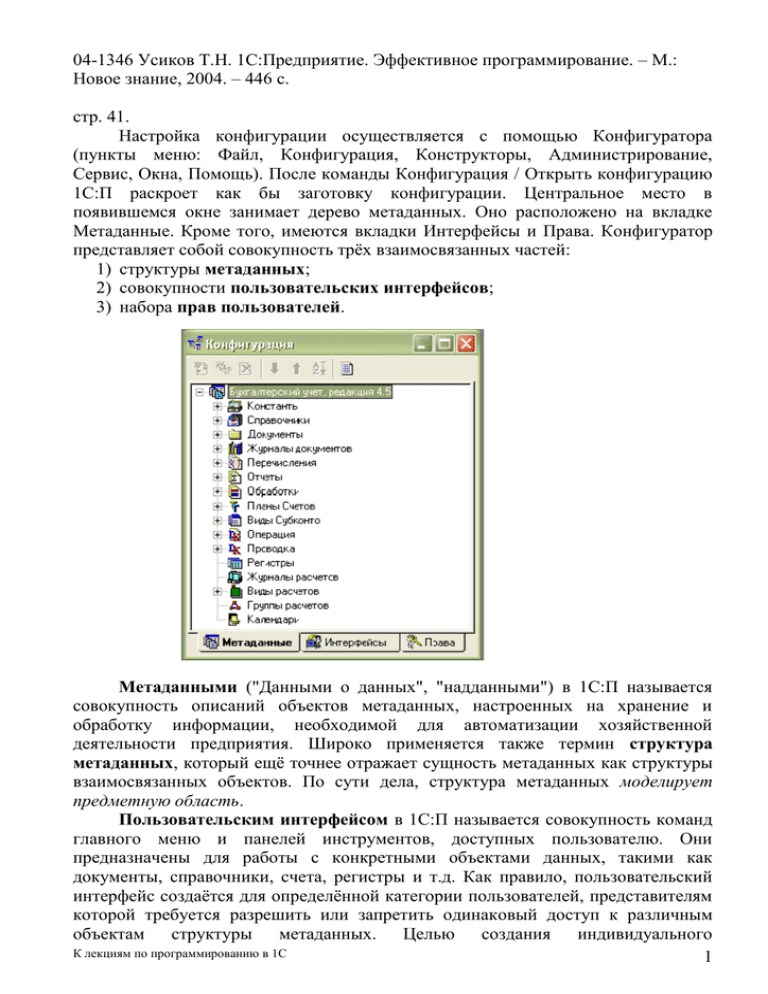
04-1346 Усиков Т.Н. 1С:Предприятие. Эффективное программирование. – М.: Новое знание, 2004. – 446 с. стр. 41. Настройка конфигурации осуществляется с помощью Конфигуратора (пункты меню: Файл, Конфигурация, Конструкторы, Администрирование, Сервис, Окна, Помощь). После команды Конфигурация / Открыть конфигурацию 1С:П раскроет как бы заготовку конфигурации. Центральное место в появившемся окне занимает дерево метаданных. Оно расположено на вкладке Метаданные. Кроме того, имеются вкладки Интерфейсы и Права. Конфигуратор представляет собой совокупность трёх взаимосвязанных частей: 1) структуры метаданных; 2) совокупности пользовательских интерфейсов; 3) набора прав пользователей. Метаданными ("Данными о данных", "надданными") в 1С:П называется совокупность описаний объектов метаданных, настроенных на хранение и обработку информации, необходимой для автоматизации хозяйственной деятельности предприятия. Широко применяется также термин структура метаданных, который ещё точнее отражает сущность метаданных как структуры взаимосвязанных объектов. По сути дела, структура метаданных моделирует предметную область. Пользовательским интерфейсом в 1С:П называется совокупность команд главного меню и панелей инструментов, доступных пользователю. Они предназначены для работы с конкретными объектами данных, такими как документы, справочники, счета, регистры и т.д. Как правило, пользовательский интерфейс создаётся для определённой категории пользователей, представителям которой требуется разрешить или запретить одинаковый доступ к различным объектам структуры метаданных. Целью создания индивидуального К лекциям по программированию в 1С 1 пользовательского интерфейса является обеспечение быстрого доступа пользователей к той информации, которая необходима ему в соответствии с текущими должностными обязанностями, а также закрытие доступа к ненужной или нежелательной информации. Права в 1С:П определяют перечень разрешённых для пользователя действий по работе с информационной базой. Права определяются, исходя из круга обязанностей пользователя. Кроме того, права запрещают выполнение ненужных определённому работнику действий. Интерфейс и права, назначенные пользователю, составляют роль пользователя. Можно, например, создать такого пользователя, которому разрешён только ввод документов, но запрещена работа с объектами всех других типов. Такой подход позволяет лучше организовать политику безопасности информационной системы, а также повысить качество интерфейса, а следовательно, и производительность работы. Относительно дерева метаданных, появляющегося на закладке Метаданные, можно отметить два обстоятельства: 1) В дереве описания структуры метаданных присутствуют все возможные виды объектов метаданных, сосав которых определяется вариантом поставки 1С:П. 2) Если попытаться раскрыть практически любую ветвь дерева, то там не обнаружится никаких объектов, то есть сами по себе конкретные объекты отсутствуют. "Заготовка" конфигурации не содержит конкретных объектов метаданных; в ней можно наблюдать только предопределённые виды объектов. Набор объектов метаданных создаётся всегда при помощи инструментальных средств, т.е. в окне конфигурации или с использованием специальных конструкторов, которые сосредоточены в колонке главного меню "Конструкторы". Таким же образом объектам назначаются основные свойства, набор реквизитов, некоторые другие аспекты их поведения. Создаётся как бы "каркас" структуры метаданных. В программных же модулях производится лишь тонкая настройка взаимодействия объектов. Свойства конфигурации устанавливаются с помощью панели свойств конфигурации (щелчок правой кнопкой мыши на корневом элементе конфигурации). Усиков, стр. 36 Информационная база включает в себя конфигурацию и данные, введённых пользователем в режиме запуска 1С:Предприятие. Конфигурацию можно представить как заготовку, которую заполняют конкретным содержанием, т.е. создают требуемый набор объектов (справочников, документов, счетов и т.д.) для решения определённой задачи. 1С:Предприятие запускается только с использованием некоторой конфигурации. Предположим, что на конкретном компьютере они отсутствуют. Тогда для начала работы с программой необходимо создать конфигурацию. В системе 1С это делается путём регистрации новой информационной базы (ИБ). Регистрация информационной базы Для создания конфигурации с нуля надо предварительно создать папку, где будет размещена рабочая база данных. Затем следует запустить 1С:П по команде К лекциям по программированию в 1С 2 Пуск/ Программы/ 1С:Предприятие/ 1С:Предприятие монопольно. Появится диалоговое окно запуска 1С:П. С его помощью ведётся настройка списка имеющихся на ПК зарегистрированных ИБ. Информационных баз на ПК может быть любое количество, но 1С:П может работать (загружаться) только с такими ИБ, которые присутствуют в списке диалогового окна запуска. В верхней части окна помещён выпадающий список, в котором производится выбор одного из режимов запуска системы: 1) 1С:Предприятие. При выборе этого режима запускается обычный режим работы с выбранной конфигурацией. Это режим пользователя. Он предлагается по умолчанию; 2) Конфигуратор. Режим работы системы, в котором производится настройка программы и управление её конфигурацией; 3) Отладчик. Запуск отладчика для выбранной конфигурации. Он призван обеспечить повышение технологичности разработки программных модулей на встроенном языке; 4) Монитор. Запуск режима монитора для выбранной конфигурации. Позволяет оперативно контролировать действия пользователей, работающих с ИБ. В случае работы с сетевой версией программы, в диалоговом окне запуска появляется флажок "Монопольно". Только в режиме "Монопольно" пользователь может удалить помеченные на удаление данные, перевести вперёд время, для которого программа может автоматически пересчитывать итоги по бухгалтерским счетам и т.д. Итак, если предстоит самостоятельно создать базу данных 1С, то следует нажать кнопку "Добавить". Появится окно регистрации ИБ. После добавления названия и пути к созданной папке нажимается ОК. В результате открывается окно Конфигуратора. После команды Конфигурация/ Открыть конфигурацию открывается окно с "заготовкой" конфигурации. Центральное место в окне занимает дерево метаданных. Возникает палитра свойств конфигурации. Рассмотрим некоторые параметры четырёх вкладок. Вкладка "Общие" содержит параметры: 1. Идентификатор – произвольная последовательность символов длиной до 128. Идентификатор отображается в дереве конфигурации на месте К лекциям по программированию в 1С 3 корневого элемента и в строке заголовка главного окна Конфигуратора или 1С:Предприятия. 2. Синоним – это необязательная текстовая строка. Если синоним задан, то именно он выводится вместо идентификатора в заголовках главных окон Предприятия и Конфигуратора. 3. Комментарий – необязательная строка, служит пояснением к данной конфигурации. Используется только в палитре свойств конфигурации. Вкладка "Задача" содержит параметры: 1. Кнопка "сменить пароль" открывает диалоговое окно для ввода или замены пароля на конфигурацию. Под паролем понимается последовательность букв или цифр до 10 символов. Необходимо будет ввести эти символы, чтобы открыть окно конфигурации. 2. Раскрывающийся список "Округление" позволяет указать способ округления результатов математических выражений. Список содержит два варианта: "Округлять 1,5 до 1" и "Округлять 1,5 до 2". 3. Флажок "Разрешить непосредственное удаление объектов". Если флажок снят, то при попытке удаления какого-либо объекта в режиме 1С:Предприятие используется механизм контроля ссылочной целостности. Вкладки "Заставка" и "Автор" позволяют изменить исключить новые логотип и заставку, а также ввести информацию об авторе конфигурации. Любая конфигурация характеризуется не только некоторым набором свойств, но ещё и определённым количеством глобальных объектов. Глобальными они называются потому, что доступны из любого контекста конфигурации (т.е. из любого модуля; их можно применять при работе с любыми другими объектами). Если щёлкнуть правой кнопкой по корневому элементу дерева метаданных конфигурации, то раскроется контекстное меню, в котором надо обратить внимание на первые четыре пункта: 1) Глобальный модуль является программой на встроенном языке системы 1С, процедуры и функции которой доступны в любой "точке" конфигурации. Глобальный модуль начинает выполняться в момент загрузки системы в режиме 1С:Предприятие.; 2) Общие таблицы. Это набор таблиц, каждая из которых также доступна из любого модуля конфигурации. Общими таблицами, как правило, являются всевозможные типовые формы, а также формы, вызываемые на печать из разных модулей конфигурации. Следовательно, если потребуется, например, для нескольких документов выводить на печать одну и ту же табличную форму, то логично поместить её в "Общие таблицы". 3) Библиотека картинок – это набор графических изображений, применяемых в качестве пиктограмм при создании элементов интерфейса различных форм конфигурации. 4) Описание – текст, содержащий подробное описание особенностей работы с данной конфигурацией. Созданную конфигурацию ("пустую", без каких-либо полезных функций) следует сохранить на диске (Файл/ Сохранить). Внесённые изменения могут относиться К лекциям по программированию в 1С 4 или не относиться к структуре метаданных. Если они затрагивают структуру метаданных, то система в обязательном прядке выполняет анализ проделанных изменений и после его окончания выводит окно с результатами этого анализа и перечнем операций, которые предстоит выполнить над информационной базой для сохранения внесённых изменений. Ключи запуска Запуск системы 1С в любом режиме осуществляется при помощи файла 1Сv7.exe. Запуск можно настроить таким образом, чтобы диалоговые окна не появлялись, а система сразу загружалась бы в требуемой ИБ и в нужном режиме запуска: 1) CONFIG –Конфигуратор; 2) DEBUG – Отладчик; 3) ENTERPRISE – Предприятие; 4) /D <Путь> – каталог информационной базы данных; 5) /U <Путь> – каталог пользователя; 6) /N <Имя> – имя пользователя, как оно указано в списке пользователей в Конфигураторе; 7) /P <Пароль> – пароль пользователя, имя которого указано в параметре /N; 8) /М <> – монопольный режим. Для запуска 1С:Предприятия надо открыть свойства ярлыка, расположенного на рабочем столе (если такого ярлыка нет, то его можно создать), и настроить его на работу с нужной базой. Например, так: Объект: V77\Bin\1cv7.exe' ' config /D D:\TestBase Теперь при двойном щелчке по ярлыку сразу начнётся загрузка в режиме Конфигуратор с использованием указанной ИБ. Другие ключи запуска применяются аналогично. стр. 64 (Режимы запуска) Конфигуратор имеет очень важную возможность резервного копирования информационной базы и восстановления базы из архивных копий в случае какихлибо неполадок. Конфигуратор имеет набор инструментов для настройки системы: 1) редактор диалогов; 2) текстовый редактор; 3) табличный редактор; 4) многочисленные конструкторы – вспомогательные инструменты, которые облегчают разработку стандартных элементов системы 1С:П; 5) дополнительные функции, ускоряющие работу специалиста. В других приложениях для Windows конструктор обычно называется мастером. Три редактора, приведённых в последнем списке, связаны с особенностью представления данных в 1С:П. Любой элемент данных (объект) имеет в качестве своего визуального представления так называемую форму. Форма является набором из трёх вариантов описания соответствующего объекта. Итак, каждый объект представляется в виде: К лекциям по программированию в 1С 5 1) диалогового окна, при помощи которого осуществляется взаимодействие пользователя (в режиме 1С:П) с данными и методами объекта; 2) печатной таблицы, которая отображает на экране монитора (а затем и на бумаге) информацию, содержащуюся в объекте. (В 1С имеется возможность не только формировать обычные таблицы, но и интерактивно вводить прямо в них данные, программировать их взаимодействие с пользователем и т.д.); 3) алгоритма (программного модуля), который описывает поведение объекта, производит его "тонкую" настройку. Присутствие всех трёх видов представления необязательно. … Режим Отладчика предназначен для устранения ошибок в программных модулях, замера времени выполнения операторов программы, просмотра стека вызовов процедур и функций. Для отладки программных модулей имеются такие универсальные средства, как: 1) использование точек останова; 2) пошаговое выполнение алгоритма модуля; 3) просмотр текущих значений переменных. Режим Монитора предназначен для контроля за действиями пользователей в информационной базе. Он позволяет просмотреть список пользователей, которые работают в настоящий момент с информационной базой. Можно также вывести список всех событий, произошедших в системе за некоторый период времени. стр. 68 Базовые понятия Все составляющие программы можно подразделить на технологическую платформу и конфигурации. Технологическая платформа разрабатывается исключительно фирмой "1С". Она представляет собой набор разнообразных программных механизмов, используемых для автоматизации экономической деятельности предприятия и не зависящих от конкретного законодательства и методологии учёта. Платформа состоит из набора исполняемых файлов и присоединяемых динамических библиотек. В этих библиотеках (DLL – Dynamic Link Library) и содержатся компоненты, встроенный язык, редакторы и т.д. Для седьмой версии платформу называют v7 ("ви семь"). Компоненты "Бух. учёт", "Расчёт" и "Оперативный учёт" находятся в файлах account.dll, salary.dll и trade.dll соответственно. Эти файлы записаны программой установки в папку BIN 1С:Предприятия (т.е. в папку, в которой установлена система). Второй важнейшей частью 1С:П являются конфигурации. Они также обязательно входят в комплект поставки программных продуктов 1С:Предприятие. Такие конфигурации представляют собой универсальные прикладные решения для автоматизации некоторых видов деятельности. Как правило, конфигурации нуждаются в адаптации под нужды покупателя. отличие от технологической платформы, конфигурация может изменяться конечным пользователем системы. Для этого предназначен Конфигуратор. Конфигурации, использующие возможности какой-либо одной функциональной компоненты, обычно служат для автоматизации отдельных сфер К лекциям по программированию в 1С 6 деятельности предприятий, например, бухгалтерского учёта, торгового учёта или расчёта заработной платы. Те же конфигурации, которые используют возможности нескольких компонент, обеспечивают комплексную автоматизацию разных направлений учёта в единой информационной базе. Теперь перейдём ближе к метаданным, объектам метаданных и видам объектов. В конфигураторе на закладке "Метаданные" в "ветвях" показанного там дерева находятся виды объектов (или данных). Каждый объект, существующий в системе, принадлежит тому или иному виду. Это связано с объектной ориентацией 1С:Предприятия. Табл. 3.1. Основные виды метаданных. Вид Описание метаданных Константы Постоянные или условно-постоянные величины, например, название организации, её адрес и т.д. Справочники Используются для хранения списков однородных элементов данных, таких как список сотрудников, перечень товаров и т.д. Документы Применяются для ввода информации о совершаемых хоз. операциях. Журналы Фактически это список документов определённого типа. документов Позволяет работать с документами. Планы счетов Список счетов. Только через него обеспечивается визуальное представление счетов и работа с ними. Отчёты Средства для получения сводной информации из базы данных. Обработки Служат для выполнения разнообразных действий над объектами информационной базы. Перечисления Список значений, заданные на этапе конфигурирования. Не подлежат изменению в пользовательском режиме. Регистры Служат для накопления и модификации информации об остатках и движения средств. Виды субконто Применяются для аналитического учёта средств. Виды расчётов Алгоритмы вычислений, выполняемых в журналах расчётов. Журналы Применяются для выполнения периодических расчётов, их расчётов хранения. Одна строка соответствует единичному акту расчёта. Календари Служат для построения графиков работы предприятия, организации или работников. Описание прикладной задачи выполняется посредством описания объектов. При создании какого-либо объекта метаданных он обязательно будет принадлежать некоторому виду объектов (из приведённой выше таблицы). Например, это может быть справочник товаров, константа названия организации, документ поступления товаров и т. д. Такие объекты называются объектами метаданных. Нельзя создавать свои собственные виды объектов метаданных. если попытаться создать наряду со "Справочниками", "Константами" свою ветвь объектов метаданных, например, "Записки", "Платёжки", то это окажется невозможным. К лекциям по программированию в 1С 7 Примечание. Работать с необычными объектами всё же можно, но не совсем обычным образом. Сначала такой объект должен быть создан в другой среде программирования, а затем он присоединяется через динамически подключаемую библиотеку. Встроенный язык предоставляет для этого специальную директиву для загрузки внешних компонент ЗагрузитьВнешнююКомпоненту ("Имя_файла_ компоненты"). Структура метаданных представлена в виде дерева и позволяет получать доступ ко всем объектам метаданных. Объекты метаданных в дереве представлены идентификаторами. Корневые ветви дерева объединяют объекты метаданных, логически связанные между собой и имеющие общее предназначение. С помощью Конфигуратора можно создавать практически любое количество объектов метаданных. Ввод информации и непосредственное использование по назначению объектов производится в пользовательском режиме, т.е. в режиме 1С:П. Экземпляр объекта метаданных называется объектом данных. Пример: Уровни иерархии Пример Объект данных значения ГГТУП "Торговый дом 1000 мелочей" Объект метаданных Объект "Константа.НазваниеОрганизации" Вид объекта метаданных Вид объекта "константа" Из примера видно, что существует определённый на уровне системы (технологической платформы v7) вид объекта "Константа", затем следует созданная пользователем при помощи Конфигуратора константа "НазваниеОрганизации", а затем сама константа, т.е. то конкретное значение, которое введено в этот объект в режиме пользователя. Обязательным и главным свойством любого объекта является идентификатор. Идентификатор – это символьное обозначение объекта, которое должно быть уникальным. При создании нового объекта ему присваивается условный идентификатор, состоящий из слова "Новый" и цифры порядкового номера. При помощи идентификатора происходит работа с объектом в программных модулях. Идентификатор должен состоять из букв, цифр и знака подчёркивания и начинаться только буквой или знаком подчёркивания. Большая часть объектов метаданных имеет атрибуты Синоним (для констант – Наименование) и Комментарий. Синоним (если он указан) выдаётся во всех диалогах и списках вместо идентификатора. Комментарий служит для расшифровки идентификатора и содержит краткое описание объекта. В системе определены базовые типы данных: "Число", "Строка" и "Дата". Агрегатными называются такие объекты, которые имеют в своём составе подчинённые объекты. Пример: К лекциям по программированию в 1С 8 Здесь справочник контрагентов – это агрегатный объект Служебные типы метаданных определены во встроенном языке, но никак не представлены в дереве метаданных. Это, например, "Таблица", "СписокЗначений", "ТаблицаЗначений", "Периодический". Новые объекты метаданных можно создавать для всех типов метаданных. Для этого надо установить курсор на один из существующих объектов дерева (или на наименование того типа, который должен быть у создаваемого объекта метаданных) и вызвать команду "Новый элемент" из панели инструментов (Действия/ Новый элемент или Ins). Новому объекту метаданных назначается условный идентификатор, состоящий из слова "Новый" и числа – порядкового номера нового объекта метаданных. При этом появляется дополнительное окно, в котором осуществляется задание параметров нового элемента. (Возможно появление окна конструктора выбранного типа метаданных). Пример. Создание новой константы. Щелчком правой кнопки по строке "Константы" вызываем команду "Новый элемент". После этого дополнительно открывается панель свойств уже созданного нового элемента метаданных. Заполним параметры в соответствии с рисунком. Свойства на вкладках Дополнительные и Права изменять не будем. После нажатия ОК завершается создание новой константы. Необходимо только произвести сохранение изменений, сделанных в составе текущей конфигурации, нажав для этого комбинацию Ctrl+S. После этого можно загружаться в режиме 1С:П и вносить данные, т.е. значение константы (Операции/ Константы). Конструкторы Конструкторы представляют собой специальный инструмент, предназначенный для облегчения и ускорения создания новых типов элементов конфигурации. Команды вызова конструкторов сосредоточены в одноимённом пункте главного меню. Конструкторы представляют собой последовательность диалоговых окон, в которых пользователю необходимо ввести определённые атрибуты создаваемых элементов. Условно можно подразделить все конструкторы на два типа: К лекциям по программированию в 1С 9 1) конструкторы объектов метаданных. Позволяют создавать справочники, документы, отчёты, виды субконто, журналы документов и регистров; 2) ряд дополнительных конструкторов, автоматизирующих создание печатной формы объекта, бухгалтерского запроса, процедуры ввода на основании и т. д. Конструкторы позволяют за несколько минут создать требуемый простой элемент конфигурации, затем возможна его доработка. Использование комплексного редактора форм С использованием данного комплексного редактора производится настройка всех основных аспектов работы объектов метаданных. Редактор форм называется комплексным, потому что он представляет собой набор из трёх других (редактора диалогов, текстового и табличного редакторов). Такая его структура вызвана спецификой самого понятия формы, которая также является совокупностью трёх компонентов: диалогового окна, табличного представления объекта данных и программного алгоритма на встроенном языке. Для удобства работы с отдельными составляющими формы её окно специально разделено на листы, позволяющие переключаться между разными редакторами и автоматически получать доступ к представляемым ими возможностям. Есть три основных способа открытия формы и, соответственно, запуска редактора форм: 1) путём выбора в контекстном меню объекта метаданных пункта "Редактировать форму" и других аналогичных команд; 2) для внешних отчётов и обработок форма открывается непосредственно в момент открытия их файла стандартным способом (Файл/ Открыть); 3) Возможен вызов редактора из окна, которое открывается выбором пункта "Редактировать" контекстного меню объекта метаданных. Сами формы будут вызываться по нажатию кнопок Форма, Форма списка и т.д. Понятие редактора форм Подавляющая часть объектов метаданных имеет своё представление в виде формы. У некоторого объекта может быть одна форма или несколько. В последнем случае они используются выборочно в зависимости от вида работы с объектом. В 1С:П формы имеются у следующих видов объектов метаданных: 1) справочников. для справочников предусмотрены три типа форм: форма элемента, форма группы элементов и форма списка элементов; 2) документов. Имеется только один тип формы – форма документа; 3) журналов (документов и расчётов). Для журналов предусмотрены только формы списков (их может быть несколько для каждого журнала). Для каждого из журналов построение формы списка выполняется отдельно; 4) отчётов и обработок. Для данных типов объектов предусмотрено по одному варианту формы; 5) планов счетов. Имеется форма списка для отображения и работы с перечнем заведённых бухгалтерских счетов, а также форма счёта для работы с некоторым счётом отдельно; К лекциям по программированию в 1С 10 6) операций. Форма операции позволяет настроить отображение бухгалтерской операции, её реквизитов и списка проводок; 7) расчётов. Форма для вида расчёта несколько необычна, т.к. содержит только программный модуль. Редактор форм в некотором смысле представляет собой аналог книги, содержащей вкладки с листами следующих типов: 1) Диалог. Лист этого типа позволяет редактировать диалоговую форму объекта метаданных, которая является средством взаимодействия с пользователем. При активизации этого листа запускается редактор диалогов. Лист диалога может быть только один; 2) Модуль. На этом листе содержится программный модуль, в котором описывается поведение объекта, настраивается его взаимодействие с пользователем и вывод печатного представления. При выборе данного листа запускается текстовый редактор. Модуль у любой формы всегда может быть только один. 3) Таблица. Лист этого типа применяется для создания шаблона выходной формы элемента данных. При выборе листа Таблица запускается встроенный табличный редактор. Таких листов может быть несколько или не быть вовсе. Окно комплексного редактора можно разделить на 2 или 4 части и работать сразу с несколькими листами (Окно/ Разделить окно). Редактор диалогов Он позволяет создавать графическое отображение объекта метаданных. Редактор предоставляет средства для ввода данных, управления работой программы и получения результатов. Диалоги (диалоговые окна) предназначены для организации интерактивного взаимодействия с пользователем. Они позволяют создать графический интерфейс. Общие функции диалогов: 1) ввод и редактирование данных. Это один из распространённых способов применения диалоговых окон, который обеспечивает получение от пользователя необходимых сведений. Существует возможность при необходимости открывать дополнительные формы для ввода и добавления данных. Например, ввод данных в справочник, заполнение первичных бухгалтерских документов, установка параметров отчётов; 2) управление ходом выполнения задачи. Средства редакторов диалогов позволяют организовать такие диалоговые окна, в которых может производиться управление способом программной обработки информации. Другими словами, путём установки значений элементов управления диалога можно выбирать ход выполнения алгоритма программного модуля. Можно спроектировать диалог таким образом, чтобы функции и процедуры встроенного языка запускались в ответ на определённые события и в зависимости от определённых условий. Например, при помощи специально созданных кнопок, флажков или иных элементов можно выводить данные на печать, открывать дополнительные окна, получать сводные данные из информационной базы; 3) вывод сообщений. Диалоги могут предоставлять пользователю дополнительную вспомогательную информацию о работе приложения, о К лекциям по программированию в 1С 11 состоянии данных в ИБ, некоторые итоговые сведения, которые могут оказать активное воздействие на принимаемые решения. Например, в диалоге для ввода документа может выводиться итоговая информация по его итоговой сумме, рассчитываемая автоматически, в накладной на отпуск товаров со склада можно производить автоматический контроль остатков путём запроса к информационной базе. Рассмотрим элементы управления и их наиболее важные свойства: 1. Кнопка. Назначение – выполнение некоторых подпрограмм при нажатии пользователем на кнопку. При создании практически любых диалоговых форм в них автоматически вставляется пара кнопок. Одна из них – Закрыть. Щелчок по ней в режиме 1С:П производит закрытие окна без сохранения введённых данных. Вторая кнопка (ОК, Выполнить или Сформировать) сохраняет все сделанные изменения, выполняет некоторые действия и закрывает окно (исключение только для кнопки Сформировать в диалоговой форме отчёта – окно остаётся открытым). Кнопка "Выполнить" не осуществляет каких-либо действий. Для неё автоматически создана только заготовка процедуры в программном модуле формы Процедура Выполнить ( ) КонецПроцедуры Элемент типа "Кнопка" имеет несколько свойств. Рассмотрим некоторые из них на примере кнопки "Закрыть" новой обработки. Сначала в контекстном меню дерева метаданных надо выбрать пункт "Новая обработка", а затем щёлкнуть правой кнопкой мыши по кнопке "Закрыть". Появится окно "Свойства" с пятью вкладками. Наиболее значимые свойства: 1.1. поле "Заголовок" позволяет задать текстовую надпись, которая будет выводиться на кнопке. Ниже этого поля задаётся идентификатор кнопки в одноимённом поле; 1.2. текстовое поле "Формула". В нём необходимо указать наименование процедуры (или последовательности процедур), которая будет выполнена при щелчке по данной кнопке. В поле "Формула" могут быть записаны не только процедуры, но и предопределённые команды: 1.2.1. Закрыть (закрывает родительское окно), 1.2.2. Записать (записывает информацию, введённую в диалоговом окне), 1.2.3. Провести (выполняет операцию проведения; имеет смысл только для документов). Перед именем первой команды должен стоять символ #; команды разделяются пробелами (если команд несколько). После каждой из команд можно поставить знак "?", который означает выдачу запроса на подтверждение перед выполнением соответствующей команды; 1.3. на вкладке "Команда" можно назначить кнопке комбинацию клавиш, нажатие которых произведёт выполнение процедур из поля "Формула"; 1.4. при использовании вкладки "Картинка" можно украсить кнопку рисунком; 1.5. элементы настройки на вкладке "Описание" предназначены для управления своеобразными средствами помощи. Здесь располагаются следующие элементы: 1.5.1. многострочное текстовое поле для ввода развёрнутого описания; К лекциям по программированию в 1С 12 1.5.2. однострочное текстовое поле "Подсказка" для задания всплывающей подсказки; 1.5.3. флажок "Использовать описание", которое позволяет назначить вывод многострочного описания вместо текста подсказки. 2. Флажок. Данный элемент диалога представляет возможность выбора одного из двух состояний типа "Да/Нет", "Включён/Выключен" и т.д. … для флажка следует задать идентификатор, тогда, анализируя его значение в программном модуле на равенство 0 или 1, можно сделать заключение об установке флажка пользователем. Более того, на вкладке "Дополнительно" свойств данного элемента в поле "Формула" можно задать процедуру, которая будет выполняться при щелчке мышью. Пример: 3. Переключатель. По своему назначению этот элемент похож на флажок, с той лишь разницей, что переключатели используются группами. Они являются взаимосвязанными и позволяют производить выбор одного из некоторых значений. В группе переключателей может быть включён (выбран) только один, а для выбора некоторого другого достаточно просто по нему щёлкнуть. Последовательность действий для создания группы переключателей: 3.1. разместить в диалоговой форме необходимое количество переключателей (по нужному числу вариантов выбора); 3.2. задать для каждого переключателя соответствующую текстовую надпись (поле "Заголовок" вкладки "Общие" окна свойств элемента); 3.3. желательно создать для группы переключателей общую рамку; 3.4. установить флажок "Первый в группе" на вкладке "Дополнительно" для самого верхнего переключателя (если они расположены один под другим). Кроме того, необходимо задать для него идентификатор; 3.5. для всех переключателей группы установить поочерёдно возрастающие номера обхода. В некотором смысле группу переключателей следует рассматривать как единый элемент. Он имеет идентификатор первого в группе переключателя и равен порядковому номеру выбранного в данный момент переключателя. Обработка выбора значения в группе переключателя выполняется программно. 4. Рамка. Данный элемент диалога предназначен только для визуального оформления взаимосвязанных элементов управления. Каких-либо других функций он не выполняет. Текстовая метка рамки задаётся в поле "Заголовок" на вкладке "Общие" панели свойств элемента. Для выбора данного элемента диалога необходимо щёлкнуть К лекциям по программированию в 1С 13 по контуру. Для добавления в шаблон диалога рамки надо вызвать соответствующую команду панели инструментов "Редактор диалогов" и, нажав кнопку мыши, растянуть рамку необходимого размера. 5. Текст. Элемент предназначен для отображения надписи. Рис. 4.12. Статическое и изменяемое программно текстовые поля. Сам по себе данный элемент не является интерактивным, но отображаемый в нём текст может изменяться программно, что может быть вызвано некоторыми косвенными действиями пользователя. Для создания неизменной текстовой надписи следует задать её в свойстве "Заголовок" элемента типа "Текст". Изменяемое текстовое поле может выдавать различную информацию, причём можно даже менять содержимое в процессе выполнения программы. Для работы с таким текстовым полем применяется его свойство "Формула", а свойство "Заголовок" при этом должно быть обязательно очищено. Данный элемент управления используется, в основном, как пояснительная надпись о назначении других элементов, как развёрнутое пояснение чего-либо в логике работы программы и, наконец, для вывода некоторой информации о результатах работы или самих результатов. На рис. 4.12 приведены две выделенные текстовые надписи в режиме Конфигуратора. Первая из них является статическим текстом. То, что мы видим на рисунке, задано в свойстве "Заголовок". Вторая надпись, расположенная справа, является информационной (изменяемой). Для неё очищено свойство "Заголовок" и введена Формула Выполнить ( ), т.е. в реквизит "Формула" вписан идентификатор функции Выполнить ( ). Таким образом, в приведённой на рисунке текстовой метке всегда будет отображаться результат, возвращаемый заданной функцией. 6. Поле ввода. Этот тип элемента служит для ввода информации и последующего её сохранения и обработки в программе (см. рис. 4.13). Рис. 4.13. Поля ввода в режиме 1С:Предприятие. Тип значения в поле ввода устанавливается в его свойствах (атрибут "Тип"); Как правило, это дин из базовых типов "Число", "Строка" или "Дата". На рис. 4.13 приведены две реализации элемента "Поле ввода". Первый элемент является стандартным полем ввода, ему присвоен строковый тип и установлена длина 15 символов. Второй элемент – это тоже поле ввода, имеющий тип "Справочник.Контрагенты". К лекциям по программированию в 1С 14 7. Список. Элемент предназначен для показа нескольких значений и представления возможности выбора какого-либо из них (см. рис. 4.14). Все Рис. 4.14. Поле ввода в режиме 1С:Предприятие действия по работе со значениями из списка (добавление, удаление, сортировка…) выполняются только средствами встроенного языка. Данный элемент соответствует типу данных языка "СписокЗначений" и является как бы визуальным представлением. Можно условно выделить два типа списков: список единичного выбора и список множественного выбора. При включении списка в шаблон диалога он отображается как прямоугольник с несколькими надписями "строка" и вертикальной полосой прокрутки. На самом же деле эти пункты являются временными, т.к. в пользовательском режиме новый список не содержит никаких элементов. Фиктивные элементы "строка", по-видимому, служат для удобства задания размеров списка. Кроме того, если задать идентификатор на вкладке "Общие" свойств списка, то именно он станет такой "фиктивной" повторяющейся строкой (вместо слова "строка"). По умолчанию список позволяет выбирать только один элемент. Для включения возможности множественного выбора необходимо установить флажок "Список с пометками" на вкладке "Дополнительно" свойств списка. Реально флажки, т.е. маркеры, появляются только в пользовательском режиме. Следует также заполнить свойство "Формула" (на вкладке "Дополнительно"). В нём устанавливается процедура или функция, связанная с элементом списка. Эта процедура или функция будет вызываться на выполнение при двойном щелчке на элементе списка. 8. Поле со списком. Данный элемент во многом аналогичен обычному списку с той лишь разницей, что в поле со списком отображается только один (выбранный) элемент, для просмотра остальных требуется раскрыть список щелчком по кнопке ↓. Элемент недостаточно просто поместить на форму. Необходимо также установить размер поля со списком, который примет этот элемент в раскрытом состоянии при работе в режиме пользователя (см. рис. 4.15). Рис. 4.15. Поле со списком в режиме Конфигуратор (слева) и 1С:Предприятия (справа). К лекциям по программированию в 1С 15 Действия с данным элементом осуществляется программными средствами. С данным элементом также разрешено связывать некоторую процедуру при помощи поля "Формула" вкладки "дополнительно" панели свойств. 9. Таблица. Это специальный тип элемента управления интерфейса 1С. Таблицу можно рассматривать как набор столбцов (колонок). Колонки могут добавляться и удаляться (прятаться) программно. Свойства каждой колонки нужно задавать отдельно. Для этого сначала надо выделить её двойным щелчком на заголовке колонки. Имеются широкие возможности по настройке внешнего вида элемента типа "Таблица". Например, в свойствах колонок можно задавать их расположение относительно друг друга: 9.1. в виде отдельной колонки справа от предыдущей; 9.2. на следующей строке; 9.3. в той же колонке. Кроме того, на вкладке "Тип", "Дополнительно" и "Описание" задаются такие типичные для большинства элементов атрибуты, как тип данных, вызываемая подпрограмма, подсказка и т.д. Элемент "Таблица" можно считать визуальным представлением объекта встроенного языка "ТаблицаЗначений", так как они очень близки по своей сути, и очень часто работа с элементом "Таблица" ведётся как бы параллельно с соответствующим элементом "ТаблицаЗначений". 10.Картинка. Элемент управления диалогового окна данного типа служит для отображения в нём картинки, которая может украсить его внешний вид. 11.Дерево (дерево групп). Это специальный элемент, который тесно связан с элементом диалога типа "Таблица". Его помещение на форму возможно только в том случае, если элемент "Таблица" служит для отображения табличной части объекта. Табличная часть должна обладать многоуровневостью. Это возможно только в формах списка многоуровневых справочников. В приведённом на рис. 4.18 примере дерево делает более удобной работу со сложной структурой данных. Элемент типа "Дерево" в диалоге может быть только один. Панель свойств "Дерева" вообще не содержит каких-либо свойств, так как его свойства настраиваются в режиме 1С:Предприятие. Рис. 4.18 Элемент "Дерево". 12.Форма (шаблон окна диалога). Форма представляет собой прямоугольную область, на которой расположены все остальные элементы управления. Сама форма создаётся (предоставляется) Конфигуратором в определённых точках конфигурации задачи и в дальнейшем только редактируется. К особенностям шаблона окна диалога как элемента относятся следующие: К лекциям по программированию в 1С 16 12.1. он создаётся только автоматически; 12.2. он не перемещается и не копируется, а имеет фиксированное положение в окне редактора диалогов; 12.3. шаблон окна невозможно удалить, так как он предоставляется Конфигуратором для определённого объекта метаданных; 12.4. можно менять границы шаблона, перетаскивая их мышью, и задавать его свойства через панель свойств. Возможна работа с формой диалога и средствами встроенного языка. Для этих целей существует специальный объект типа "Форма" со множеством методов и атрибутов. Добавление элементов интерфейса Построение диалоговых форм реализуется путём размещения управляющих элементов на форме и задания их свойств. Общая последовательность действий: 1. добавление элементов; 2. редактирование их свойств; 3. последующая работа с программным модулем. Для изменения размеров шаблона надо переместить границы мышью. Добавить новый элемент можно с использованием меню "Вставить" или панели инструментов "Элементы диалога". Надо щёлкнуть на соответствующей пиктограмме панели инструментов, а затем растянуть прямоугольник в желаемом месте шаблона. После отпускания кнопки мыши появится окно панели свойств нового объекта. Добавлять новые элементы можно с помощью специального мастера для создания объектов формы. Он вызывается при помощи команды "Создать Элемент диалога" панели инструментов . На экране отобразится дополнительное диалоговое окно, повышающее технологичность процесса добавления на форму новых элементов. В нижней части данного окна помимо всего прочего располагаются две дополнительные опции: 1. флажок "Вставить кнопку "Очистить". Если данный флажок установлен, то при добавлении реквизита справа от него будет вставлена кнопка с заголовком "Х" для очистки содержимого реквизита; 2. флажок "Создать процедуру". В случае установки этого флажка при добавлении реквизита в программном модуле будет сгенерирована процедура с именем, указанным в поле "Формула" данного окна. Управление размещением элементов Встроенный редактор диалогов позволяет не только однократно размещать на форме реквизиты объекта и элементы управления, но и управлять другими аспектами их внешнего вида и расположения, например, производить их автоматическое выравнивание, центрировать и т.д. Все функции подобного рода сосредоточены в пункте меню "Диалог". Они также дублируются на панели инструментов "Редактор диалогов". Работа со слоями диалога Часто может возникнуть необходимость в размещении на диалоговой форме объекта большого количества элементов интерфейса. Это может привести к тому, что нормальная работа пользователя будет затруднена. Можно, конечно, пойти по пути создания диалогов, динамически меняющих состав своих видимых К лекциям по программированию в 1С 17 элементов в зависимости от действий пользователя. Но это не лучшее решение вопроса. В таких случаях может пригодиться механизм слоёв, предоставляемый редактором. Под слоем понимается условная воображаемая поверхность, параллельная плоскости окна, предназначенная для размещения элементов интерфейса и управления их видимостью. Переключение между слоями (т.е. управление их видимостью) производится средствами языка программирования в ответ на предопределённые действия пользователя. Создание и установка параметров слоёв осуществляется при помощи специального диалогового окна, вызываемого командой Диалог/ Слои или щелчком на кнопке "Слои" из панели инструментов "Редактор диалогов". Назначение порядка обхода Каждый элемент интерфейса диалогового окна имеет свой порядковый номер обхода, который представляет собой целое число. При создании нового элемента диалога он становится первым в порядке обхода этого слоя – этому элементу присваивается наименьший номер из номеров слоя. номера этого и последующего слоёв сдвигаются на 1, но относительная последовательность расстановки номеров при этом сохраняется. При удалении элемента диалога номера последующих элементов уменьшаются на единицу, также сохраняется последовательность номеров, то есть "пропусков" номеров в последовательности обхода быть не может. При изменении порядка слоёв в диалоге "Слои" номера элементов диалога изменяются в соответствии с новым расположением слоёв, последовательность номеров при этом сохраняется. Редактор диалога предоставляет средства для настройки порядка обхода элементов диалога. Всего их четыре: 1. Автоматический. Автоматический порядок обхода включён по умолчанию и обычно устанавливается при открытии формы. Данный режим обхода вызывается путём выбора из меню "Диалог" команды "Автоматический порядок обхода". При нём порядковые номера расставляются слева направо и сверху вниз по слоям, таким же образом осуществляется обход элементов диалога. 2. Полуавтоматический; 3. Ручной; 4. Поэлементная настройка. Табличный редактор Табличный редактор предназначен для создания и настройки шаблонов выходных печатных форм (в основном, отчётов и первичных документов). Существует возможность применения таблиц и для ввода данных. Табличный редактор представляет набор возможностей по оформлению: выбор шрифтов, цветов, узоров, линий. Существует возможность построения различного вида диаграмм. В таблицы разрешено внедрять графические объекты, такие как линии, прямоугольники картинки, OLE – объекты. Построение печатных форм производится с помощью секций, которые бывают как горизонтальными, так и вертикальными. Благодаря такому механизму становится возможным наращивание табличных отчётов в длину и в ширину. К лекциям по программированию в 1С 18 Обработка информации и помещение её в нужные места печатной формы для большинства объектов метаданных производится средствами встроенного языка. Редактор таблиц может работать автономно, то есть вне дизайнера форм. Такой режим возможен в случае открытия общих таблиц или какого-либо файла в специальном табличном формате mxl. Вывод на печать шаблонов выходных печатных форм или готовых табличных документов может выполняться: 1) непосредственно из табличного редактора с использованием всех установок по умолчанию (Файл/ Печать); 2) с применением режима предварительного просмотра документов (Файл/ Предварительный просмотр). Особенности интерфейса Табличный редактор активизируется, например, при переключении в окне формы на лист "Таблица". При этом происходят изменения в окне конфигуратора (рис. 4.30). Перечислим их: Рис. 4.30. Интерфейс Конфигуратора в режиме работы с таблицами 1) в строке главного меню появляются пункты "Таблица" и "Вид"; 2) изменяется состав команд меню "Действия"; 3) ниже панелей инструментов появляется специальная панель формул, которая позволяет вводить в выбранные ячейки текст или формулы; 4) в нижней части окна появляется панель "Редактор таблиц!, которая дублирует основные команды из меню "Таблица" и "Вид". Любая ячейка таблицы имеет адрес, например, R2C3. указанная ячейка расположена на пересечении второй строки и третьего столбца. Применяется понятие диапазона ячеек, например: R2C2:R4C3. Здесь назван диапазон выделенных на рис. 4.30 ячеек: верхний левый угол прямоугольной области находится в ячейке R2C2, а правый нижний – в ячейке R4C3. Панель формул может находиться в двух основных режимах: К лекциям по программированию в 1С 19 1) просмотр содержимого ячейки таблицы; 2) редактирование содержимого ячейки. Рис. 4.32. Панель формул в режиме просмотра Изначально панель формул находится в режиме просмотра. В раскрывающемся списке изображается адрес или имя выбранной в данный момент ячейки или диапазона ячеек. Чтобы присвоить имя некоторому диапазону ячеек, надо: 1) выделить диапазон ячеек; 2) щёлкнуть по полю ввода списка имён; 3) ввести нужное имя и нажать Enter. Теперь заданное имя будет сохранено в списке и его всегда можно будет выбрать. При выборе некоторого имени автоматически выделяются ячейки, а содержащаяся в них информация отображается в поле для просмотра и редактирования. Левая из двух кнопок в панели формул производит фиксацию панели таким образом, что она остаётся видимой ("закреплённой") даже после окончания работы с табличным редактором. Правая кнопка переключает работу с текстом ячейки на работу с формулой. Можно просматривать (редактировать) непосредственно содержимое ячейки, либо просматривать (редактировать) связанную с ней формулу (реквизит "Расшифровка" панели свойств ячейки). Для перехода в режим редактирования надо щёлкнуть в поле просмотра и редактирования. Рис. 4.33. Панель формул в режиме редактирования Появляются две дополнительные кнопки. Кнопка с крестиком отменяет внесённые изменения и возвращает панель в режим просмотра. Кнопка с галочкой сохраняет изменения и переводит панель в режим просмотра. Работа с табличным редактором В случае большого количества вкладок, когда они все не помещаются по ширине окна, у правого края строки вкладок с названиями таблиц возникают две К лекциям по программированию в 1С 20 кнопки: стрелка влево и стрелка вправо. Сих помощью можно вывести на экран невидимые закладки с названиями остальных листов. Любые действия по изменению данных осуществляются по отношению к активной (выделенной) ячейке или диапазону ячеек. Нужная ячейка выделяется щелчком по ней. Для выбора диапазона есть два способа: 1) провести нажатой мышью от верхней левой к правой нижней ячейке; 2) выделить первую ячейку диапазона и при нажатой Shift щёлкнуть по последней ячейке диапазона. Для активизации строк или столбцов выполняется щелчок на номере столбца или строки. Для выделения всей таблицы надо щёлкнуть по левой верхней ячейке, которая расположена на пересечении заголовков строк и столбцов. Операции над таблицами Форма объекта метаданных может иметь несколько таблиц. Для добавления новой таблицы надо щёлкнуть правой кнопкой мыши на строке вкладок, чтобы вызвать контекстное меню. Далее выбирается команда "Добавить Переместить/ Копировать появится окно. таблицу". При выборе команды Флажок в нижней части окна позволяет скопировать таблицу. Список "Перед таблицей" содержит список уже имеющихся таблиц; в нём необходимо выбрать ту, перед которой надо поместить выбранную таблицу. Если никакая строка списка не выбрана, то после нажатия ОК никаких изменений не произойдёт. В том случае, если таблица "автономна", т.е. табличный редактор работает с ней отдельно от дизайнера форм, то она может быть сохранена на диске в разных форматах по команде Файл/ Сохранить как: 1) MXL. Это формат сохранения табличных документов в 1С:Предприятии. Документы полностью сохраняют свою структуру и все свойства. Может позже загружаться в редактор таблиц; 2) XLS. Формат таблиц MS Excel. Позволяет позже открывать документ при помощи данной программы, однако файлы XLS уже не могут быть загружены в табличный редактор 1С:Предприятия; К лекциям по программированию в 1С 21 3) НТМ. Сохранённая в виде гипертекстового документа таблица также утрачивает свою структуру. Впоследствии может быть просмотрена с помощью любого средства просмотра HTML – документов, например, MS Internet Explorer; 4) ТХТ. Таблица преобразуется в простой текст без сохранения своей исходной структуры. Свойства таблиц Высота строки измеряется в пунктах, один пункт равен 1/ 72 дюйма. Ширина измеряется числом символов. В том случае, если для таблицы используются установки по умолчанию, то высота ячеек любой строки изменяется автоматически с учётом содержимого. Если текст какой-либо ячейки превышает её исходный размер по высоте, то он будет увеличен. Существует возможность задавать размеры строк и столбцов вручную, указывать их в числовом виде и назначать установки по умолчанию. Для "ручной" регулировки высоты строк и столбцов надо ухватиться за нижнюю границу строки или за правую границу столбца в области заголовков и переместить границу. Если возникает необходимость задавать размеры при помощи числовых величин, то необходимо выделить требуемую строку или столбец, щёлкнуть по его заголовку и выбрать команду Таблица/ Высота строки или Таблица/ Ширина столбца. Для задания автоматического режима формирования размеров строк и столбцов следует после указанных команд выбрать в диалоговом окне кнопку "Авто". Табличный редактор 1С представляет возможность поиска в таблице заданной последовательности символов и их замены. Для этого используются команды Действия/ Поиск/ Искать или Действия/ Заменить. Рассмотрим настройку внешнего вида таблицы. Большая часть команд, отвечающих за визуальное отображение таблицы, сосредоточена в пункте меню Вид (рис. 4.41) и дублируется на панели инструментов "Редактор таблиц". Рис. 4.41. Колонка команд меню Вид К лекциям по программированию в 1С 22 Установки меню Вид: 1) Заголовки. Опция управляет отображением заголовков для данной таблицы. По умолчанию заголовки, т.е. номера строк и столбцов, отображаются на экране; 2) Сетка. Опция позволяет включать или выключать показ линий, обозначающих границы ячеек; 3) Секции. Задаёт режим видимости секций. При включении опции секции будут отображаться только при их наличии; 4) Идентификаторы. Эта строка меню тесно связана по смыслу с предшествующей, поэтому становится доступной только при включении показа секций. При снятии галочки идентификаторы секций исчезают, но сами секции по-прежнему отображаются; 5) Авторазбиение. Опция связана с показом границ печатной страницы; 6) Панель формул. Показывает или убирает с экрана Панель формул; 7) Чёрно-белый. При включении этого пункта цвета таблицы будут задаваться установками Windows; 8) Подменю Масштаб. Содержит ряд пунктов, означающих масштаб табличного документа. Может быть полезным при больших размерах шаблона таблицы для её целостного просмотра; 9) Только просмотр. По умолчанию опция выключена и таблицу можно редактировать; 10) Зафиксировать. Позволяет произвести фиксацию некоторого количества верхних строк (шапки) и левых столбцов (боковика), что может помочь при работе с большими таблицами, когда все строки или столбцы не помещаются на экране монитора. Для выполнения фиксации сразу и строк, и столбцов требуется выделить ячейку, которая находится ниже и правее желаемой точки пересечения границ фиксированной области. Чтобы закрепить только верхние строки, следует с таким же расчётом выделить нижнюю строку. Та же логика и для столбцов. Если в данной таблице уже было выполнено фиксирование, то последняя команда переименовывается в "Расфиксировать". Создание шаблона таблицы Таблица, с которой проводится работа в табличном редакторе, представляет собой шаблон выходной печатной формы (использование таблиц для ввода данных будет рассмотрено позднее). Это значит, что на самом деле она содержит набор кирпичиков, на манипулировании которыми и основывается построение результирующей формы. Сам процесс вывода на печать (на экран монитора) таблицы с данными управляется при помощи программных средств встроенного языка. В соответствии с алгоритмом из шаблона извлекаются секции, затем они подвергаются обработке (заполняются данными) и помещаются в таблицу готового отчёта. Последовательность действий в программном модуле для вывода на печать таблицы такова: 1. Создание экземпляра объекта типа "Таблица" при помощи функции СоздатьОбъект ( ). К лекциям по программированию в 1С 23 2. Привязывание его к некоторому шаблону печатной формы при помощи метода "Таблицы" ИсходнаяТаблица ( ). 3. Вывод секции из шаблона в таблицу готового отчёта методом ВывестиСекцию ( ). 4. Назначение опций вывода и выходной таблицы. Этот пункт необязательный. 5. Открытие окна редактирования (или просмотра) таблицы методом Показать ( ). Вместо этого таблицу можно сразу вывести на печать. Процесс настройки шаблона условно можно разделить на работу с секциями и настройку отдельных ячеек. Действия с секциями Секция – это поименованный набор соседних строк или столбцов таблицы. Каждая секция имеет свой идентификатор. Секции бывают вертикальными (если они образованы столбцами) и горизонтальными (состоят из строк). Для создания новой секции необходимо выполнить следующие действия: 1. Выделить в таблице включаемые в секцию строки или столбцы. 2. Выбрать команду Таблица/ Включить секцию. 3. В результате выделенный участок будет включён в новую секцию, а на экране появится диалоговое окно для ввода более осмысленного идентификатора секции (см. рис. 4.43). Рис. 4.43. Задание имени создаваемой секции Таким же самым способом производится создание вложенных секций, которые целиком принадлежат какой-либо другой секции. Например, на рис. 4.43 это секция "Реквизиты". Табличный редактор позволяет производить добавление или исключение строк (столбцов) в уже существующих секциях. Эти строки (столбцы) должны быть смежными с расширяемой секцией. Для добавления в секцию новой строки необходимо выделить одновременно её и несколько строк, входящих в секцию. После этого выбирается команда Таблица/ Включить в секцию. Секция будет расширена. Для исключения некоторого количества строк (столбцов) из секции следует выделить их, после чего применить команду Таблица/ Исключить из секции. Если была выбрана вся секция, то она будет удалена целиком. Изменение идентификатора секции или её удаление выполняется при помощи диалогового окна, вызываемого, например, нажатием кнопки "Секция" в панели инструментов. Сначала возникает диалог с переключателем типа секций (вертикальные или горизонтальные). После выбора типа секции и нажатия ОК будет выведено окно "Секции", в котором и выполняются операции переименования и удаления секций (рис. 4.45). К лекциям по программированию в 1С 24 Рис. 4.45. Окно работы с секциями В данном окне могут отображаться либо все горизонтальные, либо все вертикальные секции. Кнопка "Выбрать" позволяет произвести выбор любой секции, которая сначала активизируется щелчком в соответствующей строке (см. рис. 4.45). В результате диалоговое окно будет закрыто, а активная секция выбрана в окне табличного редактора. Редактирование ячеек Важным этапом в настройке шаблона таблицы является задание свойств ячеек. Они задаются при помощи специальной панели свойств, вызываемой, например, через пункт контекстного меню "Свойства" (рис. 4.46). Рис. 4.46. Панель свойств ячейки. Вкладка "Текст". Панель свойств разбита на пять вкладок: Текст, Положение, Шрифт, рамка, Узор. Наиболее важными с функциональной точки зрения являются вкладки Текст и Положение. Рассмотрим основные установки вкладок: 1. Текст. Включает элементы, управляющие показом содержимого ячейки и некоторыми её свойствами. Содержит опции: 1.1. Тип. Этот раскрывающийся список (Текст, Выражение, Шаблон, Фикс. шаблон) предназначен для определения варианта обработки содержимого ячейки при трансляции. Если установлено значение 1.1.1. Текст, то содержимое ячейки подставляется в таблицу готового отчёта без изменений; 1.1.2. Выражение – в ячейку записано выражение на встроенном языке программирования, которое будет вычислено, а результат перенесён в готовый отчёт; К лекциям по программированию в 1С 25 1.1.3. Шаблон – комбинация текста и выражения, заключённого в квадратные скобки, выражения вычисляются и заменяются результатами; 1.1.4. Фикс. шаблон – то же самое, сто и шаблон, только место, отводимое под результат выражения, строго равно расстоянию между открывающей и закрывающей квадратными скобками; 1.2. Контроль. Данный список позволяет выбрать способ выравнивания содержимого ячейки в том случае, если он не помещается в ней целиком. Возможны варианты: 1.2.1. Авто – текст переносится в следующую ячейку, если она свободна; 1.2.2. Обрезать – текст будет ограничен границами ячейки слева и справа; 1.2.3. Забивать – содержимое ячейки будет также ограничено, но все символы заменятся на "#"; 1.2.4. Переносить – текст будет переноситься на следующие строки секции или столбца; 1.2.5. Красный – если первый символ "минус", то текст приобретает красный цвет шрифта; 1.3. многострочное текстовое поле используется для ввода содержимого ячейки. Фактически это альтернативный способ ввода наряду с редактированием непосредственно в окне таблицы; 1.4. поле ввода "Расшифровка" позволяет задать выражение, которое будет вычислено при формировании табличного документа и сохранено. Если в режиме "Только просмотр" уже готового табличного документа дважды щёлкнуть по такой ячейке, то это значение будет выведено на экран для просмотра; 1.5. флажок "Защита" в случае установки блокирует редактирование ячейки в режиме просмотра при работе 1С:Предприятия; 2. Положение. Элементы данной вкладки панели свойств управляют способами выравнивания содержимого ячейки (см. рис. 4.47). Рис. 4.47. Панель свойств ячейки. Вкладка "Положение" Флажок "По выделенным столбцам" влияет на область определения горизонтального выравнивания. При его установке производится выравнивание в пределах выделенных ячеек строки. Деление на столбцы в этом случае отменяется; 3. Шрифт. Устанавливается гарнитура, размер и другие параметры шрифта; 4. Рамка. Позволяет задать рамку для требуемых границ ячейки. Предоставляет выбор стиля и цвета; К лекциям по программированию в 1С 26 5. Узор. Содержит поля "Фон", "Узор" и "Цвет", позволяющие дополнительно улучшить внешней вид ячейки. При редактировании ячеек большое значение имеет возможность группирования. Под сгруппированными понимается такой набор смежных ячеек, который имеет общие границы, свойства и вообще ведёт себя как отдельная самостоятельная ячейка. Для объединения группы ячеек необходимо выделить их и выполнить команду Таблица/ Объединить. Для отмены группирования следует сначала выделить группу, а затем выполнить команду Таблица/ Разъединить. При активизации группы эта команда заменяет в меню команду Объединить. Использование графических объектов Табличный редактор позволяет внедрять в таблицы дополнительные графические объекты, которые могут быть использованы в качестве элементов управления. В основном графические объекты имеют декоративный характер. Их команды размещены в меню Таблицы/ Вставить рисунок, а также на панели инструментов "Редактор таблиц". Возможные типы графических объектов: 1) Линия; 2) Прямоугольник; 3) Текст. Прямоугольное поле, внутри которого может отображаться произвольный текст. Разрешается управлять выводом рамок, назначать шрифт и задавать формулу, которая будет выполняться перед выводом элемента в режиме 1С:Предприятие; 4) Картинка; 5) Внедрённый OLE-объект. Тоже изображение (как и картинка), созданное некоторым внешним графическим приложением, однако отличие от картинки состоит в том, что в OLE - объекте сохраняется связь с таковым приложением. При создании данного элемента таблицы открывается диалоговое окно для выбора его типа. Возможна установка одной из двух опций: 5.1. Создать новый – загружается ассоциированное приложение; 5.2. Создать из файла – предоставляется возможность выбора графического файла на диске; 6) Диаграмма. Данный объект представляет собой специальную графическую область, в которой возможно отображение (вывод) каких-либо аналитических данных. Можно визуализировать информацию, производить сравнение и т.д. Размещение графических элементов интерфейса на таблице производится аналогично расположению элементов управления на диалоговой форме. Доступ к свойствам активного объекта открывается через пункт Действия/ Свойства или же через одноимённую команду контекстного меню. Текстовый редактор Встроенный текстовый редактор является полнофункциональным редактором текста, имеющим интерфейс MDI. Технология применения редактора при работе с текстовыми документами практически идентична работа с любым другим текстовым редактором. Есть, однако, и отличия. Вот некоторые из них: 1) настраиваемая цветовая подсветка синтаксических конструкций программных модулей; К лекциям по программированию в 1С 27 2) специфическое форматирование для программных модулей; 3) контроль синтаксиса текстов программных модулей и запросов; 4) различные способы навигации по тексту. Встроенный текстовый редактор может применяться для работы со следующими видами текстов: 1) произвольный текстовый документ (файл формата ТХТ). Для загрузки редактора в данном режиме следует выбрать команду Файл/ Открыть и в диалоговом окне указать интересующий файл с расширением txt. Средствами Конфигуратора могут также создаваться отдельные текстовые файлы (Файл/ Новый). В данном режиме текстовый редактор функционирует отдельно от редактора форм; 2) любые программные модули системы 1С:Предприятие на встроенном языке программирования. Для открытия окна редактора в таком режиме следует, например, в окне Конфигуратора через контекстное меню интересующего объекта выбрать команду "Редактировать форму", а затем в окне редактора форм перейти на лист "Модуль", щёлкнув по его закладке. Модули проведения документа и расчёта вызываются сразу из одноимённой команды контекстного меню соответствующих объектов. При активном окне "Конфигурация" глобальный модуль всегда доступен через команду Действия/ Глобальный модуль; 3) описания любых объектов метаданных конфигурации. Чтобы открыть редактор текстов в режиме работы с описанием какого-либо объекта, можно, например, воспользоваться тем же самым способом, что и в случае открытия программных модулей, только выбирать следует команду "Редактировать описание". Особенности интерфейса При активизации окна текстового редактора в Конфигураторе происходят следующие изменения: 1. Меняется состав команд меню Действия. Данный набор команд может несколько отличаться в зависимости от режима работы самого редактора текстов. 2. Добавляется новая кнопка меню Текст. 3. В нижней части главного окна Конфигуратора выводится дополнительная панель инструментов "Текстовый редактор", содержащая наиболее важные команды меню Текст и Действия. Навигация по текстам модулей Для удобства навигации по большим текстам предусмотрен целый ряд средств. К ним следует отнести: 1) механизм закладок; 2) диалог навигации по подпрограммам модуля; 3) функции перехода к заданной строке. Механизм закладок позволяет производить последовательный переход с одной закладки на другую одновременно с возможностью выбора направления перехода. Количество закладок неограниченно. Для работы с закладками предназначены четыре команды меню Текст (рис. 4.55). Команда Закладка позволяет установить графическую метку закладки в виде кружка у левого края текущей строки документа. Команда Следующая закладка выполняет переход к К лекциям по программированию в 1С 28 ближайшей закладке вперёд (действует циклически). Цвет закладок определяется опцией Сервис/ Параметры/ Текст/ Цвет закладок. Рис. 4.55. Команды меню Текст для работы с закладками Пусть нужно отредактировать тело некоторой процедуры. Известно её имя и модуль, в котором она находится. В модуле тысячи строк, множество процедур, функций. …Для поиска нужной процедуры удобно использовать диалог (рис. 4.56). Рис. 4.56. Окно навигации по структурным единицам модуля Данное окно вызывается по команде Действия/ Процедуры и функции модуля, доступной только в режиме работы с текстовым редактором. Наконец, текстовый редактор предоставляет возможность перемещаться на любую строку по её номеру. Для этого в панели инструментов "Текстовый редактор" выбирается кнопка "Переход к строке" и в диалоговом окне вводится номер строки перехода. Средства форматирования Возможности форматирования относятся только к блоку текста, который должен состоять как минимум из одной строки. Команды, относящиеся к этой категории, сосредоточены в подменю Текст/ Блок: 1) Форматировать. Хорошим стилем оформления программных модулей считается такой, когда управляющие инструкции языка выделяются при помощи начальных пробелов (примеры в листинге 4.1). Все приведённые выше действия выполняются над выбранным текстом при помощи команды "Форматировать"; 2) Добавить комментарий. Команда добавляет перед каждой строкой выделенного текста символ комментария "//"; 3) Удалить комментарий. Удаляет (при наличии) символ комментария перед каждой из выделенных строк; 4) Сдвинуть вправо. Все выбранные строки сдвигаются вправо на такое количество символов, которое указано в поле "Ширина Табуляции". К лекциям по программированию в 1С 29 5) Сдвинуть влево. Действует подобно последнему пункту, но сдвиг строк происходит влево. Прочие функции К дополнительным специфическим функциям текстового редактора можно отнести: 1) Синтаксический контроль. Возможность проверки текста модуля на наличие синтаксических ошибок позволяет выявлять их ещё до момента выполнения модуля. Выполняется по команде Действия/ Синтаксический контроль; 2) Синтаксический контроль запросов…, который может производится только при наличии запросов к базе данных в текущем программном модуле. При наличии запросов в специальном диалоге указывается запрос для проверки. При необходимости можно открыть модуль в Отладчике. При этом система будет дополнительно загружена в режиме Отладчика, и в ней раскроется для редактирования данный модуль. В меню Текст имеется команда-переключатель "Текст модуля". Она позволяет управлять режимом работы текстового редактора. Условно режимов существует два: работа с модулем и работа с текстом. Они отличаются только тем, что в случае работы с текстом не используется цветовая подсветка и моноширинный шрифт (как в случае программного модуля). К лекциям по программированию в 1С 30

