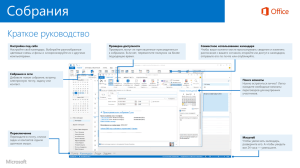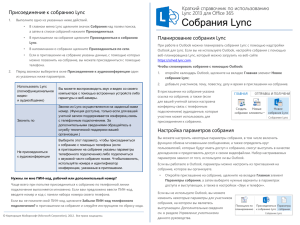Lync Conferencing Quick Reference Card
реклама
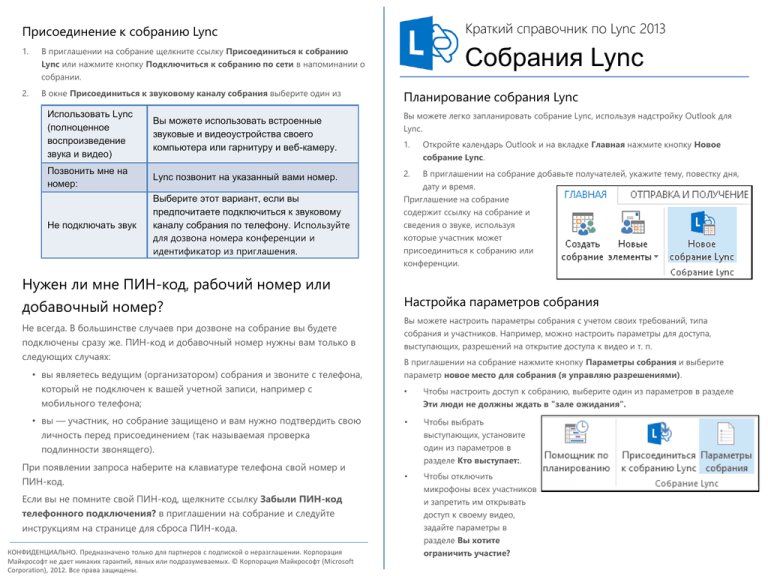
Присоединение к собранию Lync Краткий справочник по Lync 2013 1. В приглашении на собрание щелкните ссылку Присоединиться к собранию Lync или нажмите кнопку Подключиться к собранию по сети в напоминании о собрании. Собрания Lync 2. В окне Присоединиться к звуковому каналу собрания выберите один из вариантов: Использовать Lync (полноценное воспроизведение звука и видео) Вы можете использовать встроенные звуковые и видеоустройства своего компьютера или гарнитуру и веб-камеру. Позвонить мне на номер: Lync позвонит на указанный вами номер. Не подключать звук Выберите этот вариант, если вы предпочитаете подключиться к звуковому каналу собрания по телефону. Используйте для дозвона номера конференции и идентификатор из приглашения. Нужен ли мне ПИН-код, рабочий номер или добавочный номер? Не всегда. В большинстве случаев при дозвоне на собрание вы будете подключены сразу же. ПИН-код и добавочный номер нужны вам только в следующих случаях: • вы являетесь ведущим (организатором) собрания и звоните с телефона, который не подключен к вашей учетной записи, например с Планирование собрания Lync Вы можете легко запланировать собрание Lync, используя надстройку Outlook для Lync. 1. 2. В приглашении на собрание добавьте получателей, укажите тему, повестку дня, дату и время. Приглашение на собрание содержит ссылку на собрание и сведения о звуке, используя которые участник может присоединиться к собранию или конференции. Настройка параметров собрания Вы можете настроить параметры собрания с учетом своих требований, типа собрания и участников. Например, можно настроить параметры для доступа, выступающих, разрешений на открытие доступа к видео и т. п. В приглашении на собрание нажмите кнопку Параметры собрания и выберите параметр новое место для собрания (я управляю разрешениями). • Чтобы настроить доступ к собранию, выберите один из параметров в разделе Эти люди не должны ждать в "зале ожидания". • Чтобы выбрать выступающих, установите один из параметров в разделе Кто выступает:. • Чтобы отключить микрофоны всех участников и запретить им открывать доступ к своему видео, задайте параметры в разделе Вы хотите ограничить участие? мобильного телефона; • вы — участник, но собрание защищено и вам нужно подтвердить свою личность перед присоединением (так называемая проверка подлинности звонящего). При появлении запроса наберите на клавиатуре телефона свой номер и ПИН-код. Если вы не помните свой ПИН-код, щелкните ссылку Забыли ПИН-код телефонного подключения? в приглашении на собрание и следуйте инструкциям на странице для сброса ПИН-кода. КОНФИДЕНЦИАЛЬНО. Предназначено только для партнеров с подпиской о неразглашении. Корпорация Майкрософт не дает никаких гарантий, явных или подразумеваемых. © Корпорация Майкрософт (Microsoft Corporation), 2012. Все права защищены. Откройте календарь Outlook и на вкладке Главная нажмите кнопку Новое собрание Lync. Запись и воспроизведение Общий доступ к рабочему столу или приложению Приложение Lync может записывать звук, видео, обмен мгновенными сообщениями, сеанс совместного доступа к программе, презентации PowerPoint и доски. В ходе собрания Lync вы можете предоставить его участникам доступ к своему рабочему столу или определенной программе. 1. В окне собрания нажмите кнопку Дополнительные параметры и выберите команду Начать запись. 2. С помощью элементов управления внизу комнаты для собрания можно приостановить, возобновить и остановить запись. 3. После остановки записи Lync автоматически сохранит ее в формате, поддерживаемом проигрывателем Windows Media и Zune. 4. Выберите пункт Управлять записями в меню Дополнительные параметры и выделите запись, которую нужно воспроизвести, переименовать или удалить. 5. Вы также можете нажать кнопку Обзор, чтобы перейти к папке с записью и сделать копию файла, а затем поместить ее в общую папку для обмена с другими пользователями. Управление участниками 1. Наведите указатель мыши на значок, изображающий людей, для управления участниками по отдельности или в составе группы. 2. На вкладке Участники щелкните правой кнопкой мыши имя человека и используйте команды для отключения или включения микрофона, удаления и т. п. 3. На вкладке Действия выберите одну из следующих команд: • Пригласить еще пользователей, чтобы добавить участников; • Отключить микрофоны аудитории, чтобы убрать фоновый шум; • Не показывать видео участников, чтобы запретить участникам открывать доступ к своему видео; • Скрыть имена, чтобы скрыть имена на изображениях; • Сделать всех участниками, если у вас слишком много выступающих; • Пригласить по электронной почте, чтобы отправить по электронной почте приглашения дополнительным участникам. 1. Наведите указатель мыши на значок презентации (монитора). 2. На вкладке Презентация сделайте следующее: • нажмите кнопку Рабочий стол, чтобы показать все содержимое своего рабочего стола; • нажмите кнопку Программа и дважды щелкните значок нужной программы. 3. Выберите команду Предоставить управление на панели инструментов совместного доступа вверху экрана, чтобы разрешить управлять вашим сеансом общего доступа другому участнику. 4. Вы можете вернуть себе управление в любое время, выбрав команду Предоставить управление, а затем — команду Вернуть управление. 5. Когда вы завершите показ, нажмите на панели инструментов кнопку Остановить показ. Совместный доступ к презентации PowerPoint 1. Наведите указатель мыши на значок презентации (монитора). 2. На вкладке Презентация нажмите кнопку PowerPoint и загрузите файл в собрание. 3. Чтобы перейти к конкретному слайду, нажмите кнопку Эскизы, а затем щелкните слайд, который нужно показать, или воспользуйтесь стрелками в нижней части комнаты для собрания. 4. Чтобы просмотреть заметки выступающего, нажмите кнопку Заметки. 5. Если нажать кнопку Примечания, в верхней правой части слайда откроется панель инструментов с кнопками для выделения, простановки отметок, лазерной указки и т п.