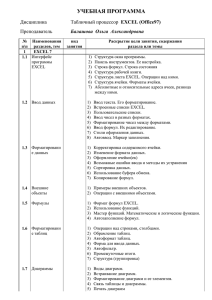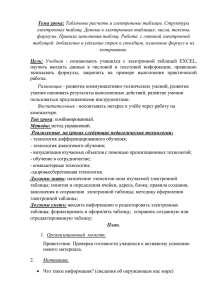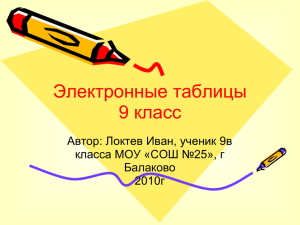Создание электронных таблиц в Excel L/O/G/O
реклама

Создание электронных таблиц в Excel Мастер-класс учителя физической культуры МБОУ лицея № 1 Морозовой Марины Александровны L/O/G/O www.themegallery.com Создание электронных протоколов в Excel В мастер-классе использованы материалы и задания, разработанные Миловановым Ю. И. для творческой группы «Автоматизация рабочего места учителя физической культуры». Эти и другие задания размещенные на сайте www.it-n.ru/Сеть творческих учителей/ Создание электронных протоколов в Excel Создание электронных таблиц в Excel Excel от слова «excellent» великолепный, превосходный. Microsoft Excel - программа, предназначенная для работы с электронными таблицами. Позволяет вести экономические расчеты, составлять отчеты, строить графики, диаграммы. Создание электронных таблиц в Excel Название книги Поле имени Панели инструментов Строка формул Вертикальная полоса прокрутки Строка состояния Активный лист Горизонтальная полоса прокрутки Неактивные листы Создание электронных таблиц в Excel Рабочий лист состоит из строк и столбцов. Столбцы озаглавлены прописными латинскими буквами (A, B…AA, AB…), строки озаглавлены цифрами. На пересечении строк и столбцов находятся ячейки таблицы. Обозначение (адрес, ссылка) ячейки составляется из номера столбца и строки. Адрес активной ячейки – C1, а выделенной ячейки на пересечении столбца и строки – С10 Поле Имя Активная ячейка Столбец (выделен) Строка (выделена) ячейки Создание электронных таблиц в Excel Группа соседних ячеек, образующих в таблице область прямоугольной формы, называется диапазоном. Диапазон ячеек обозначается адресами ячеек, расположенных в противоположных углах прямоугольника и разделенных двоеточием (B2:C12). Создание электронных таблиц в Excel Практическая работа № 1. Диапазоны. 1. Установить указатель мыши в виде белого креста на первую ячейку выделяемого диапазона B2. 2. Нажать левую кнопку мыши и перетащить указатель мыши на последнюю ячейку выделяемого диапазона C12. Выделен диапазон B2:C12. 3. Снять выделение щелчком в любом свободном от выделения месте таблицы. 4. Выделить столбец или строку щелчком по заголовку столбца или строки соответственно. 5. Выделить несколько расположенных рядом столбцов или строк, щелчком по заголовку первого объекта и протаскиванием указателя для выделения других столбцов или строк. 6. Выделить весь рабочий лист щелчком на сером прямоугольнике на пересечении заголовка строк и столбцов. 7. Выделить несколько диапазонов: выделить первый диапазон, нажать клавишу Ctrl, и, не отпуская ее выделить следующий диапазон. Выделите группу диапазонов A1:A3, B5:D10, C1:C16, выделить столбец F, A8:A25, выделить строку 8. Создание электронных таблиц в Excel Практическая работа № 2. Выравнивание текста 1. Установить указатель мыши в виде белого креста на ячейку B2 и напечатаете длинный текст. И перейдите в следующую ячейку. 2. Для того, чтобы текст не исчезал, можно расширить столбец. Для этого наведем курсор на границу между столбцами (его вид изменится на вертикальную черту со стрелками с двух сторон) и потянем вправо. 3. Выделите несколько столбцов, наведите курсор на границу между столбцами (его вид изменится на вертикальную черту со стрелками с двух сторон) и потяните вправо или влево. 4. Выделите несколько строк, наведите курсор на границу между столбцами (его вид изменится на вертикальную черту со стрелками с двух сторон) и потяните вправо или влево. Создание электронных таблиц в Excel Практическая работа № 2. Выравнивание текста 5. Установить указатель мыши в виде белого креста на ячейку С2 и напечатаете длинный текст. И перейдите в следующую ячейку. Если ширину столбца нельзя увеличить а шрифт нельзя уменьшить, то нужно воспользоваться инструментом «Перенос текста». Выделите ячейку. На панели инструментов – вкладка «Главная»-«Выравнивание»-левой кнопкой щелкнуть на значке «Перенос текста». Создание электронных таблиц в Excel Практическая работа № 2. Выравнивание текста 6. При помощи инструментов «Выравнивание» попробуйте различные варианты выравнивания текста в ячейке. 7. При помощи инструментов «Выравнивание» попробуйте различные варианты расположения текста в ячейке. 8. При помощи инструментов «Выравнивание» попробуйте объединить ячейки. Выделите диапазон Создание электронных таблиц в Excel Практическая работа № 3. Границы таблицы Создание электронных таблиц в Excel Маркер заполнения Небольшой черный квадрат в правом нижнем углу активной ячейки или диапазона называется маркером заполнения. Попав на маркер заполнения, указатель мыши принимает вид черного креста. Активная ячейка Диапазон ячеек Курсор на маркере Создание электронных таблиц в Excel После заполнения при помощи маркера рядом появляется значок субменю , в котором можно выбрать, как производить заполнение ячеек : Копировать полностью, Заполнить только формат (оформление ячеек – шрифт, цвет и т.д.), Заполнить только значения (если в исходной ячейке были формулы) Заполнить в таком случае Excel думает, что вы хотели сделать, к примеру, список с автоматической нумерацией. Создание электронных таблиц в Excel Эксперимент. Задание № 1. 1. Протаскиваем маркер от исходной ячейки левой кнопкой мыши. Щелчком мыши на субменю выбираем Заполнить . 2. Протаскиваем маркер от исходной ячейки левой кнопкой мыши. Щелчком мыши на субменю выбираем Заполнить только форматы. 3. Протаскиваем маркер от исходной ячейки правой кнопкой мыши. В контекстном меню выбираем Заполнить по рабочим дням. 4. С другими данными экспериментируем самостоятельно. Задание № 2. Создание электронных таблиц в Excel Формулы в Excel Главное свойство электронных таблиц – использование формул для связывания различных ячеек. Формула – это арифметическое или логическое выражение, по которому производятся расчеты в таблице. Формулы состоят из ссылок на ячейки, знаков операций и функций. С их помощью можно вычислять сумму или среднее арифметическое значений из некоторого диапазона ячеек, вычислять проценты по вкладам и т. д. Операторы + * / ^ =,<,>,<=,>=,<> Действие Сложение Вычитание Умножение Деление Возведение в степень Знаки отношений Эксперимент № 1. Примеры = А1+В1 = А1-В2 = В3*С12 = А1/В5 = А4^3 =А2<D2 Создание электронных таблиц в Excel Для того, чтобы создать формулу самостоятельно нужно ввести аргументы (числа) в две ячейки, затем в третьей ячейке ввести знак равно, чтобы показать программе Excel, что Вы собираетесь вводить формулу. Щелкните на ячейку с первым числом (программа выделит эту ячейку цветным прямоугольником и в строке формул текстом этого же цвета запишет адрес ячейки), введите оператор действия (+,-,*,/,^), щелкните на ячейку со вторым числом (программа выделит вторую ячейку прямоугольником другого цвета и в строке формул тем же цветом запишет адрес второй ячейки), нажмите клавишу Enter (или Tab) для завершения ввода формулы. Задание № 3. Создание электронных таблиц в Excel Алгоритм действий вариант 1 (автосумма) – выделить диапазон со значениями и пустой цветной ячейкой, щелчок по значку «Автосумма» и выбираем формулу. вариант 2 (графический) – в строке формул вводим знак равно, в поле «Имя формул» или в строке заголовков «Формулы» выбираем ФОРМУЛУ, в меню «Аргументы функций» выделяем диапазон, затем Enter(ОК). вариант 3 (графический) – в строке формул вводим знак равно, в поле «Имя формул» или в строке заголовков «Формулы» выбираем ФОРМУЛУ, в меню «Аргументы функций» вводим по порядку в поле «Число…» значение ячейки или выделяем её щелчком мыши и тд, затем Enter(ОК). Создание электронных таблиц в Excel 3. СРЕДНЕЕ ЗНАЧЕНИЕ: Алгоритм действий вариант 1 (автосумма) – выделить диапазон с розовой ячейкой, щелчок стрелке значка «Автосумма» СРЗНАЧ. вариант 2 (графический) – в строке формул вводим знак равно, в поле «Имя формул» или в строке заголовков «Формулы» выбираем СРЗНАЧ, в меню «Аргументы функций» в поле число выделяем диапазон, затем Enter(ОК). вариант 3 (графический) – в строке форм ул вводим знак равно, в поле «Имя формул» или в строке заголовков «Формулы» выбираем СРЗНАЧ, в меню «Аргументы функций» вводим по порядку в поле «Число…» значение ячейки или выделяем её щелчком мыши и тд, затем Enter(ОК). Создание электронных таблиц в Excel Алгоритм действий 4. МИН/МАКС: вариант 1 (автосумма) – выделить диапазон с розовой ячейкой, щелчок по стрелке значка «Автосумма» МИН. вариант 2 (графический) – в строке формул вводим знак равно, в поле «Имя формул» или в строке заголовков «Формулы» выбираем МИН, в меню «Аргументы функций» вводим по порядку в поле «Число…» значение ячейки или выделяем её щелчком мыши и тд, затем Enter(ОК). 5. НАИБОЛЬШ/НАИМЕНЬШ: в строке формул вводим знак равно, в поле «Имя формул» или в строке заголовков «Формулы» выбираем НАИБОЛЬШ, в меню «Аргументы функций» в поле «Массив» вводим выделенный диапазон, в поле к вводим число 1(2,3), затем Enter(ОК). в строке формул вводим знак равно, в поле «Имя формул» или в строке заголовков «Формулы» выбираем НАИМЕНЬШ, в меню «Аргументы функций» в поле «Массив» вводим выделенный диапазон, в поле «К» вводим число 1(2,3), затем Enter(ОК). Создание электронных таблиц в Excel ПРОДЛЁНКА_ТАБЕЛЬ Всего часов =СУММ(C5:X5) =ЕСЛИ($C5="";"";СУММ(C5:X5)) Сумма =Y5*21 =ЕСЛИ(Y5="";"";Y5*21) Создание электронных таблиц в Excel •По всем вопросам Вы можете обращаться: •По адресу: МБОУ лицей № 1, ул. Пирогова, 21; •По телефону +7(914)185–77-21 •E-mail: marina240264@yandex.ru МОРОЗОВА МАРИНА АЛЕКСАНДРОВНА • Желаю успеха! L/O/G/O www.themegallery.com