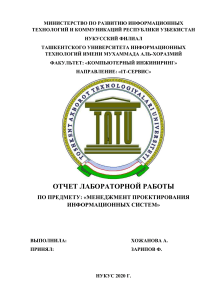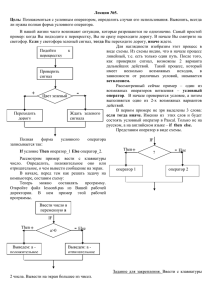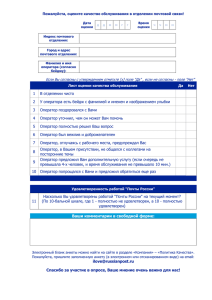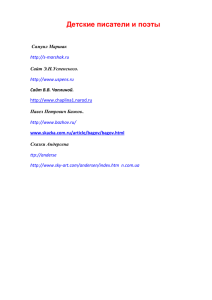Презентация к уроку Условный оператор
реклама

Средняя школа-лицей №23 г.Актобе Условный оператор в Visual Basic урок информатики в 10 классе Учитель ОИВТ Насырова Галия Тахировна Цель: закрепление навыков работы с конструкцией Ветвление, реализующей возможность принимать решения в программах; закрепление навыков написания программного кода, использования элементов для построения формы; развитие интереса к предмету, воспитание самостоятельности Условный оператор, его виды Существуют две формы записи условного оператора: 1) строчная: If условие Then оператор1 Else оператор 2 Условный оператор, его виды Существуют две формы записи условного оператора: 1) строчная: If условие Then оператор1 Else оператор 2 Условный оператор, его виды 2) блочная If условие1 Then операторы1 ElseIf условие2 Then операторы 2 Else операторы n End If Сказка Направо пойдешь – коня потеряешь, налево пойдешь – смертью умрешь, прямо пойдешь – друга найдешь. Блок-схема начало Ввод информации (обдумай, куда всё же пойти?) да нет направо пойдёшь коня да нет налево потеряешь пойдёшь смертью друга умрешь найдёшь конец Откроем интегрированную среду разработки приложений и создадим новый проект Работа с новой формой Изменение свойств объектов • Для начала изменим заголовок нашего приложения с Form1 (свойство Caption) на Давай пойдем с тобой туда..!!! • Можем убрать первую и вторую управляющие кнопки окна. Для этого на панели свойств изменим свойства MinButton и MaxButton с True на False. • Также устанавливаем фон формы свойством BackColor. • Создадим на форме объект Label1 (метка) и сразу на панели свойств переименуем его в Lbl1. Изменим его заголовок, внеся в него такой текст – Выберите направление движения: направо, налево или прямо. • Создадим текстовое поле TextBox. Имя Text1 изменим на Txt1. В свойстве Text очистим содержимое Text1. • Создадим кнопку CommandButton с именем Command1, которое снова изменим на CmdRun. По ней будем запускать программу. Чтобы изменить цвет кнопки, нужно свойство Style установить в 1- Graphical. Также не забудьте изменить заголовок кнопки на например, Идем. Изменение свойств объектов • Под этим объектом создадим еще одну надписьметку Label2 с именем Lbl2, в которую будет выводиться ответ о происходящем событии в ответ на щелчок мышью по кнопке Идем. Можно изменить свойство BackStyle обеих надписей-меток Lbl1 и Lbl2 на 0-Transparent. • Также можно в качестве подложки использовать готовый рисунок. Накладываем на форму элемент управления Image, далее в свойстве Picture указываем, откуда берем рисунок, свойство Stretch переключаем на True (чтобы рисунок изменялся пропорционально размерам). И правой кнопкой перемещаем рисунок на задний план (Send to Back). Готовый макет Lbl1 Image1 Txt1 CmdRun Lbl2 Написание программы Двойной щелчок мыши на объекте CmdRun (кнопка Идем) откроет окно кода. Текст программы Запуск программы на выполнение (клавиша F5 или Run-Start) В случае неправильного выбора программа предусматривает повторное введение варианта выбора: Заключительный этап работы – сохранение проекта и создaние исполняемого файла • Сохраним наше приложение. Выбираем в меню File пункт Save Project As. Сначала будет предложено сохранить форму под именем Form1.Frm, но вы можете придумать другое имя, затем – весь проект. Настоятельно рекомендуется для каждого нового проекта заводить отдельную папку. Назовем наш проект Skazka.vbp и сделаем его исполняемым. Для этого в меню File выбираем Make Skazka.exe, теперь для запуска приложения программная среда Visual Basic не нужна. Можно ее закрыть. • Проверим, работает ли программа без среды Visual Basic. Запустим на выполнение файл Skazka.exe. Домашнее задание Продумать алгоритм своей программы на ветвление.