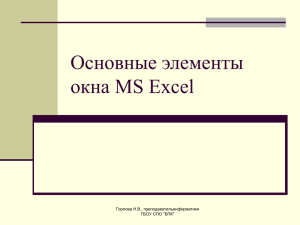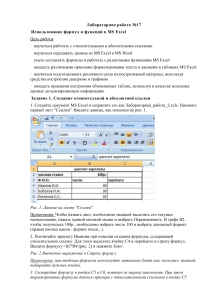Ввод
реклама

Ввод информации в электронные таблицы Режим ввода Для ввода информации в заданную ячейку нужно установить на нее курсор или щелкнуть мышью на этой ячейке. Ячейка рабочей области будет выделена толстой чёрной линией. Режим ввода С вводом первого символа Вы переходите в режим ввода, при этом в строке состояния отображается слово Ввод. Режим ввода Если информация уже введена в ячейку и нужно лишь добавить или скорректировать ранее введенные данные, дважды щелкните мышью на нужной ячейке или нажмите клавишу F2, когда требуемая ячейка выделена , Вы можете восстановить содержимое ячейки, не выходя из режима ввода. Для этого нужно нажать CtrlZ. Восстановление данных и выход из режима ввода осуществляются щелчком мыши на красном крестике, расположенном в строке ввода. Если Вы вышли из режима ввода и хотите вернуть предыдущий вариант данных, нажмите Ctrl-Z или кнопку Отменить на стандартной панели инструментов. Вставка столбцов, строк Нажмите мышью на заголовок столбца, перед которым Вы собираетесь вставить пустой столбец, в результате чего он будет выделен цветом. Нажмите правую кнопку мыши. Появится список команд. Выберите команду Добавить столбцы Вставка ячеек Выделите любую ячейку рабочего поля, нажмите правую кнопку мыши. Появится список команд. При Добавлении ячеек, необходимо выбрать нужное положение вставляемой ячейки. Вставка из буфера обмена Нажмите Ctrl-Ins. При этом выделенный блок помещается в буфер обмена. После этого Вы можете восстанавливать содержимое выделенного блока в любом приложении Windows. Для вставки скопированной информации установите курсор в нужное место и нажмите Shift-Ins. При этом происходит вставка информации из буфера обмена. Формат данных Данные в Excel выводятся на экран в определенном формате. По умолчанию информация выводится в формате Общий. Можно изменить формат представления информации в выделенных ячейках. Для этого выполните команду Формат / Ячейки. Появится окно диалога Формат ячеек, в котором нужно выбрать вкладку Число. Формат числовой Числа в Excel отображаются в таких категориях форматов, как Числовой, Экспоненциальный, Финансовый, Денежный, Процентный, Дробный. Если Вы хотите вводить числа, не связывая себя какими-либо форматами, то Excel будет их вводить в коде формата Общий. Формат числовой Для ввода чисел можно использовать формат Числовой. Для этого выберите в окне диалога Формат ячеек строку с форматом Числовой. Установка флажка Разделитель групп разрядов позволяет отделять разряды числа, допускается и ввод числа десятичных знаков. Формат экспоненциальный Для нормализованного представления чисел в Excel используют форматы, называемые экспоненциальными или научными. Форматные коды, обеспечивающие нормализованное представление чисел, можно получить в категории форматов Экспоненциальный. Например, при таком формате число в ячейке 123456,789 на экране отображается как 1,2346Е+05. Вводимое число -1234567890 Формат Общий -1,23Е+09 76,891234 76,891234 1234567,98765 1234567,988 0,1234567896 0,12345679 234,78 234,78 0,000123456 1.23456Е-05 0,00123456 0,00123456 Формат финансовый Формат Финансовый используют для представления денежных сумм. Например, запишем число 123456,789 в финансовом формате. Для этого на вкладке Число в окне диалога Формат ячеек выберите строку Финансовый. В правой части окна диалога установите число десятичных знаков равным 4 и обозначение денежной единицы «р». После нажатия кнопки ОК Вы увидите на экране число в следующем виде:123 456,7890 р. Текстовый формат Текст представляет собой последовательность букв или сочетание букв и цифр. Любая последовательность введенных в ячейку символов, которая не может быть интерпретирована Excel как число, формула, дата, время дня, логическое значение или значение ошибки, интерпретируется как текст. Введенный текст выравнивается в ячейке по левому краю. Спасибо за внимание!