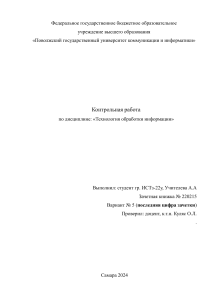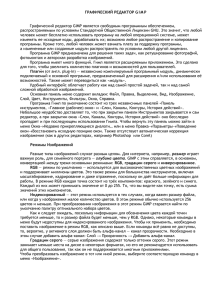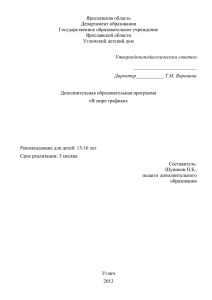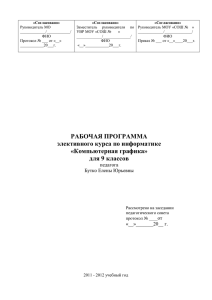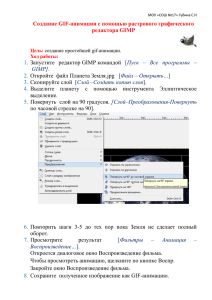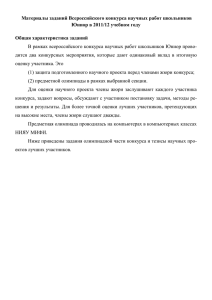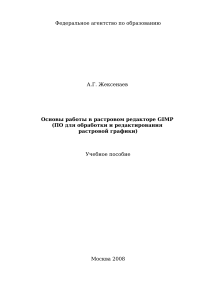Знакомство с GIMP
реклама

Содержание 1. Введение GIMP — многоплатформенное программное обеспечение для работы над изображениями. Редактор GIMP пригоден для решения множества задач по изменению изображений, включая ретушь фотографий, объединение и создание изображений. Программа GIMP многофункциональна: • простой графический редактор, • профессиональное приложение для ретуши фотографий, • сетевая система пакетной обработки изображений, • программа для воспроизводства изображений, • преобразователь форматов изображений и т.д. GIMP спроектирован расширяемым при помощи дополнений, реализующих любые возможные функции. Передовой интерфейс для программирования позволяет легко автоматизировать выполнение любых задач любого уровня. Одной из сильных сторон GIMP является его доступность из многих источников для многих операционных систем. GIMP входит в состав большинства дистрибутивов GNU/Linux. GIMP также доступен и для других операционных систем вроде Microsoft Windows™ или Mac OS X™ от Apple (Darwin ). GIMP — свободное программное обеспечение, выпускаемое под лицензией GPL(General Public License). GPL предоставляет пользователям право доступа к исходному коду программ и право изменять его. Где скачать GIMP? http://www.gimp.org/downloads/ http://softmen.ru/GIMP_Rus_Skachat_ http://biblprog.org.ua/ru/gimp/ http://www.progimp.ru/downloads/ http://www.softportal.com/software-7812gimp.html 2. Типы изображений • Основной формат файлов JPG • • • Основное свойство изображения является его режим. Есть три возможных режима: RGB, градации серого и индексированные. RGB указывает, что каждая точка на картинке представляет собой «красного» уровня«зеленого» уровня, и«синего» уровня, представляющие полноцветное изображение. Каждый цветовой канал имеет 256 возможных уровней интенсивности. В изображении, в режиме градаций серого, каждая точка представлена уровнем яркости в диапазоне от 0 (чёрный) до 255 (белый), с промежуточными значениями, представляющими различные уровни серого. Пример изображения в RGB и в Сером режиме 3. Создание новых файлов Устанавливаем: ширину и высоту нового изображения. По умолчанию единицами являются пиксели, но вы можете выбрать другое устройство. Если вы обратите внимание, что в результате размер пикселя определяется X и Y разрешением (который можно изменить в Расширенных параметрах). Если изображение не является открытым, то оно открывается в пустом окне изображения с размером по умолчанию. 4. Открытие файлов 4.2. Расположение • Если ваш файл находиться не на компьютере, то вам надо выбрать функция «Открыть из сети», и прописать URL адрес изображения. 4.3. Открыть последние Если вы желаете открыть ранее созданный документ, то выбираем функцию «Недавние файлы», «Недавние изображения» 4.4. Использование внешних приложений GIMP использует плагины для чтения и записи файлов всех форматов, кроме XCF. Эти плагины могут использовать внешние программы или библиотеки. Так, например, GIMP непосредственно не поддерживает PostScript . Вместо этого, для чтения (или записи) PostScript файлов (расширение файлов . пс или . EPS ), GIMP требуется мощная бесплатная программа называется Ghostscript . Установка Ghostscript • В Linux дистрибутивы почти всегда приходят с Ghostscript уже установлеными (не обязательно самые последние версии). Для других операционных системах, вам, придется установить его самостоятельно. Ниже приведены инструкции по его установке Windows: • Перейдите на страницу проекта Ghostscript на Sourceforge [ file:///C:/Program%20Files/GIMP2/share/gimp/2.0/help/ru/bibliography.html#bibliography-onlineghostscript ] . • Скачать одну из подготовленных дистрибутивов Windows, такие как gs650w32.exe или gs700w32.exe . • Запустите исполняемый файл и следуйте инструкциям по установке. • Теперь вы в состоянии прочитать файлы PostScript с GIMP . Пожалуйста, обратите внимание, что вы не должны двигаться в Ghostscript каталоге до завершения установки. Программа установки создает записи в реестре, которые позволяют Ghostscript, в нахождении его библиотеки. (Эти инструкции можно найти на сайте http://www.kirchgessner.net). 5. Сохранение файла После выполнения всех работ с файлом необходимо сохранить его. Процесс сохранения происходит так же как и с другими офисными программами. Выбираем в меню «Файл» «Сохранить как…» и заполняем поле «Имя», после чего нажимаем кнопку «Сохранить» Закрытие файла Если вы случайно нажали кнопку закрытия файла, то перед вами появиться окно, в котором надо выбрать нужную кнопку: Сохранить как – сохранение документа Закрыть без сохранения – закрытие документа без изменений Отменить – отмена действия закрытия.