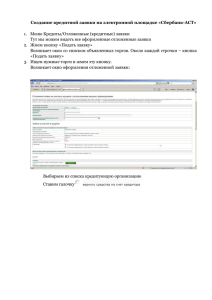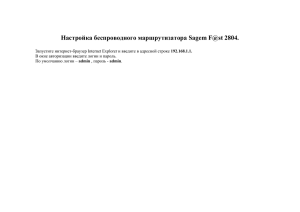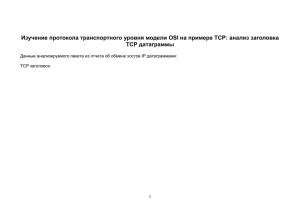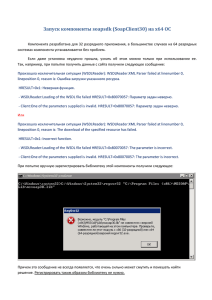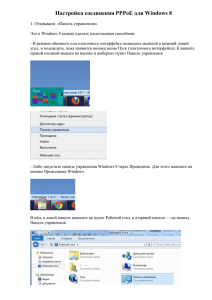IEEE 802.11g (Wi-Fi)
реклама

«Соединение ПЭВМ в стандарте IEEE 802.11g (WiFi)» Выполнила работу: Студентка 2 курса 9 группы Маракасова Мария Пошаговое действие Проверка наличия Wi-Fi; Добавить сеть; Настроим протокол TCP/IP; Проверка работы; Настройка сети; Настроим протокол TCP/IP на втором компьютере. Проверка наличия Wi-Fi Имеются два ноутбука, оборудованных встроенным или отдельным адаптером с беспроводным интерфейсом Wi-Fi. Чтобы связать их в беспроводную сеть, для начала необходимо включить устройства Wi- Fi на обоих компьютерах (по умолчанию они выключены). На корпусе ноутбука иногда есть кнопка или переключатель, при включении которых загорается лампочка возле значка, похожего на (( i )). На ноутбуках, в которых Wi-Fi адаптер куплен дополнительно, такой кнопки нет. Добавить сеть Выбираем один из компьютеров для настройки. Нажмем на перечеркнутой иконке, принадлежащей беспроводному сетевому интерфейсу, и тем самым вызовем следующее окно; в появившемся окне изначально доступных сетей нет. жмем на "Дополнительно.." и переходим к следующему окну… здесь жмем "Добавить.." - будем создавать первую сеть; в новом окне вводим имя будущей сети ("new") и два важных момента: убираем галочку возле "шифрование данных (WEP)" и отмечаем что "это прямое соединение компьютер-компьютер... Жмем "OK"; появилось старое окно с именем новой только созданной сети.. Жмем "OK"; созданная сеть под именем "new" уже живет; нажимаем "Свойства", чтобы попасть в настройки сетевого беспроводного интерфейса, где настроим протокол TCP/IP как для стандартного соединения. Настроим протокол TCP/IP Нажмем на строке "Протокол Интернета (TCP/IP); рекомендую в качестве IP адреса первого компьютера использовать традиционные для такого типа соединения числа. Проверка работы Для проверки, рекомендую выполнить команду ping с заданным выше IP адресом: Пуск-Выполнить и появившемся окне ввести нужную строку; успешным откликом на эту команду будет появление следующего окна примерно такого содержания. Настройка сети Нажимаем на иконку беспроводного сетевого подключения- появится окно, в котором должно присутствовать имя сети которую мы уже создали на первом компьютере и которая теперь доступна для соединения со вторым компьютером; жмем кнопу "Дополнительно" и переходим к следующему окну; проверьте соответствие вашего окна с этим. Уточню, что галочки в "Шифрование данных (WEP)" быть не должно (Если она есть- скорее всего Вы забыли выключить шифрование на этапе настройки первого ноутбука). Жмем "OK" и переходим далее; сеть "new" попала в список предпочитаемых сетей. Для проверки нажмем "Свойства" - окно свойств должно соответствовать. Подключение второго компьютера к сети "new' состоялось. Выходим из всех окон (нажимаем "OK"). На иконке беспроводного сетевого соединения кратковременно появится сообщение об успешности подключения, теперь она активна (без красного креста); при наведении курсора на иконку появляется информация об уровне сигнала и о скорости соединения; при нажатии на иконке получим окно с более полной информацией о соединения. Настроим протокол TCP/IP на втором компьютере Осталось только настроить протокол TCP/IP по которому будет происходить обмен данными с первым компьютером. Для этого жмем "Свойства" и по точной аналогии с первым компьютером задаем IP-адрес и маску подсети для второго компьютера (IP адрес второго должен отличаться последней цифрой, например 192.168.0.2, а маска подсети должна быть идентичной). Проверяем ping заданных адресов со второго компьютера (оба IP адреса должны давать отклик). Сеть для обмена данными готова. Организуем доступ сетевых ресурсов (в свойствах жёсткого диска или папки). Спасибо за внимание!!!