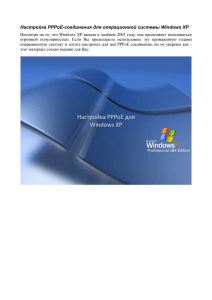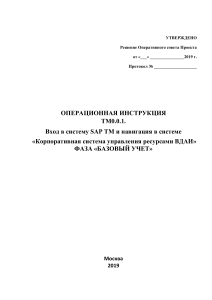2.2. Организация онлайн-взаимодействия посредством Gmail
реклама

Санкт-Петербургское бюджетное стационарное учреждение социального обслуживания «Центр для детей-сирот и детей, оставшихся без попечения родителей, №11 Фрунзенского района» Программа повышения квалификации «Облачные технологии в работе педагогов дополнительного образования» 2.2. Организация онлайнвзаимодействия посредством Gmail •Настройки почты •Создание контактов, объединение в группы •Функция «Чат» Жупакова Н.К. Для перехода в настройки почты нажмите на значок «Настройки» В открывшемся окне выберите пункт «настройки» Жупакова Н.К. Откроется главное меню настроек. Подменю настроек находится в его верхней части Для добавления/ смены фото нажмите «Продолжить настройку аккаунта» Жупакова Н.К. Откроется новое окошко – нажмите «Изменить фото профиля» Жупакова Н.К. Далее, если еще нет загруженных фото «Выберите файл на компьютере» Жупакова Н.К. Откроется окно с папками компьютера – выберите нужное фото в соответствующей папке и нажмите «Открыть» Жупакова Н.К. Обратите внимание, чтобы в настройках были включены Цепочки писем – это удобно для поиска связанных писем. Жупакова Н.К. Так выглядят цепочки писем в папке «Входящие». При нажатии открывается сразу вся цепочка писем Жупакова Н.К. В пункте меню «Подпись» можно сформулировать, как будет выглядеть ваша подпись при отправке писем Сюда вводится желаемая подпись Жупакова Н.К. При завершении настроек необходимо сохранить изменения Жупакова Н.К. При выборе в верхнем горизонтальном меню «Ярлыки» открывается настройка ярлыков. Здесь можно выбрать, какие папки будут отражаться в основном меню слева, а какие будут открываться при нажатии пункта еще. Если вы хотите, чтобы пункт меню отражался В основном меню, нажмите «Да», если же не хотите – «Нет» Жупакова Н.К. Вид папки «Входящие» можно редактировать в соответствующем подменю Жупакова Н.К. В подпункте меню «Аккаунты и импорт» можно изменить пароль, настроить переадресацию и импортировать контакты с других своих почтовых адресов, а также отправлять письма с Gmail, как будто с другого своего аккаунта . Жупакова Н.К. В подменю «Пересылка и POP/IMAP» можно наоборот настроить пересылку с текущего адреса на другой свой почтовый адрес Жупакова Н.К. В подменю «Темы» можно изменить оформление вашей почты Жупакова Н.К. При отправке/получении писем адресат автоматически добавляется в контакты. Для перехода в контакты нажмите стрелочку около кнопки Gmail в левом верхнем углу и выберите «Контакты» Контакты пока не будут отражаться Жупакова Н.К. Если подвести мышь к меню слева, откроются дополнительные строки меню, включая «Другие контакты», где и будут сохраняться все новые адреса. Нажмите на «Другие контакты» - откроются все новые адреса. Жупакова Н.К. Для сохранения адреса отметьте его галочкой, в появившейся строке меню выберите «Группы» и добавьте в «Мои контакты» или нажмите «Создать», если хотите создать для контакта/контактов отдельную группу. Жупакова Н.К. При создании новой группы появится соответствующее окошко – введите название новой группы. Жупакова Н.К. Создание группы позволяет отправлять письма всей группе одновременно. Для этого в адресную строку начните вбивать название группы – перечень всех адресатов группы появится автоматически Жупакова Н.К. При переписке можно посмотреть визитку адресата, подведя мышку к адресу, а также добавить контактные данные, нажав на всплывшем окне «Визитка» Жупакова Н.К. Откроется окно, в котором можно редактировать данные контакта Жупакова Н.К. Для организации общения в режиме онлайн с возможностью приглашать нескольких пользователей существует функция «Чат» Жупакова Н.К. Чат можно организовать, используя визитку адресата, нажав «Начать общение с этим пользователем» Жупакова Н.К. Появится всплывающее окошко с именем абонента, нажмите «Отправить приглашение» Также в этот чат можно Жупакова приглашать и других абонентов Н.К. Задания для самостоятельной работы: • Добавьте фотографию на свою визитку • В контактах создайте группу и добавьте в нее всех коллег из вашей группы. • Отправьте письмо всей группе с кратким представлением (ФИО, должность), прикрепите фотографию. • Полученные от коллег письма переместите в созданную вами папку «Коллеги». • Организуйте «чат» с двумя коллегами. Жупакова Н.К.