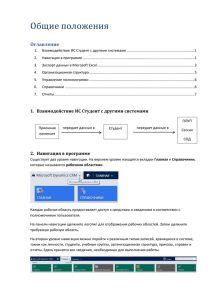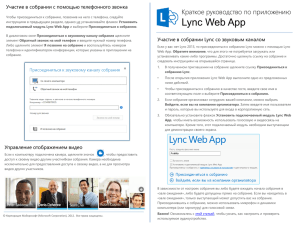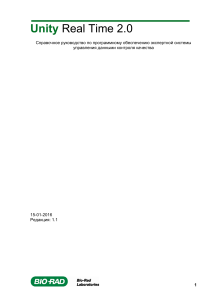Quick Reference about video
реклама

Выбор представления Краткое руководство по Lync 2013 для Office 365 В окне видеобеседы щелкните Выбор представления и выберите одно из указанных Видеозвонок ниже представлений. • Представление коллекции: отображаются видео всех участников. • Представление выступающего: отображаются видео только выступающих. Настройка видеоустройства • Представление содержимого: отображается только содержимое собрания. Для трансляции вашего видео собеседнику вам нужна видеокамера, однако, наличие • Компактное представление: эскизы изображений участников отображаются в видеокамеры у вашего собеседника необязательно. компактном окне. Настройка камеры • Щелкните Параметры Управление участниками Видеоустройство. Для управления участниками щелкните видео или фотографию участника правой • Если в окне предварительного просмотра кнопкой мыши и выберите: видео нет изображения, проверьте • Отключить микрофон, Включить микрофон или Удалить, если нужно удалить правильность работы камеры. этого человека из звонка. • Для настройки параметров щелкните • Поместить видео в центре внимания, если нужно поместить видео пользователя Настройки камеры. в центре внимания. • Прикрепить к коллекции, если нужно поместить пользователя в представление коллекции. Выбор вида в главном окне Lync и затем щелкните Начало видеозвонка В списке контактов наведите указатель мыши на фотографию контакта и щелкните значок камеры. В окне видеобеседы щелкните Показать коллекцию видео для просмотра видео в отдельном окне, Во весь экран для большого представления видео и щелкните Свернуть коллекцию видео для возврата к обычному представлению. На экране контакта появится сообщение с предложением ответить на ваш звонок. Чтобы завершить видеочасть звонка, наведите указатель мыши на значок камеры и затем щелкните один из указанных ниже элементов. • Остановить мое видео для остановки передачи вашего видеопотока. Вы по-прежнему будете видеть видео собеседников. • Завершить видео для остановки просмотра всех видео. Вы будете по-прежнему слышать ваших собеседников. СОВЕТ. Во время обмена мгновенными © Microsoft Corporation, 2012 г. Все права защищены. сообщениями или аудиозвонка щелкните значок камеры для перехода в режим видеозвонка. Начало видеособрания Если вам нужно обсудить какой-то срочный вопрос, начните видеособрание с прямым соединением. 1. 2. 1. В окне беседы наведите указатель мыши на значок пользователя В списке контактов выберите несколько контактов. Для этого нажмите и и щелкните Пригласить удерживайте клавишу Ctrl, щелкая нужные имена. еще пользователей. Щелкните одно из выбранных имен и выберите Начать видеозвонок. При начале видеозвонка автоматически используются аудиоустройства компьютера Lync. 3. Приглашение пользователей принять участие в видеобеседе 2. Введите или выберите, кого пригласить, Используйте элементы управления видео для управления собранием. и затем щелкните ОК. Приглашенные пользователи получат сообщение с предложением присоединиться к беседе. Добавление видео к текстовой беседе 1. В окне беседы наведите указатель мыши на значок камеры и затем проверьте окно предварительно Ответ на видеозвонок просмотра. 2. и щелкните Чтобы ответить на звонок, щелкните в любом месте области фотографии. Чтобы отклонить звонок, щелкните Пропустить. Щелкните Параметры и выберите нужное действие: При необходимости отрегулируйте камеру Если вам кто-то позвонит, на экране появится соответствующее оповещение. Запустить мое видео. 3. Чтобы завершить передачу видео, щелкните • ответить мгновенным сообщением вместо видеозвонка; Остановить мое видео. • ответить только со звуком, если не нужно предоставлять общий доступ к видео; СОВЕТ. Чтобы остановить • изменить состояние на «Не беспокоить», чтобы пропустить этот звонок и все передачу вашего видео прочие до изменения состояния. другим пользователям и отключить передачу их видео вам, выберите команду Завершить видео.