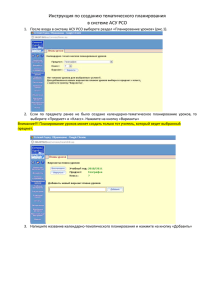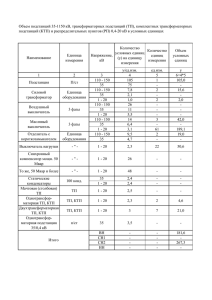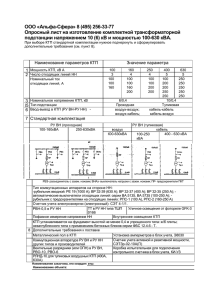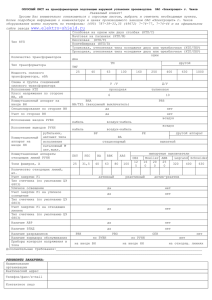Как делать КТП и заполнять журнал в АСУ РСО
реклама
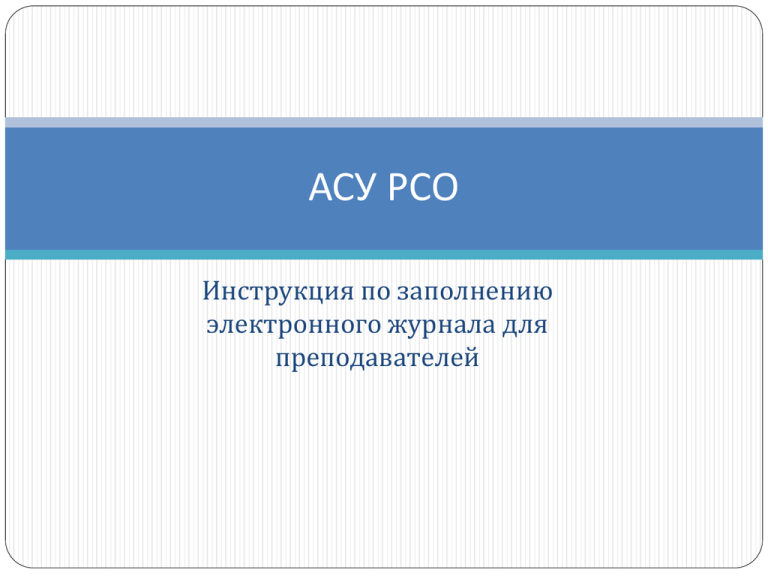
АСУ РСО Инструкция по заполнению электронного журнала для преподавателей Окно входа в систему Вход осуществляется по логину и паролю, полученному у начальника отделения. Ссылка для входа в систему https://spo.asurso.ru/ Этап I. Ввод КТП в систему Приступая к работе с электронным журналом, Вам потребуется внести в систему свои КТП. Для этого нажмите «Обучение» «Рабочие программы дисциплин» Рабочие программы дисциплин В окне выбора дисциплины удобнее всего осуществлять поиск по фамилии (как указано на рисунке). Просто введите свою фамилию и нажмите кнопку «Применить». Выбор дисциплины В этом окне будут все дисциплины, которые Вы преподаете (согласно учебному плану). Обратите внимание на кнопки «Изменить» и «Тематический план». Кнопка «Изменить» В случае, если в описании дисциплины допущена ошибка (например, неправильно указан Автор рабочей программы), то, нажав на нее, вы сможете это исправить. Кнопка «Тематический план» В этом окне вы вносите свой КТП. Для этого Вам также понадобиться Рабочая программа (далее РП): «Раздел 1» - название 1ого раздела, копируется из РП. В случае если дисциплина входит в модуль, раздел у вас будет один. После ввода названия раздела нажать «Добавить» «Утвердить» – не нажимайте эту кнопку до тех пор, пока полностью не заполните КТП и не проверите его! После нажатия этой кнопки внесение изменений в КТП будет невозможно! Примечание: если вы все же ошиблись и подтвердили КТП с ошибкой, обратитесь в службу тех. поддержки. В этом примере как раз вносится КТП по модульной дисциплине, так что после внесения раздела можно добавлять темы. Для этого нажимаем на кнопку «Действия» и выбираем в меню «Добавить тему». Обратите внимание, что в это меню можно также выбрать: «Изменить название» - изменение названия Раздела, в случае ошибки. «Удалить раздел» – если требуется удалить этот пункт. Ввод темы При нажатии «Добавить тему» откроется это окно: «Название» темы берется из РП. «Описание темы» - кратко описать, чему посвящена данная тема. «Требования к студентам» можно взять из ПК рабочей программы, это то, что студенты должны знать после освоения темы. Добавление занятий Как только Вы ввели тему, можно приступать к заполнению занятий (берется из КТП). Для этого нажмите кнопку «Добавить занятие» Добавление занятий Откроется окно для редактирования занятий: «Название» – берется из КТП. «Тип занятия» – лекция, лабораторная, самостоятельная работа или практика. Выбирается в зависимости от того, что предусмотрено по КТП. «Материалы» – обеспечение урока, если есть методическое обеспечение или учебник по УД, записываем название в графу «Материалы». «Дом. Задание» - если есть берем из КТП, если нет, ставим «-». Добавление занятий «Длительность» – выставляется 2 часа на занятие. Не стоит писать больше, т.к. в дальнейшем вам придется заносить данные из бумажного журнала. Пример: есть домашнее задание Добавление занятий Пример: занятие с ТРК ТРК может быть как на все занятие, так и частью его. В данном примере ТРК – часть занятия. Тип выбирается в зависимости от характера работы: в данном случае это Письменная работа, так что «тип занятия» я выбрала «Самостоятельная работа». Добавление занятий КТП в электронном журнале, также как и в обычном, завершается итоговым занятием. Утверждение Теперь Вы можете утвердить (кнопка «Утвердить» в верхнем углу экрана) Ваш КТП. Перед этим внимательно проверьте его, сверьте часы. Как только вы утвердили план, внести изменения будет нельзя. Этап II. Прикрепление КТП к дисциплине Теперь, когда КТП утвержден в системе необходимо привязать его к нужной дисциплине и группе. Для этого в меню Выбираем «Пользователи» «Академические группы» Академические группы Для облегчения поиска нужной группы в меню выберите свое отделение и форму обучения, как указано на рисунке. Академические группы Появится список групп вашего отделения. Выделите мышкой, ту для которой Вы утверждали КТП, и нажмите на кнопку «Дисциплины и подгруппы». Окно группы В открывшемся окне мы увидим перечень дисциплин слева и список студентов справа. Выберите свою дисциплину и нажмите кнопку «Действия» «Редактировать». Окно группы В открывшемся окошке выберите: «Рабочая программа» – в списке найдите ту что вы утверждали (она будет с пометкой «утверждена»); «Преподаватель» - Ф.И.О. преподавателя, который ведет дисциплину. Нажмите «Сохранить». Этап III. Ведение журнала Теперь, когда КТП введен в систему и прикреплен к группе, можно приступать к заполнению журнала. Для этого в меню выберите «Занятия» «Журнал успеваемости». Выбор группы В открывшемся окне выберите нужную группу: Выбор дисциплины По умолчанию откроется первый предмет по алфавиту. Чтобы выбрать нужный, нажмите на кнопку, выделенную на рисунке и в открывшемся меню выберите свой предмет. Окно журнала Так выглядит окно журнала, далее подробнее о заполнении: Окно журнала Перейдите во вкладку «Темы КТП» выберите первое занятие из списка и, зажав его мышкой, перетащите к окну «Дата занятия». Окно журнала В появившемся окне будет тема, дата и тип вашего занятия. Дату можно изменить, щелкнув в окошке (как указано на рисунке), и выбрать нужную из календарика. Окно журнала Теперь, когда занятие создано ,можно отметить явку и, при необходимости ,выставить оценки. Для этого вернемся на вкладку «Занятия» и нажимаем кнопку «Действия». Окно журнала В развернутом меню Вы увидите несколько пунктов: «Отметить, кого нет» можно отметить явку; «Задание с оценками» - необходимо, чтобы выставить оценки; «Удалить занятие» – удаление, в случае ошибки. Окно журнала Выбираем «Отметить, кого нет». В открывшемся окне, галочками отметьте, тех студентов, кого нет на занятии. Окно журнала Теперь выставим оценки. Для этого нажмем «Действия» и выберем «Задание с оценками». В открывшемся окне в поле «Тип задания» выберите, то что вам подходит. «Текст задания» - указываете само задание. Окно журнала Вы также можете выставлять оценки за другие дни, вносить изменения в журнал, щелкнув на любую «клетку» журнала (как указано на рисунке). Окно журнала Откроется окно редактирования, в котором Вы можете изменить «Отметку о посещаемости» ( например, если студент опоздал), или выставить оценку (в том числе и тому студенту, который не был на занятии, но сдал задолженность). Удачной работы! По техническим вопросам (не хватает дисциплин в списках, ошиблись и утвердили КТП, не соответствие количества студентов в группе и пр.) можно обратится к Есину С.И. sie-2005@yandex.ru Маркина Анна Дмитриевна