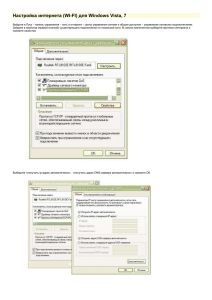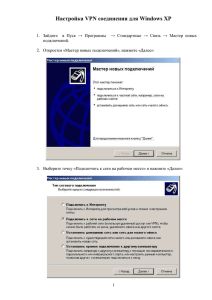Использование ресурсов сети интернет для
реклама

ИСПОЛЬЗОВАНИЕ РЕСУРСОВ СЕТИ ИНТЕРНЕТ В РАБОТЕ УЧИТЕЛЯ Программа «Партнерство в образовании» Комплексная помощь учителям в освоении основных инструментов ИКТ Курсы и методики по применению информационных технологий Обучение и повышение квалификации педагогов России Сегодня это: » 70 000 обученных учителей » 32 центра «Академии учителей» 2 Цели курса Научиться эффективно использовать информационные ресурсы сети Интернет в работе учителя Получить навыки поиска информации в сети Интернет и работы с браузером Internet Explorer 8 Научиться безопасной работе в Интернет Обзор ресурсов Интернет для учителя Поиск информации в Интернет Безопасная работа в Интернет Системы защиты Windows 7 4 Обзор ресурсов Интернет для учителя Поиск информации в Интернет Безопасная работа в Интернет Системы защиты Windows 7 5 Wikipedia Одна из крупнейших интернет – энциклопедий Огромное количество статей по самым разным тематикам Разные точки зрения авторов Статьи на разных языках Удобная система поиска Возможность поучаствовать в создании энциклопедии 6 Wikipedia Зайдите на сайт www.wikipedia.org На главной странице Вам доступны: » Рубрики статей » Подборка случайных статей » Смена языка статей » Интересные факты » Подборка изображений » Система поиска » Инструменты создания статей 7 Wikipedia Чтобы найти статью на интересующую Вас тему, введите ключевое слово в строку поиска Ознакомьтесь с результатами поиска Также Вы можете ознакомиться со списком полезных ссылок по Вашему запросу и другой полезной информацией 8 Портал «Российское образование» Каталог образовательных ресурсов Каталог образовательных учреждений Демонстрационные версии тестов ЕГЭ Образовательные стандарты Нормативные документы Новости образования Форум Множество полезной информации 9 Портал «Российское образование» Зайдите на сайт www.edu.ru Выберите интересующий Вас раздел меню в левой части страницы Ознакомьтесь с представленной информацией 10 Портал «Эффективная работа преподавателя» Посвящен эффективному применению инструментов ИКТ в работе преподавателей и учителей Множество интересных учебных материалов Бесплатные электронные курсы Тестирование Сертификация Советы экспертов 11 Портал «Эффективная работа преподавателя» Зайдите на сайт www.e-teaching.ru Выберите интересующий Вас раздел 12 Портал «Эффективная работа преподавателя» Для работы с порталом и доступа ко всем его ресурсам и учебным материалам, необходимо пройти простую процедуру регистрации 13 Портал «Эффективная работа преподавателя» Скачайте «Путеводитель для преподавателей по миру современных информационных технологий», а также презентации к нему 14 Портал «Эффективная работа преподавателя» В разделе «Бесплатное обучение» Вы найдете: » » » » » Учебные материалы Электронные курсы Тесты Видеоуроки Множество дополнительных материалов 15 Портал «Эффективная работа преподавателя» Для максимально эффективного прохождения обучения по программе «Эффективная работа преподавателя», воспользуйтесь специально разработанной траекторией обучения 16 Портал «Эффективная работа преподавателя» В разделе «Истории успеха» Вы можете ознакомиться с множеством статей, прочитать интервью с интересными людьми и узнать о примерах использования ИКТ в работе преподавателя 17 Сеть творческих учителей Общение с коллегами – сообщества и форумы Библиотека авторских методических разработок Публикация собственных материалов Конкурсы Новости 18 Сеть творческих учителей Зайдите на сайт www.it-n.ru Выберите интересующий Вас раздел 19 Сеть творческих учителей Для получения доступа ко всем ресурсам, пройдите процедуру регистрации, нажав на кнопку «Регистрация» 20 Обзор ресурсов Интернет для учителя Поиск информации в Интернет Безопасная работа в Интернет Системы защиты Windows 7 21 Internet Explorer 8 Наиболее удобный инструмент для работы в Интернет Совместим с большинством интернет – сервисов Удобная система работы с веб-страницами Множество дополнительных функций 22 Начальная страница Просмотр недавно посещенных сайтов Выбор режима просмотра Применение ускорителей 23 Вкладки Использование вкладок позволит просматривать открытые веб-страницы в одном окне браузера 24 «Избранное» В меню избранное Вы можете добавить часто посещаемые сайты, что позволит работать с любимыми сайтами комфортней 25 Журнал посещений Internet Explorer хранит историю посещаемых сайтов Вы всегда можете вернуться на случайно закрытую страницу 26 Ускорители Internet Explorer 8 Воспользуйтесь встроенными иструментами ускорения работы с данными на веб-страницах. Выделив нужный фрагмент Вы можете: • • • • Отправить его по электронной почте Воспользоваться поиском Перевести выделенный фрагмент текста Разместить выделенный фрагмент текста в блоге Windows Live 27 Быстрый поиск Нет необходимости заходить на страницу поисковой системы Разные поисковые системы Сохранение запросов поиска Иллюстрация на следующем слайде 28 Быстрый поиск 29 Поиск информации в Интернет Быстрый поиск информации в Интернет при подготовке к урокам Гибкая настройка параметров поиска Поиск изображений и видео Удобное представление результатов поиска 30 Поисковая система Bing Располагается по адресу www.bing.com Удобная система управления Гибкие настройки поиска Множество дополнительных функций Удобная система просмотра результатов поиска 31 Поисковая систем Bing В центре главной страницы Bing находится строка поиска Введите свой запрос Нажмите кнопку «Поиск» 32 Настройка параметров поиска Настройте: » Язык » Вид запрашиваемой информации » Множество дополнительных параметров 33 Настройка параметров поиска Нажмите «Настройки» в правом верхнем углу страницы Установите необходимые параметры поиска Нажмите кнопку «Сохранить параметры» 34 Результаты поиска Просмотрите результаты поиска Чтобы перейти на найденный ресурс, нажмите на его ссылку В левой части страницы отразятся варианты запросов, связанных с Вашим 35 Результаты поиска В результатах поиска Вы видите: » Список найденных сайтов » Ссылки на них » Запросы, похожие на Ваш 36 Поиск изображений и видео По Вашему запросу одновременно производится поиск подходящих изображений и видео Включите найденные изображения и видеоролики в Ваши учебные материалы 37 Поиск изображений и видео Первый вариант: » На главной странице, нажмите «Изображения» или «Видео» над строкой поиска » Введите свой запрос в строку поиска » Нажмите кнопку «Поиск» » Просмотрите найденные по Вашему запросу изображения » В левой части страницы укажите, какие именно изображения Вас интересуют 38 Поиск изображений и видео Второй вариант » Введите свой запрос в строку поиска » Нажмите кнопку «Поиск» » Нажмите «Изображения» или «Видео» в верхней части страницы 39 Обзор ресурсов Интернет для учителя Поиск информации в Интернет Безопасная работа в Интернет Системы защиты Windows 7 40 Антивирусные программы Защита Вашего компьютера от вредоносных программ Защита Вашего программного обеспечения Предотвращение незаконного проникновения в Ваш компьютер Защита Ваших логинов и паролей от троянских программ 41 Антивирусные программы Avira AntiVir Dr. Web Symantec Антивирус Касперского Eset NOD32 42 Правила безопасной работы Не заходите на неизвестные ресурсы Не открывайте ссылки в письмах, полученных от неизвестных пользователях Не используйте носители информации неизвестного происхождения Используйте только лицензионное программное обеспечение Вовремя обновляйте антивирусные базы Регулярно выполняйте проверку компьютера на вирусы 43 Обзор ресурсов Интернет для учителя Поиск информации в Интернет Безопасная работа в Интернет Системы защиты Windows 7 44 Защита Windows Защитите операционную систему от вредоносных программ и незаконного проникновения Ограничьте доступ к Вашим файлам Защитник Windows Брандмауэр Windows Система шифрования диска BitLocker 45 Защитник Windows Откройте стартовое меню Выберите «Панель управления» Выберите из списка «Защитник Windows» 46 Защитник Windows Ознакомьтесь с отчетом о работоспособности системы Чтобы выполнить проверку системы, нажмите кнопку «Проверить» 47 Защитник Windows Дождитесь окончания проверки Ознакомьтесь с результатами проверки Откройте «Журнал» для ознакомления с действиями, выполняемыми над вредоносными программами 48 Брандмауэр Windows Предотвратить несанкционированный доступ к компьютеру через Интернет или локальную сеть Проверка данных, поступающих из Интернет Оповещения о вредоносных и подозрительных программах 49 Брандмауэр Windows Откройте стартовое меню Выберите «Панель управления» Выберите из списка «Брандмауэр Windows» 50 Брандмауэр Windows Включите брандмауэр Windows Индикаторы безопасности сети активируются, сменив цвет на зеленый 51 Обзор ресурсов Интернет для учителя Поиск информации в Интернет Безопасная работа в Интернет Системы защиты Windows 7 52 Не останавливайтесь на достигнутом! Проверьте полученные знания: Приступите к прохождению следующего курса, посвященному работе в едином информационном пространстве школы: 53 54