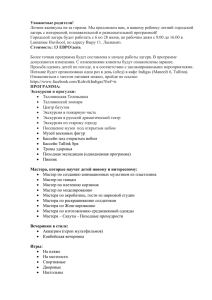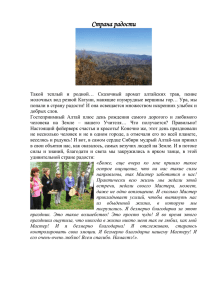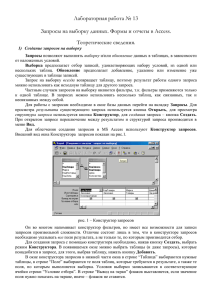СУБД MS Access
реклама

Министерство Образования Российской Федерации Сибирская Государственная Геодезическая Академия • База данных – совокупность наборов данных, организованных в соответствии с единой структурой к которым организован доступ определенного числа пользователей • Система управления базами данных – программный комплекс, направленный на решения задач хранения и организации доступа к базам данных Особенности MS Access • «Настольная» база данных. Расчитана на создание небольших баз данных для дома и малого офиса • Имеет удобный графический интерфейс и проста в использовании, имеет большое количество шаблонов баз данных • Входит в пакет программ MS Office Создание базы данных 1. Выбираем пункт меню «создать» 2. Выбираем пункт «новая база данных…» Для создания базы данных необходимо выбрать пункт главного меню Файл Создать, а затем выбрать пункт Новая база данных… в окне слева Структура основного окна Главное меню Панель инструментов Окно базы данных Строка состояния Структура базы данных MS Access • Таблицы – предназначены для хранения данных и составляют основу базы данных. • Запросы – описание структуры выборки данных • Формы – объект для интерактивного ввода данных • Отчеты – объект для представления данных в печатном виде Создание таблицы • Создание в режиме конструктора • Создание с помощью мастера • Создание путем ввода данных Создание таблицы с помощью конструктора Создание таблицы с помощью мастера Позволяет создать таблицу на основе имеющихся шаблонов. Для этого надо выбрать соответствующие поля, нажать далее и задать имя новой таблицы. Создание таблицы путем ввода данных В режиме ввода данных открывается пустая таблица с ячейками доступными для ввода. В созданную таблицу попадают все заполненные столбцы, которым будут присвоены имена Поле1, Поле2 и т.д. Типы данных в MS Access • Текстовый • Поле MEMO – текст неограниченной длины • Числовой • Дата/Время • Счетчик • Логический • Поле объекта OLE • Гиперссылка Мастер подстановок Мастер подстановок позволяет установить выбор значения ячейки в ниспадающем списке из фиксированного набора значений или из другой таблицы или запроса Связь таблиц с помощью мастера подстановок. 1. На первом экране выбираем «Объект подстановки будет использовать значения из таблицы или запроса» Мастер подстановок 2. На втором экране выбираем таблицу с которой устанавливается связь 3. На третьем экране выбираем поля связанной таблицы, которые будут отображаться в ниспадающем списке (ключевой столбец будет включен в любом случае) Мастер подстановок 4. На четвертом экране выбираем поле по которому будет осуществляться сортировка 5. На пятом экране можно задать ширину столбцов, отображаемых в ниспадающем списке и убрать ключевой столбец, если он не несет смысловой нагрузки Мастер подстановок 6. На последнем экране задается имя столбца подстановки. После нажатия на кнопку Готово система предложит записать таблицу и заполнит вкладку Подстановка для выбранного столбца Мастер подстановок В режиме ввода данных при выборе столбца, для которого задана подстановка, будет выводиться ниспадающее меню, содержащее значения из связанной таблицы Схема данных Схема данных отображает связи между таблицами и позволяет настроить параметры контроля логической целостности базы данных Открыть окно схемы данных можно командой главного меню Сервис Схема данных Запросы Запрос в простом случае рассматривается как просмотр содержимого какой-либо таблицы. Более сложные запросы позволяют получать данные одновременно из нескольких таблиц, формируя таким образом новые таблицы, выбирать данные только отвечающие ряду условий. В СУБД MS Access запрос создается в режимах: •Создание запроса в режиме конструктора •Создание запроса с помощью мастера Создание запроса с помощью мастера На первом экране мастера выбираются поля из таблиц или запросов, которые войдут в новый запрос. На втором экране задается имя нового запроса. Создание запроса в режиме конструктора При создании запроса в режиме конструктора вначале выбираются таблицы, вошедшие в запрос. Они будут отображаться в верхней части окна конструктора запросов. Если между таблицами существует связь она отображается автоматически. Также связать поля таблицы можно буксировкой поля одной таблицы на поле другой таблицы Поля запроса создаются либо выбором в ниспадающем меню, либо буксировкой поля таблицы из верхней части окна редактирования Построитель выражений Построитель выражений отображает дерево объектов и методов, доступных в запросе. В системе предусмотрено большое количество функций, которые могут использоваться в запросе. Создание форм Форма предназначена для интерактивного редактирования данных. Форма включает поля ввода, а также элементы управления. Формы могут создаваться в режимах: •Создание формы в режиме конструктора •Создание формы с помощью мастера Создание форм с помощью мастера При создании форм с помощью мастера на первом экране выбираются поля таблицы, которые будут отображаться на форме. На втором экране выбирается вид экранной формы. Он определяет как будут расположены на форме поля для ввода данных. Создание форм с помощью мастера Затем выбирается стиль экранной формы. Он определяет цвет и текстуру фона экранной формы. На последнем экране задается имя формы. Отчеты Отчет – это средство для получения результатов запроса в виде пригодном для печати виде. Отчеты, также как и формы создаются •в режиме конструктора •с помощью мастера. Создание отчета в режиме конструктора Данный режим позволяет создавать экранную форму отчета с использованием предложенных инструментов