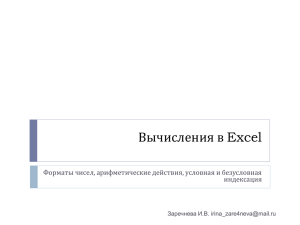Назначение Excel Если вычислений много, а времени мало, то доверьтесь электронным таблицам
реклама
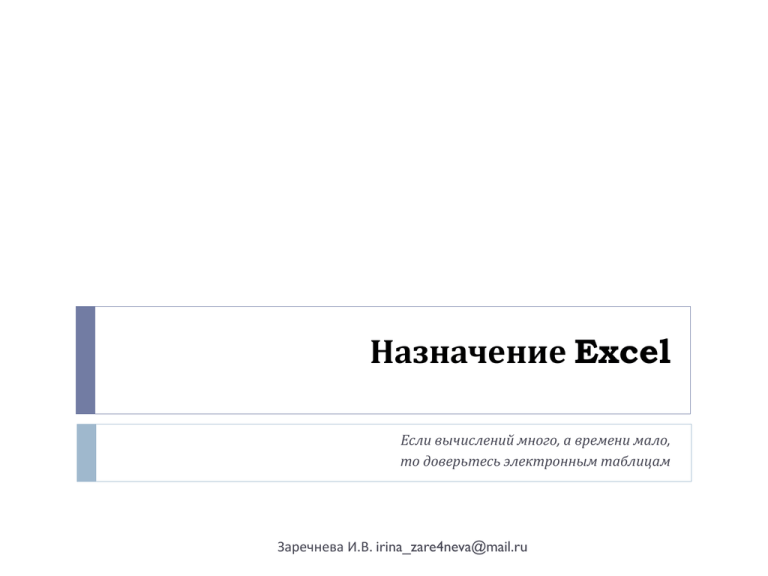
Назначение Excel Если вычислений много, а времени мало, то доверьтесь электронным таблицам Заречнева И.В. irina_zare4neva@mail.ru Вводные замечания Microsoft Excel - один из наиболее популярных пакетов для среды Windows, принадлежащих к классу так называемых табличных процессоров, или электронных таблиц. Но Excel - это и нечто большее, чем просто программа, которую можно использовать для упрощения различных математических операций, сложных расчетов. Она дает возможность строить диаграммы различного типа на основе данных таблицы, создавать базы данных и работать с ними, ставить численный эксперимент и др. Многообразие возможностей позволяет использовать Excel не только в экономической области, но также в учебной, научной, административной и хозяйственной сферах деятельности. Заречнева И.В. irina_zare4neva@mail.ru Запуск Excel Строка меню Шапка окна с кнопками управления. Панели инструментов Строка формул Ячейка Столбцы Рабочая область Строки Панель состояния Для вызова Excel необходимо дважды щелкнуть кнопкой мыши на пиктограмме Microsoft Excel, которая обычно располагается в одном из групповых окон Windows (например, Microsoft Office). Экран компьютера при работе с программой будет иметь следующий вид: (может меняться в зависимости от настройки программы). Заречнева И.В. irina_zare4neva@mail.ru Строки, столбцы, ячейки Р а б о ч е е п о л е электронной таблицы состоит из строк и столбцов. Максимальное количество строк равно 16384, столбцов - 256. Каждое пересечение строки и столбца образует ячейку, в которую можно вводить данные (текст, число или формулы). Н о м е р с т р о к и - определяет ряд в электронной таблице. Он обозначен на левой границе рабочего поля. Б у к в а с т о л б ц а - определяет колонку в электронной таблице. Буквы находятся на верхней границе рабочего поля. Колонки нумеруются в следующем порядке: A - Z, затем AA - AZ, затем BA - BZ и т.д. Я ч е й к а - первичный элемент таблицы, содержащий данные. Каждая ячейка имеет уникальный адрес, состоящий из буквы столбца и номера строки. Например, адрес В3 определяет ячейку на пересечении столбца В и строки номер 3. У к а з а т е л ь я ч е й к и - светящийся прямоугольник, определяющий текущую ячейку. Указатель можно перемещать по таблице как при помощи клавиатуры, так и мышью. Т е к у щ а я я ч е й к а - помечена указателем. По умолчанию ввод данных и некоторые другие действия относятся к текущей ячейке. Заречнева И.В. irina_zare4neva@mail.ru Основные понятия Блок (область) Б л о к представляет собой прямоугольную область смежных ячеек. Блок (область) Листы Рабочий лист, книга Электронная таблица в Excel имеет трехмерную структуру. Она состоит из л и с т о в, как книга (таких листов 16). На экране виден только один лист - верхний. Нижняя часть листа содержит ярлычки других листов. Щелкая кнопкой мыши на ярлычках листов, можно перейти к другому листу. Заречнева И.В. irina_zare4neva@mail.ru Выделение столбцов, строк, блоков, таблицы Для выделения с помощью мыши: столбца - щелкнуть кнопкой мыши на букве - имени столбца; нескольких столбцов - не отпуская кнопку после щелчка, протянуть мышь; строки - щелкнуть кнопкой мыши на числе - номере строки; нескольких строк - не отпуская кнопку после щелчка, протянуть мышь; блока - щелкнуть кнопкой мыши на начальной ячейке блока и, не отпуская кнопку, протянуть мышь на последнюю ячейку; рабочего листа - щелкнуть кнопкой мыши на пересечении имен столбцов и номеров строк (левый верхний угол таблицы). Для выделения блока с помощью клавиатуры необходимо, удерживая нажатой клавишу Shift, нажимать на соответствующие клавиши перемещения курсора, или, нажав клавишу F8, войти в режим выделения и выделить блок при помощи клавиш перемещения курсора. Esc - выход из режима выделения. Для выделения нескольких несмежных блоков необходимо: 1) выделить первую ячейку или блок смежных ячеек; 2) нажать и удерживать нажатой клавишу Ctrl; 3) выделить следующую ячейку или блок и т.д.; 4) отпустить клавишу Ctrl. Для отмены выделения достаточно щелкнуть кнопкой мыши по любому невыделенному участку рабочего листа. Новое выделение снимает предыдущее. Заречнева И.В. irina_zare4neva@mail.ru Содержимое ячеек В Excel существуют три типа данных, вводимых в ячейки таблицы: текст, число, формула. Excel определяет, являются вводимые данные текстом, числом или формулой, по первому символу. Если первый символ - буква или знак ““, то Excel считает, что вводится текст. Если первый символ цифра, то Excel считает, что вводится число Если первый символ - знак “=“, то Excel считает, что вводится формула. Заречнева И.В. irina_zare4neva@mail.ru Ввод текста Т е к с т - это набор любых символов, длиной до 240 символов. Если текст начинается с числа, то начать ввод необходимо с символа ‘. Если ширина текста больше ширины ячейки и ячейка справа пуста, то текст на экране займет и ее место. При вводе данных в соседнюю ячейку предыдущий текст на экране будет обрезан (но при этом в памяти он будет сохранен полностью). Увидеть текст полностью можно, если увеличить ширину столбца или объединить несколько ячеек. Обратите внимание, что по умолчанию текст выровнен по левому краю. Параметры текста можно изменить, если щелкнуть по ячейке и в контекстном меню выбрать команду «Формат ячейки» (подробно об этом будет рассказано ниже). Заречнева И.В. irina_zare4neva@mail.ru Ввод чисел Числа в ячейку можно вводить со знаками +, - или без них. Если ширина введенного числа больше, чем ширина ячейки на экране, то Excel отображает его в экспоненциальной форме или вместо числа ставит символы # # # # (при этом число в памяти будет сохранено полностью). Экспоненциальная форма используется для представления очень маленьких и очень больших чисел. Число 501000000 будет записано как 5,01Е+0,8, что означает 5,01х108. Число 0,000000005 будет представлено как 5Е-9, что означает 5х10-9. Для ввода дробных чисел используется десятичная запятая или точка (в зависимости от настройки). По умолчанию число выравнивается по правому краю. Заречнева И.В. irina_zare4neva@mail.ru Ввод формул В виде формулы может быть записано арифметическое выражение. Оно представляет собой последовательность чисел или ссылок на ячейки, объединенных знаками арифметических операций или функций. Формула должна начинаться со знака “=”. Она может включать до 240 символов и не должна содержать пробелов. Для ввода в ячейку формулы А1*В1-С1 ее надо записать как = А1*В1-С1. Это означает, что содержимое ячейки А1 будет умножено на содержимое ячейки В1 и от произведения отнято содержимое ячейки С1. Результат будет получен в той ячейке, в которую занесена формула. О видах формул будет рассказано позднее. Заречнева И.В. irina_zare4neva@mail.ru Изменение ширины столбцов и высоты строк Эти действия можно выполнить с помощью мыши или через меню. При использовании мыши ее указатель необходимо поместить на разделительную линию между именами столбцов или номерами трок. Указатель примет вид двойной черной стрелки. Затем необходимо нажать левую кнопку мыши и растянуть (сжать) столбец или строку. При использовании меню необходимо выделить строки или столбцы и выполнить команды Формат, Строка, Размер или Формат, Столбец, Размер. Заречнева И.В. irina_zare4neva@mail.ru Редактирование содержимого ячейки Редактирование данных может осуществляться как в процессе ввода в ячейку, так и после ввода. Если во время ввода данных в ячейку допущена ошибка, то она может быть исправлена стиранием неверных символов при помощи клавиш Backspace и набором символов заново. Клавишей Esc можно отменить ввод данных в ячейку и записать их заново. Чтобы отредактировать данные после завершения ввода, необходимо переместить указатель к нужной ячейке и нажать клавишу F2 для перехода в режим редактирования или щелкнуть кнопкой мыши на данных в строке формул. Заречнева И.В. irina_zare4neva@mail.ru Операции со строками, столбцами, блоками Перемещение Перемещая данные, необходимо указать, ЧТО перемещается и КУДА. Для выполнения перемещения требуется выделить ячейку или блок (ЧТОперемещается). Затем поместить указатель мыши на рамку блока или ячейки (он должен принять форму белой стрелки). Далее следует перенести блок или ячейку (в место, КУДА нужно переместить данные). Копирование При копировании оригинал (ЧТО) остается на прежнем месте, а в другом месте (КУДА) появляется копия. Копирование выполняется аналогично перемещению, но при нажатой клавише Ctrl. Заполнение При заполнении исходная ячейка (ЧТО) или блок повторяется несколько раз за одно действие. Заполнение возможно вправо или вниз. Заполнение выполняется так же, как и перемещение, но при этом курсор должен находиться на нижнем правом углу ячейки или блока (принимает форму черного плюса и называется маркером заполнения). Заречнева И.В. irina_zare4neva@mail.ru Удаление, очистка Если надо очистить только данные (числа, текст, формулы), то достаточно нажать клавишу Del на выделенной ячейке или блоке. Для очистки ячейки или блока от введенных данных можно установить указатель на ячейку или выделить блок, а затем выполнить команду Правка / Очистить. В подменю необходимо указать, что конкретно требуется очистить: данные, оформление, примечание или все вместе. Для удаления столбцов, строк, блоков нужно выделить необходимый элемент, а затем воспользоваться командами меню Правка / Удалить. При удалении место строк, столбцов и блоков “схлопывается”. Обратите внимание на смещение столбцов. Для удаления данных из таблицы с сохранением пустого места (удаление данных без удаления ячеек) необходимо воспользоваться командами Правка / Очистить. Для удаления всей рабочей таблицы используется команда Файл / Закрыть; на запрос ответьте «нет». Заречнева И.В. irina_zare4neva@mail.ru Автозаполнение Ввод одних и тех же данных в столбец или строку можно выполнить с помощью автозаполнения. Для этого надо ввести в ячейку значение, заполнить им строку или столбец, мышку подвести к маркеру заполнения - черному квадрату в правом нижнем углу выделенной ячейки или диапазона ячеек так, чтобы указатель мыши превратился в черный крестик, нажать на левую кнопку мыши и потянуть мышь в нужном направлении. Проделав эту же операцию правой кнопкой, можно выбрать параметры автозаполнения Заречнева И.В. irina_zare4neva@mail.ru Оформление таблиц Excel можно использовать не только для вычислений, но и для представления данных в удобном для восприятия виде, например в виде красивых табличек. Для оформления документов используют кнопки на панели инструментов и меню Формат. Заречнева И.В. irina_zare4neva@mail.ru Задание Составьте расписание вашего класса, используя функцию автозаполнения, изменение ширины столбца. Оформите таблицу. Заречнева И.В. irina_zare4neva@mail.ru