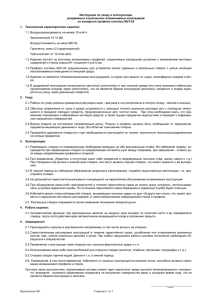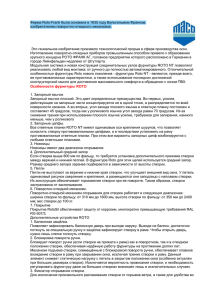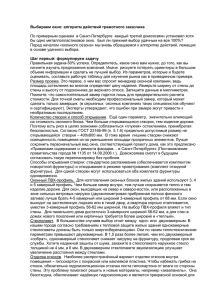Интерактивная анимация
реклама

Большая часть анимации трёхмерных персонажей полагается на арматуру при манипулировании частями их тела. Арматура играет роль скелета персонажей, а её сегменты соответствуют костям. Процесс «риггинга» (rigging) персонажа означает создание арматуры и связанных с нею ограничений. «Скиннингом» (skinning) называется присоединение частей сетки вершин персонажа к арматуре таким образом, чтобы манипуляции с арматурой приводили к соответствующим деформациям сетки. Части сетки должны следовать движениям арматуры приемлемым образом. Это достигается путём назначения каждой кости влияния на движение определённых вершин. Для первого знакомства с основными механизмами арматурной анимации сделаем из куба, размещенного по умолчанию при запуске Blender в окне 3D-вида, коробку с четырьмя створками наверху, и свяжем эти створки с «костями», которые позволят управлять положением створок в процессе анимации их закрывания или открывания. Перед тем как приступить к созданию арматуры, нужно удалить верхнюю грань куба, затем выдавливанием верхних ребер сформировать створки, после чего отделить их от коробки, чтобы она не деформировалась при повороте створок. Здесь процесс анимации будет показан для одной створки, и его нужно повторить для всех остальных. Для удаления верхней грани куба нужно перейти в «Режим правки»: Поскольку в «Режиме объекта» куб был выделен, в «Режиме правки» выделены все его грани: Перед тем как перейти к выделению верхней грани куба, нужно снять выделение со всех граней. Опция «Выделение граней» включается здесь: Теперь, установив курсор мыши в области верхней грани куба, нужно щелкнуть ее правой кнопкой: Когда верхняя грань куба выделена, можно нажать клавишу «Delete»: В списке нужно выбрать «Грани»: Верхняя грань куба удалена. Перед тем как приступить к «выдавливанию» плоских створок из ребер, нужно включить опцию «Выделение ребер»: Теперь щелчком правой кнопки мыши можно выделить одно из верхних ребер коробки: Для удобства дальнейшей работы створку желательно сразу «выдавить» строго горизонтально. Однако сделать это «на глаз» в 3D-проекции трудно, поэтому лучше перейти к ортогональному виду, скажем, спереди, вдоль оси Y: При переходе из камерного вида в вид спереди проекция может оказаться не ортогональной, а перспективной – ось Y и выделенное ребро не обратятся в точку, расположенную в углу передней грани: Нужно включить ортографический вид: Теперь, щелкнув левой кнопкой мыши по надписи «Выдавить участок», перемещением мыши горизонтально вправо нужно сделать плоскую створку шириной в половину ширины коробки: В камерном виде результат будет выглядеть так:: Повторив эту процедуру еще на трех ребрах, можно получить коробку с открытыми створками:: Для удобства работы с арматурой лучше перейти в каркасный режим отображения графики:: Следующий этап – отделение створок от коробки. Для этого нужно включить опцию «Выделение граней»:: Створка выделяется щелчком по ней правой кнопкой мыши. Лучше это делать на участке выделяемой створки, под которым не видна другая грань коробки, чтобы случайно не выделить не то, что нужно:: Для отделения створки от коробки нужно нажать клавишу «Р» и в выпадающем списке выбрать «Выделение»: Выделение створки пропадает, но она уже отделена от коробки. Это будет видно, если перейти в объектный режим: Щелчок правой кнопкой мыши по контуру отрезанной створки выделяет только эту створку: Это вид спереди. Здесь видно, что сейчас центр створки не находится на том ее ребре, вокруг которого она должна вращаться: Нужна серия манипуляций, цель которых – установить опорную точку на внутреннее ребро отрезанной створки. Если стрелки мешают установить курсор 3D-вида сразу туда, куда требуется, придется обойти помеху стороной в несколько шагов, меняя ортогональные проекции: Для переноса опорной точки на новое место нужно щелкнуть левой кнопкой мыши сначала в этом месте, а затем по кнопке «Опорная точка» панели инструментов: Далее следует серия манипуляций, цель которых – установить опорную точку на внутреннее ребро отрезанной створки. Если стрелки мешают установить курсор 3D-вида сразу туда, куда хочется, придется обойти помеху стороной в несколько шагов, меняя ортогональные проекции: Для переноса опорной точки на новое место нужно щелкнуть левой кнопкой мыши в этом месте, а затем по кнопке «Опорная точка» на панели инструментов: Новое место: Теперь на внутреннем ребре выделенной в объектном режиме створки можно установить кость: Кость нужно положить на створку. Это удобно сделать в виде спереди: Это вид сверху: Кость нужно укоротить так, чтобы ее острый конец лег на внешнее ребро створки. Для этого надо перейти в режим редактирования: Короткое нажатие клавиши «G» режиме редактирования позволяет простым перемещением мыши (без участия кнопок) управлять положением острого конца кости: Режим «G» отключается после щелчка левой кнопки мыши по экрану: Это объектный режим. Кость выделена. Перед дальнейшими действиями выделение с кости нужно снять: Теперь в объектном режиме нужно последовательно, удерживая нажатой клавишу «Shift», выделить правой кнопкой мыши створку, а за ней кость: Связь «Потомок – Родитель», где потомком является створка, а родителем – кость, устанавливается нажатием клавиш «Ctrl-P» и выбором опции «С автоматическими весами». Теперь кость сможет управлять положением створки: Теперь можно снять выделение: Поскольку связь «Потомок – Родитель» установлена, можно проверить действие арматуры, выделив кость щелчком правой кнопки мыши: Это нужно делать в режиме позы: Кость, а вместе с ней створку, можно вращать, зацепив курсором мыши зеленую дугу манипулятора вращения: Так это выглядит прорисовки графики: в режиме сплошной Процедуру создания и привязки арматуры нужно повторить для всех оставшихся створок: