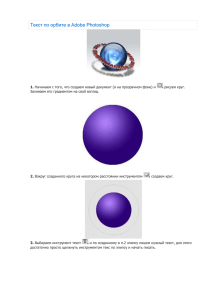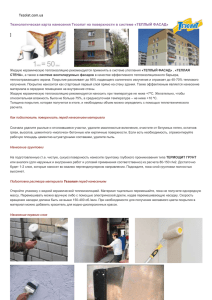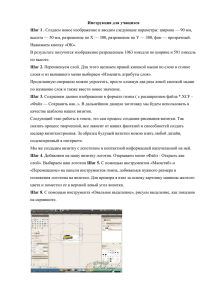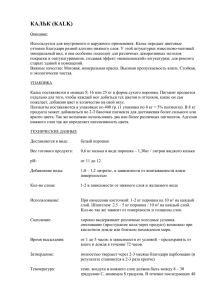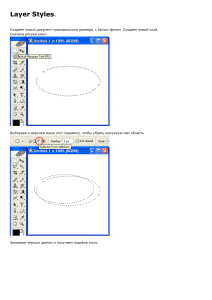Звездное небо
реклама

Звездное небо Томилова Е.А., учитель информатики ГС(К)ОУ «Специальной школыинтерната №18 IIIи IV вида» г. Кисловодска 1. Создаем новый документ: ширина 300, высока 300. 2. Заливаем его черным цветом. Важно, чтобы это был именно ЧЕРНЫЙ цвет, в противном случае могут впоследствии возникнуть нежелательные цветовые эффекты. 3. Создаем новый слой, назовите его «звездное небо» и, также как первый, залейте черным (впоследствии мы будем пользоваться ластиком и должны будем получить чистый черный цвет в местах дыр) 4. Добавим слою немного шума. Для этого пользуемся фильтром Фильтр – Шум –Добавить шум… с такими установкам: 5. Теперь сделаем это поле точек похожим на поле звезд, для этого меняем яркость и контраст: Изображение – Регулировки – Яркость/Контрастность 6. Дублируем слой «звездное небо» и называем его «средние звезды»: Слой – Дубликат слоя 7. Регулируем яркость и контраст, но на это раз с такими установками: Остались только самые яркие звезды среднего плана. 8. Увеличиваем размер слоя «средние звезды»: примерно в два раза. Для этого переходим в режим произвольной трансформации (Ctrl+T) и, удерживая Shift и Alt, растягиваем его (при этом сохраняются пропорции и положение центра слоя). Закрепить: нажать Enter 9. Инвертируем изображение слоя «средние звезды» (Ctrl+I). Делается это для того, чтобы было удобнее видеть результаты последующей работы. 10. Нажимаем Ctrl+L для входа в меню уровней. Вводим последовательно значения: Таким образом мы повышаем контраст изображения, что дает нам хорошо выраженные, четкие точки, которые станут средними звездами. 11. Снова инвертируем изображение. 12. Жмем Ctrl+T и задаем нашему слою размер немного превышающий размер документа 13. Меняем Режим смешивания слоя «средние звезды» на Экран. 14. Замечаем эффект небольшого "эхо". Исправляем это, поворачивая слой на 1800. Для этого нажимаем Ctrl+T, переводим курсор к углу слоя (так, чтобы он принял форму курсора изменения размера, но изогнутого), нажимаем левую кнопку мышки, удерживая Shift, и поворачиваем на 180. 15. Берем ластик примерно на 10px (можно больше, меньше - не желательно) и начинаем безумно стирать звездочки на каждом слое в отдельности. 16. На данном этапе мы должны представлять себе, как именно должен выглядеть космос, и постепенно реализовывать свою идею: где расположить туманности, где у нас будет относительно пустое пространство. Используем Клонированный штамп, кисть может быть самых разнообразных форм и диаметров, однако желательно, чтобы края её были нерезкими. (Для начало клонирования установите начальную точку клонирования удерживая клавишу Alt) 17. Итак, после последнего шага имеем поле звезд со своими скоплениями. Их нужно подчеркнуть, добавить свечение. Убеждаемся, что активен верхний слой «средние звезды». Нажимаем Ctrl+E (он должен слиться со слоем «звездное небо»). Получившийся слой дублируем и называем «звездное зарево». Теперь применяем Фильтр Смазывание Смазывание Гаусса с радиусом примерно 6-8px. 18. Получили дымку в местах наибольшей концентрации наших звездочек. Меняем Режим смешивания слоя «звездное зарево» на Линейный сдвиг. 19. Пора добавить цвет: жмем Ctrl+B для вызова меню Цветовой баланс. В этом меню играемся с цветом: 20. Шаги 17-19 можно повторять несколько раз, используя разные значения радиуса Смазывание Гаусса и разные цвета 21. Создаем новый слой: Слой Новый Слой. 22. Устанавливаем Режим смешивания – Линейный сдвиг. 23. Заливаем фон черным цветом. 24. Добавляем фильтр свечения: 25. Этот слой можно дублировать и перемещать\изменять размер, получая новые звездные гиганты. 26. Добавим Звездную пыль. Создаем новый слой, устанавливаем Режим смешивания – Линейный сдвиг или Экран. 27. И "рисуем звездную пыль". Берем нечеткую кисть (размер и цвет на ваше усмотрение) с включенной опцией текстура и непрозрачностью = 20%. 28. Сохраните полученное изображение.