Материалы для учащихся общеобразовательных школ по
реклама
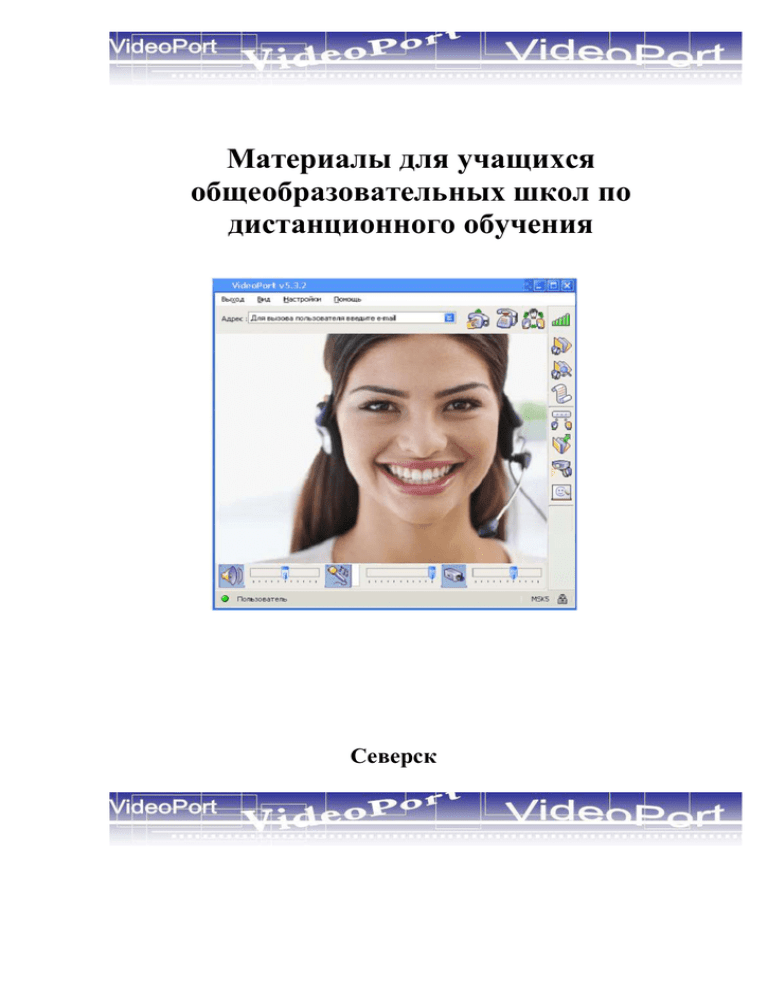
Материалы для учащихся общеобразовательных школ по дистанционного обучения Северск СОДЕРЖАНИЕ 1. 2. 3. 4. 5. 6. 7. 8. 9. Введение в курс дистанционного обучения Введение в систему VideoPort SBS Содержание обучения Общая часть Компоненты системы VideoPort SBS Основы клиентская часть системы VideoPort Возможности данной программы Интерфейс программы VideoPort Типы поддерживаемых видеоконференций Видеоконференция двух пользователей(персональная) Групповые видеоконференция: - Симметричная (стандартная) групповая видеоконференция - Асимметричная групповая видеоконференция - Специальная мультиконференция (селекторное видеосовещание) – интерком совещание - Специальная мультиконференция (селекторное видеосовещание) – базовая конференция - Присоединение (вход) в групповую конференцию - Разъединение (выход) из групповой конференции 10. Обмен информации учителем при дистанционном обучении 11. Рекомендации для успешного проведения видеоконференцсвязи (презентация) 2 Введение в курс дистанционного обучения В целях эффективного использования современных компьютерных технологий в образовательном процессе в 2009 учебном году открываются сетевые дистанционные элективные курсы предпрофильной подготовки для учащихся 9-х классов. Курсы: 1. «Россия в контексте мировой художественной культуры» - Антипова М.В., учитель историй и обществознания МОУ «Северская гимназия» 2. «Основы графического редактора MS Visio» Гришенко Н.С., педагог дополнительного образования, Ярушин Д.Б. учитель информатики МОУ «СОШ № 197 им.Маркелова» 3. «Медицинские специальности» - Яппарова Т.В. учитель биологии МОУ «СОШ № 198». Введение в систему видеоконференцсвязи VideoPort Видеоконференцсвязь - это двух или многосторонняя связь для передачи звука и изображения, которая может использоваться для всех типов обучения, когда в дополнение к передаче звука необходима визуализация. Участники разделены географически, но все равно, могут видеть и слышать друг друга. Такой системой видеоконференций является VideoPort SBS. Для участия в видеоконференций необходимо оборудование - web - камера, наушники с микрофоном, так могут использоваться специальные видеокамеры. 3 Содержание обучения: Основные задачи и возможности системы видеоконферецсвязи. Освоение входа в систему Интерфейс программы Виды конференций Вход в конференцию Прием текстовых сообщений Прием слайд шоу Выход из системы. Общая часть Компоненты системы VideoPort SBS Система видеоконференцсвязи состоит из двух частей: - Серверная часть системы – это VideoPort SBS Server и VideoPort SBS Manager , которая располагается на сервере СГТА. - Клиентская часть системы Клиентское приложение. Устанавливается на компьютере пользователей системы видеоконференцсвязи и дает возможность осуществлять и принимать сигналы видеосвязи. VideoPort SBS Client обеспечивает: • авторизацию пользователя в системе VideoPort SBS • возможность вызвать удаленного пользователя для участия в видеоконференции типа: - «точка-точка» (персональная видеоконференция) с двумя участника; - «точка – многоточие» (асимметричная конференция) с 12 участниками; - «многоточие» (симметричная – это интреком совещание и базовая конференция) до 50 участников; а так же участвовать в указанных конференциях. • уведомление пользователя звуковыми сигналами о следующих состояниях: - ожидание установления конференции; - связь с удаленным абонентом невозможна; • возможность изменять конфигурацию аудио/видео устройств захвата/воспроизведения. • возможность обмениваться текстовыми сообщения между пользователями, находящимися в режиме конференции. • возможность пользователю просматривать список совершенных звонков и делать повторный звонок по записи из списка. • возможность пользователю делать звонок по записи из адресной книги. 4 • показ в режиме видеоконференции как принимаемого, так и собственного изображения от камеры пользователя. • возможность отключить передачу видео и/или аудио по выбору. Возможности программы 1. Использования различного вида видеоконференций с разными возможностями (от персональных до групповых). 2. Возможность организовывать совместную работу в ходе персональных видеоконференций, в том числе обмениваться файлами, проводить презентации, «электронную доску». 3. Возможность обмениваться текстовыми сообщениями в ходе конференции (чат). 4. Возможность проведения видеоконференций 30 пользователей/ на 10 конференций (клиент -сервер) одновременно. Внимание! При установке клиентского приложения VideoPort антивирусные программы могут блокировать видеосвязи. Для успешной установки клиентского приложения убедитесь, что функция блокировки в настройках антивирусной программы отключена. 5 1. Интерфейс программы VideoPort Собственное изображение– включает ваше собственное изображение в окне меньшего размера на фоне изображения собеседника во время конференции. Адресная книга – открывает список ваших контактов. Поиск пользователя – открывает окно поиска пользователей из списка зарегистрированных абонентов сервиса. История звонков – открывает окно отображения списка пропущенных, исходящих и входящих звонков. Чат – открывает окно обмена текстовыми сообщениями. Передача файлов Слайд шоу (Slide Show) - открывает окно Слайд шоу для демонстрации слайдов. Электронная доска– открывает окно для совместной графической работы с Электронной доской. Запись видеоконференции - открывает окно записанных файлов видеоконференций. Видеопочта. последних – инициирует процесс передачи файлов. записи или просмотра 6 Индикатор качества сети - Во время конференции индикатор активен, а цвет сегментов указывает на то, какое качество конференции вы можете ожидать. В зависимости от пропускной способности и нагрузки сети индикатор может быть зелёного, жёлтого, красного цвета в случаях хорошего, среднего и плохого качества связи соответственно. Панель аудио- и видеоконтроля расположена в нижней части основного окна программы. С ее помощью вы можете отключать звук и менять уровень громкости, отключать микрофон и менять чувствительность микрофона, отключать камеру и изменять насыщенность цвета изображения, а также проводить комплексную настройку камеры (нажав на соответствующие иконку с изображении , вы можете отключить /или включить звук, видео или наушники) Типы поддерживаемых видеоконференций При видеоконференцсвязи участники разделены географически, но все равно, могут видеть и слышать друг друга. Существует несколько типов видеоконференцсвязи: 1. Персональные видеоконференции между любыми двумя пользователями системы. 2. Групповые (многоточечные) видеоконференции с участием нескольких пользователей одновременно. 1. Видеоконференция двух пользователей (персональная) - Создается пользователем средствами клиентского приложения. - Принимают участие 2 человека; - Оба участника слышат и видят друг друга. (+) Имеется возможность обмениваться файлами, проводить презентации, а так же использовать «электронную доску». (-) Количество пользователей только два. 7 2. Групповая видеоконференция Групповая видеоконференция это видеоконференция с участием нескольких пользователей одновременно. Существует несколько видов групповых видеоконференции: 1. Симметричная (стандартная) групповая видеоконференция – все участники слышат и видят друг друга. Симметричная групповая видеоконференция может создаваться: - пользователем средствами клиентского приложения; - службой технической поддержки (сервер СГТА). (-) если установить настройки на сервере, разрешение создания своих конференций будет нецелесообразно. В симметричной групповой видеоконференция может принимать участие до 6 человек и все участники слышат и видят друг друга. (-) 1.Ограниченное количество пользователей только 6 человек. (-) 2. Для успешной работы в режиме данной конференция предъявляются более высокие требования к системе и конфигурации данного компьютера. (-) нет возможности пользоваться передачей файлов, электронной доской, слайд шоу. (+) имеется возможность прямого видео общения, а так же использования общего текстового чата ко всем пользователям, или к выбранному участнику. Примечание: Ведущим является первый зашедший в конференцию! 2.Асимметричная групповая видеоконференция Конференция, в ходе которой один пользователь – ВЕДУЩИЙ- слышит и видит других участников, другие слышат и видят только ВЕДУЩЕГО и собственное изображение. В конференции данного типа могут принимать участие до 12 пользователей. (-) нет возможности пользоваться передачей файлов, электронной доской, слайд шоу. (+) имеется возможность прямого видео общения, а так же использования общего текстового чата ко всем пользователям, или к выбранному участнику. Примечание: Ведущим, является пользователь, назначенный администратором сервера VideoPort . 3. Специальная мультиконференция (селекторное совещание) делиться на два вида: - Интерком - Базовое селекторное совещание (в данном совещании предусмотрены роли: ведущего, докладчика, выступающего и зрители) 3.1. Специальная мультиконференция - Интерком совещание - создается службой технической поддержки, т.е. на сервере СГТА, где назначается ведущий данной конференции. Роль ведущего не может быть передана никому из остальных участников по ходу совещания. 8 (+) может принимать участие до 50 человек; (+) все участники видят и слышат друг друга; (+) ведущий имеет возможность передачи слайд шоу, использования общего текстового чата ко всем пользователям, или к выбранному участнику. В любой момент времени ведущий может выключить (включить) звук любого участника конференции. (+) ведущий может приглашать участников в конференцию из списка пользователей, или участники могут самостоятельно присоединиться, зная имя (логин) и пароль данной конференции. (-) нет возможности использовать видеозапись конференции. Функция в настоящее время не доступна. (-) для успешной работы в режиме данной конференция предъявляются более высокие требования к системе и конфигурации данного компьютера, и к скорости передачи сигнала. (-) все участники конференции могут пользоваться чатом. 3.2. Специальная мультиконференция - базовое селекторное совещание Селекторное совещание – представляет собой сеанс видеосвязи, в котором одновременно может принимать участие до 50 участников. Передавать свои аудио- и видеосигналы всем участникам совещания могут не более трех участников (ведущий, докладчик, выступающий); Остальные участники являются Зрителями, они могут передавать аудиосообщения (реплики) всем участникам конференции. Селекторное совещание создается службой технической поддержки. При этом устанавливаются Имя, Пароль и Ведущий совещания. Имя и Пароль конференции предварительно сообщаются всем предполагаемым участникам совещания, например путем рассылки по электронной почте. После создания Селекторного совещания Ведущий и остальные участники могут присоединиться к сеансу самостоятельно используя Имя конференции и Пароль конференции. В Селекторном совещании предусмотрены роли: Ведущий: - назначается службой технической поддержки одному из участников совещания; - не может быть передана никому из остальных участников по ходу совещания; - включает функции управления конференцией; - обеспечивает возможность вещания на всех участников конференции; Докладчик: - на момент начала конференции является свободной; - по ходу конференции может быть передана Ведущим любому участнику конференции; - обеспечивает возможность вещания на всех участников конференции; Выступающий: - на момент начала конференции является свободной; - по ходу конференции может быть передана Ведущим или текущим Выступающим комулибо из Зрителей; - обеспечивает возможность вещания на всех участников конференции; Зритель (Spectator): 9 - присваивается всем участникам за исключением Ведущего в момент их присоединения к совещанию; - предоставляет возможность передачи аудиосообщений (реплик) всем участникам конференции. Схематическое представление «аудитории» совещания (+) может принимать участие до 50 человек; (+) ведущий может передавать свои аудио- и видеосигналы всем участникам конференции; (+) ведущий может приглашать участников в конференцию из списка пользователей, или участники могут самостоятельно присоединиться, зная имя (логин) и пароль данной конференции; (+) ведущий может передавать роль Докладчика любому из участников конференции; (+) ведущий может передавать роль Выступающего любому из участников конференции по запросу; (+) ведущий может по ходу совещания прекратить передачу своих аудио- и видеосигналов, не покидая совещания; (-) нет возможности использовать видеозапись конференции. Функция в настоящее время не доступна. (-) для успешной работы в режиме данной конференции предъявляются более высокие требования к системе и конфигурации данного компьютера, к скорости передачи сигнала. 10 Вход в систему VideoPort Вход в систему осуществляется через «Строку меню» программы VideoPort, пункт «Вход», где в диалоговом окне необходимо вести «Логин» и «Пароль», затем нажать кнопку «ОК» (логины и пароле для каждого образовательного учреждения свои) Выход из системы VideoPort Выход из систему осуществляется через «Строку меню» программы VideoPort, пункт «Выход», затем в диалоговом окне нажать кнопку «ДА». Присоединение (вход) в групповую конференцию 1. Для присоединения к основного окна приложения. групповой конференции нажмите кнопку В открывшемся окне в соответствующие поля введите Имя конференции и Пароль конференции (имя конференции – conf1…, пароль конференции - conf1…). 11 Нажмите кнопку Старт - вы присоединитесь к конференции. 2. Вы также можете быть приглашены к участию в текущей групповой конференции ее Ведущим. В этом случае Ведущий конференции направит вам приглашение и у вас откроется диалоговое окно: В случае вашего согласия нажмите «Да» - вы присоединитесь к конференции. Если вы не хотите участвовать в конференции, нажмите «Нет» - тем самым вы отклоните приглашение Ведущего. Вы также можете, не присоединяясь к видеоконференции, отправить Ведущему текстовое сообщение, нажав кнопку «Чат». Разъединение (выход) из групповой конференции Для выхода из конференции нажмите кнопку Разъединить. 12 Обмен информации учителем при дистанционном обучении 1. Через сервер Управления образования Администрации ЗАТО Северск На сервер Управления образования, в разделе «Дистанционное обучение» по адресу: education.ssti.ru/dis.php будут выложены: - планы работы по курсам, а так же в каком режиме будет проходить обучение. - задания для самостоятельного выполнения - методические рекомендации - электронный ящик преподавателя курса. 2. Через E-mail- электронную почту. Общение с преподавателем и обмен информацией через электронную почту. В сети Интернет работают бесплатные сервера электронной почты такие как: sibmail.com – Томская область mail.ru mail2000.ru - Томская область rambler.ru yandex.ru При отправке письма, необходимо внимательно в строке «Кому» записать электронный ящик преподавателя. А в строке «Тема» указать свою фамилия и имя, школу, тему выполненной работы. Например: Лаврик Елена_87_задание 1 Иванов Вася_198_вопрос по выполнению задания Смирнов Антон_СГ_контрольная работа №1 13 3. Через кибердиск. В сети Интернет работают серверы хранения информации (срок хранения от 1 суток до 30 дней) disk.tom.ru hdd.tomsk.ru Если выполненное задание самостоятельной или контрольной работы (из-за большого объема файла) не получается отправить через электронную почту преподавателю, то можно воспользоваться кибер-диском. Для это необходимо зайти по адресу disk.tom.ru или hdd.tomsk.ru, выложить файлы. Сервер присвоит адрес данному ресурсу. Скопируйте адрес ресурса и отправьте через электронную почту преподавателю. 4. Через форум сайта Управления образования Администрации ЗАТО Северск, в разделе «Учителю, воспитателю», в закладке «Методический портфель», пункт «Сетевой семинар» http://education.ssti.ru/medport.php 14 5. Через режим обмена текстовой видеоконференции VideoPort. информации (чат) во время трансляции 6. Консультации в виде персональной конференции с использованием VideoPort. (время и дата проведения таких консультаций будет размещена на сайте Управления образования) 7. В режиме групповой конференции с использованием VideoPort. Рекомендации для успешного проведения видеоконференцсвязи 1. Старайтесь смотреть прямо в камеру, когда Вы говорите. Часто камера стоит на мониторе. Когда Вы смотрите в камеру, Вы смотрите прямо в глаза участникам. Поэтому важно настроить камеру на ведущего и на участников перед началом передачи. 2. Качество звука и изображения часто является решающим по отношению к качеству общения между сторонами. Убедитесь перед началом видеоконференции, что качество звука удовлетворительное. 3. Проконтролируйте, чтобы освещение студии было оптимальным. Перекройте доступ дневного света шторами или жалюзи. Приглушите свет до нужного результата. 4. Все участники конференции должны включить оборудование за 15 минут до начала трансляции. 5. В случаях, когда докладчик хочет использовать презентацию в РowerРoint, ее можно переслать ответственному до начала передачи. Передача также может выкладываться в Intranet или Internet. 6. Избегайте разговоров и шепота в аудитории во время передачи. Избегайте хождения туда и обратно во время передачи. Во время видеоконференции все звуки легко улавливаются и усиливаются, и поэтому воспринимаются как шум. 7. Сотовые телефоны должны быть выключены на время передачи. 8. Когда задавать вопросы учителю? Хорошо, если докладчик уже в начале конференции оговаривает, каким образом хочет отвечать на вопросы. Участники в других аудиториях, которых не видно на экране и которые хотят задать вопрос, могут включить микрофон и обратиться к докладчику с вопросом. 15 Для заметок __________________________________________________________________ __________________________________________________________________ __________________________________________________________________ __________________________________________________________________ __________________________________________________________________ __________________________________________________________________ __________________________________________________________________ __________________________________________________________________ __________________________________________________________________ __________________________________________________________________ __________________________________________________________________ __________________________________________________________________ __________________________________________________________________ __________________________________________________________________ __________________________________________________________________ __________________________________________________________________ __________________________________________________________________ __________________________________________________________________ __________________________________________________________________ __________________________________________________________________ __________________________________________________________________ __________________________________________________________________ __________________________________________________________________ __________________________________________________________________ __________________________________________________________________ __________________________________________________________________ __________________________________________________________________ __________________________________________________________________ __________________________________________________________________ __________________________________________________________________ __________________________________________________________________ __________________________________________________________________ __________________________________________________________________ __________________________________________________________________ __________________________________________________________________ __________________________________________________________________ __________________________________________________________________ __________________________________________________________________ __________________________________________________________________ __________________________________________________________________ __________________________________________________________________ __________________________________________________________________ __________________________________________________________________ __________________________________________________________________ 16