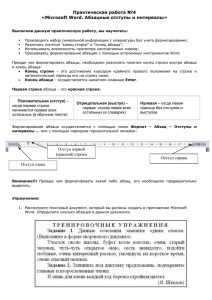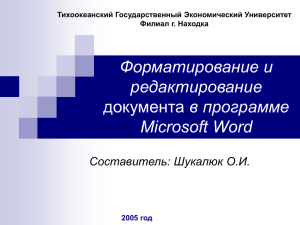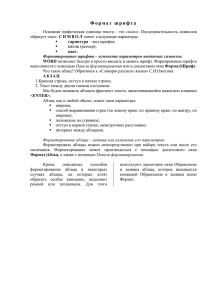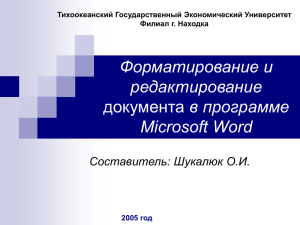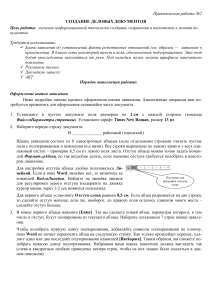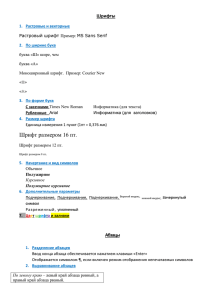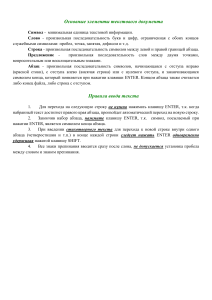5 Форматирование абзаца.
реклама

Форматирование абзаца Изучая материал, вы научитесь: • • • • • • задавать отступы изменять вид выравнивания задавать межстрочные интервалы располагать абзацы на страницы устанавливать позиции табуляции выполнять обрамление и заливку текста Форматирование абзацев можно осуществлять по мере их ввода или в уже набранном текста. Если форматирование осуществляется по мере ввода, то все команды форматирования задаются до начала ввода абзаца. Они автоматически распространяются и на следующие абзацы, если не будут переопределены. Для переформатирования уже набранного абзаца установить курсор в любую позицию в пределах данного абзаца и задать соответствующую команду. Если переформатированы должны быть несколько абзацев, то их предварительно необходимо выделить. Задание отступов • После установки формата страницы область для ввода текста будет ограничена светлой частью линейки. Однако при необходимости можно еще более уменьшить эту область слева или справа, задавая отступы первой строки абзаца, отступ слева или справа. • Задание отступов можно осуществить одним из следующих способов: • Задать команду АБЗАЦ из меню ФОРМАТ и ввести отступы в полях СЛЕВА, СПРАВА, ПЕРВАЯ СТРОКА. В поле НА: задается точная величина отступа первой строки относительно левой границы. С помощью указателя мыши на линейке перетащить маркеры левого отступа (нижний треугольник), красной строки (верхний треугольник) и правого отступа (нижний треугольник справа), а также маркер одновременного переноса левого отступа и красной строки (нижний прямоугольник). Если при этом держать нажатой клавишу ALT, на линейке с точностью до миллиметра будет показываться расстояние от границ рабочего поля страницы до каждого индикатора. Можно использовать одну из следующих кнопок на панели форматирования: • УВЕЛИЧИТЬ ОТСТУП – увеличение отступа абзаца слева на одну позицию табуляции; • УМЕНЬШИТЬ ОТСТУП – уменьшение отступа абзаца слева на одну позицию табуляции. Изменение вида выравнивания • Под выравниванием понимается способ размещения текста относительно левой и правой границ (установленных маркерами на линейке) каждой строки абзаца. При создании нового документа (по умолчанию) текст, вводимый в Word, выравнивается по левой границе. Однако вид выравнивания можно изменить (задать расположение текста по центру строки , сместить текст на правую границу строки или указать двухстороннее выравнивание ) одним из следующих способов: 1). Нажать одну из кнопок на панели форматирования: • ПО ШИРИНЕ – двустороннее выравнивание • ПО ПРАВОМУ КРАЮ – выравнивание по правой границе • ПО ЦЕНТРУ – расположение по центру строки • ПО ЛЕВОМУ КРАЮ – выравнивание по левой границе 2). Задать команду ФОРМАТ / АБЗАЦ, во вкладке ОТСТУПЫ И ИНТЕРВАЛЫ в поле ВЫРАВНИВАНИЕ указать нужный вид выравнивания. Задание межстрочных интервалов • Задать команду АБЗАЦ из меню ФОРМАТ и из списка поля МЕЖДУСТРОЧНЫЙ выбрать нужный интервал. Если выбрать параметр точно, то в поле ЗНАЧЕНИЕ следует Ввести конкретное значение в ’’ пунктах’’. • Если требуется установить отступ одного абзаца от другого, их задают в поле ИНТЕРВАЛЫ ПЕРЕД и ПОСЛЕ команды ФОРМАТ / АБЗАЦ Межстрочное расстояние • По умолчанию Word предлагает расстояние (Одинарное), величина которого равна максимальному кеглю шрифта в данной строке плюс небольшой добавок, зависящий от шрифта. Кроме того, можно указать Полуторное двойное расстояние, а также конкретное расстояние в пунктах. Возможности расположения абзацев на странице • Во вкладке ПОЛОЖЕНИЕ НА СТАНИЦЕ команды ФОРМАТ / АБЗАЦ задаются параметры расположения абзацев на странице. • Если начало абзаца обязательно должно совпадать с началом новой страницы, то должен быть включен параметр С НОВОЙ СТРАНИЦЫ. • Если данный абзац обязательно должен располагаться на одной странице со следующим абзацем, то должен быть включен параметр НЕ ОТРЫВАТЬ ОТ СЛЕДУЮЩЕГО. • Если абзац целиком должен размещаться на одной странице, то включить параметр НЕ РАЗРЫВАТЬ АБЗАЦ. • Можно копировать формат абзацев с помощью кнопки-кисточки . Достаточно щелкнуть по абзацуобразцу, потом по кисточке, а потом по неоформленному абзацу. И он станет оформленным абзацем. • Дважды щелкнув по кисточке, вы сможете оформить столько абзацев, сколько вам требуется, а клавишей Esc отменить этот режим.