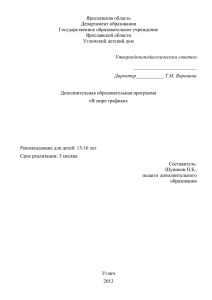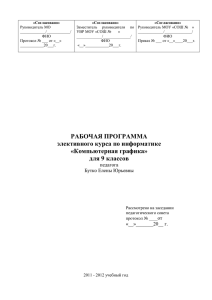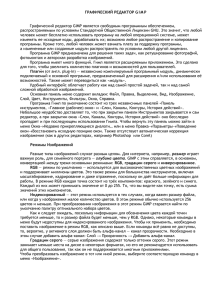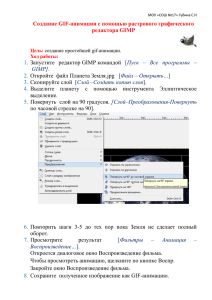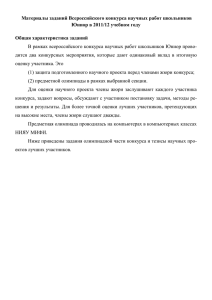Окно изображения
реклама

Знакомство с растровым графическим редактором GIMP Цели курса Познакомиться с бесплатным растровым редактором Gimp Изучить «Панель инструментов» и ее возможности Научиться работать с кистями, цветом, инструментами выделения, масками, контурами Научиться работать со слоями и каналами изображения Научиться работать с текстом Научиться использовать фильтры Талисман GIMP и ее версии Проект основан в 1995 году Спенсером Кимбеллом и Питером Маттисом как дипломный проект, в настоящий момент поддерживается группой добровольцев. Вильбер придуман Туомасом Куосманеном. Вильбер не является ни собакой, ни лисом. Он — койот. Сейчас доступна для тестирования промежуточная версия 2.7.2 и готовится к выходу совершенно новая долгожданная версия 2.8. Общие сведения Сокращение «GIMP» означает «GNU Image Manipulation Program» (программа для обработки графических изображений). В GIMP можно: 1. создавать графические изображения как самостоятельно так и с помощью мастера; 2. раскрашивать заданными цветами, с помощью градиентной заливки и текстуры; 3. масштабировать и кадрировать, ретушировать фотографии; 4. Создавать коллажи из различных изображений, используя настройки слоев и каналов; 5. Преобразовывать изображения в различные форматы. Собственный формат файлов XCF и еще более трех десятков известных форматов, включая форматы Photoshop (PSD), GIF, PNG, TIFF, JPEG, EPS, BMP, ICO и др. GIMP является одним из пользовательских свободных приложений и работает в нескольких операционных системах, таких как Windows, Linux, FreeBSD. Примеры изображений, созданные в ГИМП Содержание курса 1. 2. 3. 4. 5. 6. 7. 8. 9. Интерфейс программы Панель инструментов Инструменты рисования Инструменты выделения Работа со слоями Маски, каналы Работа с текстом Работа с фильтрами Анимация Интерфейс GIMP 2.6.11 Описание 1 Панель инструментов: В нем содержатся кнопки с пиктограммами, с помощью которых производится выбор инструментов,. 2 Параметры инструментов: под панелью инструментов прикреплен диалог "Параметры инструментов", который отображает параметры выбранного инструмента 3 Окно изображения: каждое изображение в GIMP отображается в отдельном окне. Вы можете открыть одновременно достаточно большое количество изображений, столько, сколько позволяют системные ресурсы. Можно запустить GIMP и без единого открытого изображения, однако в этом случае количество его возможностей существенно уменьшится. 4 Окна диалоги: «Каналы»,«Слои», Градиенты отображают каналы активного изображения, структуру слоёв активного изображения и позволяет управлять ими. Библиотека готовых градиентов содержит набор, который можно использовать при заливке слоя, выделения Панель инструментов 1 Пиктограммы инструментов: Эти пиктограммы являются кнопками, которые активируют инструменты для разнообразных действий: выделение частей изображений, рисования, преобразования, и т.п. 2 3 Цвета фона/переднего плана: Область выбора цвета показывает текущий выбранный вами цвет переднего плана и фона, который применяется во многих операциях. Щелчок по одному из них вызовет выборщик цветов, который позволяет вам установить другой цвет. Щелчок по двунаправленной стрелке поменяет местами два цвета, щелчок по небольшому символу в нижнем левом углу сбросит их в черный и белый цвета. 4 Киcть Расположенные здесь значки показывают текущие выбранные элементы GIMP'А, такие как: кисть, используемую всеми инструментами, позволяющими рисовать по изображению ("рисование", также, включает в себя такие операции как стирание и размазывание); текстуру, используемую для заливки выделенных областей изображения; и градиент, который применяется когда необходимо создать плавный цветовой переход. Щелчок по любому из этих значков вызовет диалоговое окно позволяющее изменить данный элемент. Окно изображения 1 заголовок, отображает название изображения и информацию о нём. Заголовок предоставляется оконной системой, а не самим GIMP'ом, поэтому его внешний вид может различаться на разных операционных системах. 2 меню изображения доступ ко всем операциям, применимым к изображению. Большинство доступных через меню операций может быть активировано через клавиатуру с помощью клавиши "Alt" плюс "клавиша быстрого доступа", подчёркнутую в пункте меню. 3 Щелчок по кнопке вызывает меню изображения, расположенное в столбец вместо строки. 4 Линейки показаны сверху и слева от изображения,. Единицы измерения можно менять, по умолчанию используются пикселы. Линейки помогают создавать направляющие. Щёлкнуть на линейке и перетащить на окно изображения, будет создана направляющая линия, которая поможет аккуратно располагать предметы.. Продолжение описания окна изображения 5 Кнопка, которая включает или выключает быструю маску - метод просмотра выделенной области внутри изображения. 6 отображение текущих координат указателя, когда указатель расположен в пределах границ изображения. Используются те же единицы измерения, что и для линеек. 7 По умолчанию, используемые единицы измерения для линеек используются пикселы. 8 Один из методов увеличения или уменьшения масштаба простым. 9 Строка изображения, является наиболее состояния. Когда вы выполняете занимающие время операции, область статуса временно изменяется для отображения выполняемой операции, и состояние прогресса. Добавление направляющих на изображение Окончания описания окна изображения 10 В нижнем правом углу окна расположена кнопка "Отмена". Если запустили сложную, занимающую время операцию(обычно плагин), и затем во время вычислений решите, что вам это не нужно, эта кнопка немедленно отменит операцию. 11 Панель навигации: Щелчок по ней и удерживание левой кнопки мыши вызывает окно показывающее изображения в миниатюре, с выделенной видимой областью. Вы можете перемещаться к другим частям изображения двигая мышь при нажатой кнопке. 12 Неактивная область заполнения: Эта область заполнения отделяет активное отображаемое изображение и неактивную область. 13 Изображение: занимает центральную область окна, окружённое жёлтой пунктирной линией, в отличие от нейтрального серого цвета фона. Вы можете изменять уровень масштабируемости несколькими способами. 14 Изменение размера изображения: Использование панели навигации Сохранение изображений Формат XCF: это родной формат GIMP, он полезен тем, что сохраняет всю информацию о изображении. Поэтому формат XCF особенно удобен для сохранения промежуточных результатов, и для тех изображений, которые позднее будут открыты в GIMP вновь. Файлы формата XCF не поддерживаются большинством программ для просмотра изображений, поэтому после окончания работы вам понадобится сохранить изображение в более распространенном формате, таком, как JPEG, PNG, TIFF, и т.д. Инструменты рисования Примеры рисования Залили градиентом и нарисовали кистью с градиентной заливкой Инструменты выделения Примеры использования инструментов выделения Изменение масштаба изображения используется для увеличения (нажатием кнопки мыши) или уменьшения (нажатием кнопки мыши при нажатой клавише [Ctrl]) изображения. Можно также нажать кнопку и обвести область изображения, чтобы именно она была увеличена. Кроме этого, клавиша [=] на клавиатуре позволяет увеличить, а [-] уменьшить изображения. Работа с контурами Инструмент Контуры позволяет создавать сложные выделения, называемые кривыми Безье, почти как «Лассо», только с гибкостью векторных кривых. Кривую можно редактировать, сохранять, импортировать, экспортировать; с её помощью можно рисовать и создавать геометрические фигуры. Работа со слоями Масштабирование Кадрирование Преобразование (перспектива, поворот…) Масштабирование слоя Кадрирование Масштабирование Кадрирование Изменение размера изображения путем обрезки (кадрирования) Для обрезки части изображения сначала выделяем эту часть и нажимаем клавишу ENTER Преобразование изображения Примеры преобразования изображения Работа с каналами Изображение с заблокированными каналами Изображение в режиме RGB, с каналами красного, зелёного, синего и альфа – канала. Канал альфа показывает прозрачную область изображения. Работа с масками Работа с текстом 1 2 1. Режим создания и редактирования 2. Режим перемещения 3.Режим преобразования 1 3 При добавлении текста в изображение, этот текст становится активным выделением. Если вы переместите курсор мыши над текстом, он примёт форму перемещения, при этом вы можете нажать кнопку мыши и перетянуть текст в заданное место изображения. Работа с фильтрами Анимация Практические задания в Гимп 1. 2. 1. Рисуем облака (кисть, заливка, осветление, размазывание) Рисуем восход ( градиент, выделение, размазывание, цвет-тон-освещенность, кисть) Восход над городом (контуры, выделение, градиентная заливка) (Домашнее задание) 1 шаг Создайте новое изображение 640 Х 480 рх и залейте небесным цветом 2 шаг Используйте мазки обычной кистью и цветами других тонов 3 шаг Размазываем цвета большой кистью Как еще можно добиться этого результата? 4 Шаг Инструментом Осветление рисуем Облако используя инструмент осветления Gimp с теми же опциями и кисточку поменьше, хаотичными движениями набросайте по контуру облака небольшие закрученные линии, главным образом внизу облака - это придаст большую реалистичность нашей картинке. 5 шаг Чередуем осветление и размазывание несколько раз, пока наше облако не станет объемным 1 шаг Создаем новое изображение и заливаем его градиентом 2 шаг Размазываем кистью, изменяя ее размер 3 шаг Выполняем эллиптическое выделение, меняем освещенность выделения на 6 и снова размазываем переходы между цветами 4 шаг Выделяем центральную часть, меняем цветтон -насыщенность и слегка размазываем Повторяем несколько раз, пока не достигнем нужного результата 5 шаг Выделяем прямоугольную область и делаем градиентную заливку (основной в прозрачный) в режиме растворения 6 шаг Добавить дополнительно установленной кистью траву и слегка размазать ее изображение Домашнее задание Создать с помощью инструментов графического редактора GIMP графическое изображение «Восход над городом» 1 шаг Создайте новое изображение 500 Х 480 рх и залейте градиентом как показано ниже 2 шаг Используя эллиптическое выделение , создаем круг. С помощью пипетки выбираем основной цвет и цвет фона и заливаем круг градиентом 3 шаг Обводим выделение Правка – Обвести выделенное основным цветом шириной 4 рх 4 шаг Меняем основной цвет (цвет переднего плана) и цвет фона на светло-желтый, выделяем круг, делаем градиентную заливку и обводку. 5 шаг Выделяем круги и делаем обводку, а центральный круг дополнительно заливаем градиентом как показано ниже 6 шаг Сделаем новый слой(прозрачный) и рисуем фигуры инструментом контуры и нажимаем кнопку выделение из контура 7 шаг Заливаем выделение градиентом серого и снимаем выделение 8 шаг Добавляем Новый слой. Тем же контурами поверх серых фигур рисуем чёрные и заливаем градиентом черного. 9 шаг Выделяем прямоугольную область, залить белым цветом и обвести желтым цветом, а другую выделенную прямоугольную область голубым цветом и обвести желтым цветом 10 шаг Выделяем круги и заливаем их радиальным градиентом. 11 шаг Создаем новый прозрачный слой. Рисуем окна: выделяем прямоугольники и заливаем линейным градиентом (бело-желтым). 12 шаг Создаем новый прозрачный слой. Рисуем окна: выделяем прямоугольники и заливаем линейным градиентом (серо-желтым). При сохранении с расширением JPG или другими расширениями сведите слои и потом сохраняйте. Изображение принести с несведенными слоями в формате XCF и JPG. Использованные источники 1. 2. 3. 4. 5. 6. 7. Уроки ГИМП http://www.openarts.ru/gimp-tutorials/ gimp.org (англ.) — Официальный сайт GIMP registry.gimp.org (англ.) — Реестр расширений для GIMP Проект GIMP for Windows на сайте SourceForge.net www.gimp.ru (рус.) — официальный русскоязычный сайт о свободном графическом редакторе GIMP. www.progimp.ru (рус.) — неофициальный сайт с большим количеством уроков. www.gimpinfo.ru (рус.) — сайт для начинающих пользователей GIMP