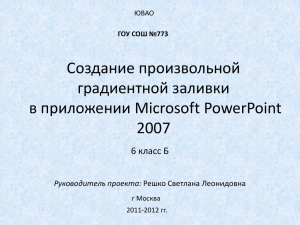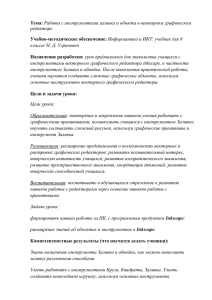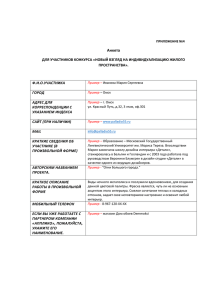1 этап – создание формы изображения
реклама

ЮВАО ГОУ СОШ №773 Создание изображения с использованием произвольной градиентной заливки в приложении MS PowerPoint 2007 Разработчик: Решко Светлана Леонидовна – учитель информатики Создание рисованных изображений в приложении MS PowerPoint При создании рисованных изображений в приложении MS PowerPoint используются инструменты векторной графики, встроенные в него. Процесс создания рисованного изображения подразделяется на два этапа: •создание формы изображения •раскрашивание созданной формы Создание рисованных изображений в приложении MS PowerPoint 1 этап – создание формы изображения Можно создавать изображения как заданной (фиксированной) формы (используя, соответствующие инструменты), так и изображения произвольной формы. 1 этап – создание формы изображения Создание рисованных изображений с помощью автофигур Овал + Прямоугольник Shift 1 этап – создание формы изображения Создание рисованных изображений с помощью автофигур Для того, чтобы создать изображение с помощью автофигуры (например, прямоугольник) надо: • выбрать соответствующий инструмент на панели инструментов •выбрать точку , от которой будем рисовать фигуру, щелкнув по ней мышью и, не отпуская кнопки мыши, растянуть прямоугольник по диагонали до нужного размера. 1 этап – создание формы изображения Создание рисованных изображений произвольной формы Для создания изображений произвольной формы необходимо использовать инструменты «полилиния» и «рисованная кривая». Рисованная кривая Именно с помощью этих инструментов Полилиния можно создать замкнутую область, и применить к ней один из способов заливки (окрашивания). 1 этап – создание формы изображения Создание рисованных изображений произвольной формы 1 этап – создание формы изображения Создание рисованных изображений произвольной формы 1 этап – создание формы изображения Создание рисованных изображений произвольной формы 1 этап – создание формы изображения Созданный контур можно изменять. Для этого необходимо вызвать контекстное меню, щелкнув по контуру ПК мыши. В открывшемся списке надо выбрать команду «Начать изменение узлов» 1 этап – создание формы изображения Узлы можно добавлять, удалять, перемещать и т. д., формируя таким образом необходимый контур – форму. 2 этап – закрашивание (заливка) созданного изображения Одно и тоже изображение (созданную форму) можно закрасить не только различными цветами, но и различными способами. Посмотрим, насколько сильно зависит изображение от того, как его закрасили. Раскрасим три фигуры различными цветами и способами Круг Прямоугольник Произвольная форма Облако и солнце Лужа и мяч Способы закрашивания объекта (инструмент – заливка) Однотонная Способы закрашивания объекта (инструмент – заливка) Текстура Способы закрашивания объекта (инструмент – заливка) Текстура Способы закрашивания объекта (инструмент – заливка) Рисунок Способы закрашивания объекта (инструмент – заливка) Рисунок Заливкой может послужить любое изображение, картинка, фотография Способы закрашивания объекта (инструмент – заливка) Узор Способы закрашивания объекта (инструмент – заливка) Узор Способы закрашивания объекта (инструмент – заливка) Градиентная заливка два цвета Способы закрашивания объекта (инструмент – заливка) Градиентная заливка два цвета Способы закрашивания объекта (инструмент – заливка) Градиентная заливка (заготовка) Способы закрашивания объекта (инструмент – заливка) Градиентная заливка заготовка Типы градиентных заливок, представленных в процессе Microsoft PowerPoint Ранний закат Горизонт Пламя Поздний закат Пустыня Туман Сумерки Океан Мох Рассвет Спокойная вода Павлин Типы градиентных заливок, представленных в процессе Microsoft PowerPoint Пшеница Пергамент Красное дерево Радуга Радуга 2 Золото Золото 2 Хром Хром 2 Серебро Медь Сапфир Создание произвольной градиентной заливки в приложении MS PowerPoint 2007 Приложение MS PowerPoint 2007 предоставляет новую возможность при заливке (окрашивании) графического объекта – создание произвольного градиента. Это существенно повышает значимость приложения MS PowerPoint 2007 в создании графических изображений, а в совокупности с возможностями анимации, существенно расширяет возможности пользователя. Создание произвольной градиентной заливки в приложении MS PowerPoint 2007 Для того, чтобы создать новую градиентную заливку для графического объекта необходимо: • открыть меню «Заливка фигуры» • выбрать способ заливки «Градиентная» • в открывшейся вкладке выбрать строку «Другие градиентные заливки…» Создание произвольной градиентной заливки в приложении MS PowerPoint 2007 • В открывшейся вкладке поставить переключатель напротив «Градиентные заливки» • Далее щелкнуть на стрелочку рядом с надписью «Название заготовок» • Выбрать заготовку для дальнейшего изменения (проще всего выбрать заготовку «Мох» – в ней всего 3 точки центров расположения цветов) Создание произвольной градиентной заливки в приложении MS PowerPoint 2007 • Выбрав точку расположения цветов, надо перейти к открывающемуся окошку «Цвет» • Далее выбрать в открытом окне уже имеющийся цвет или перейти к строке «Другие цвета» Создание произвольной градиентной заливки в приложении MS PowerPoint 2007 Осуществить выбор цвета во вкладке «Спектр» Создание произвольной градиентной заливки в приложении MS PowerPoint 2007 Или осуществить выбор цвета во вкладке «Обычные» Создание произвольной градиентной заливки в приложении MS PowerPoint 2007 Процедуру повторить «Точки 2» для Создание произвольной градиентной заливки в приложении MS PowerPoint 2007 Процедуру повторить «Точки 3» для Создание произвольной градиентной заливки в приложении MS PowerPoint 2007 Имеется возможность: • добавить точки–центры цветов • удалить точки–центры цветов • изменить положение точки • добавить эффект прозрачности для конкретного цвета • изменить тип расположение заливки (линейный, прямоугольный, радиальный, путь) • при линейном расположении изменить угол заливки • оставить заливку в том же положении при повороте фигуры Созданные произвольные градиентные заливки в приложении MS PowerPoint 2007 Создание изображения с использованием произвольной градиентной заливки в приложении MS PowerPoint 2007 1. Выберем картинку по следующим критериям: • отсутствие мелких деталей, являющихся существенными для изображения; • небольшое количество элементов изображения; • красивые цветовые переходы, несложные для воспроизводства. 2. Вставим картинку на отдельный слайд. Создание изображения с использованием произвольной градиентной заливки в приложении MS PowerPoint 2007 3. Составим мысленный план последовательности создания изображения 4. Первый шаг – создание и раскрашивание прямоугольника – основы (фона) будущего изображения. 5. Применим к созданному и раскрашенному прямоугольнику анимацию из группы ВХОД/Появление со следующими параметрами: Начало: после предыдущего Свойства: сверху горизонта)) (или слева (для Скорость: быстро (или очень быстро) прямой-линии Создание изображения с использованием произвольной градиентной заливки в приложении MS PowerPoint 2007 6. Создадим контур элемента изображения, используя инструмент «полилиния» или инструмент «рисованная кривая». 7. Раскрасим созданный контур, используя технологию создания произвольной градиентной заливки. 8. Применим к созданному изображению эффект ВХОД/Появление со следующими параметрами: анимации из группы • Начало: после предыдущего • Свойства: сверху (или слева (для прямой-линии горизонта)) • Скорость: быстро (или очень быстро) Пункты 6-8 необходимо повторить для всех элементов изображения. Если вы только делаете первые опыты в создании изображения произвольной формы, то целесообразно обводить элементы изображения прямо на выбранной картинке. Пункты 7 и 8, также выполнять на этом слайде. Затем готовый раскрашенный элемент, с примененным к нему эффектом анимации, вырезать из этого слайда и поместить его на слайде, где у вас уже создан фон вашего изображения Пример создания изображения в приложении MS PowerPoint 2007 На последующих слайдах вы можете проследить последовательность создания изображения (анимация настроена по щелчку). Создание каждого элемента происходит в несколько этапов: • создание формы (по умолчанию - заливка голубого цвета); • закрашивание созданного элемента с использованием произвольной градиентной заливки по технологии, описанной выше; • к созданному элементу применяем эффект анимации из группы ВХОД/Появление со следующими параметрами: Начало: после предыдущего Свойства: сверху (или слева (для прямой-линии горизонта)) Скорость: быстро (или очень быстро); • далее созданный элемент вырезаем со слайда с картинкой и вставляем на слайд, где формируем изображение. Перемещенный таким образом элемент изображения сохраняет все свои параметры. В результате должна получиться «живая» картинка Пример создания изображения в приложении MS PowerPoint 2007 1.создание формы - контура (по умолчанию - заливка голубого цвета); 2.закрашивание созданного элемента; 3.применяем эффект анимации из группы ВХОД/Появление следующими параметрами: Начало: после предыдущего Свойства: сверху (или слева (для прямой-линии горизонта)) Скорость: быстро (или очень быстро); со 4.созданный элемент вырезаем со слайда с картинкой и вставляем на слайд, где формируем изображение. Пример создания изображения в приложении MS PowerPoint 2007 1.создание формы - контура (по умолчанию - заливка голубого цвета); 2.закрашивание созданного элемента; 3.применяем эффект анимации из группы ВХОД/Появление следующими параметрами: Начало: после предыдущего Свойства: сверху (или слева (для прямой-линии горизонта)) Скорость: быстро (или очень быстро); со 4.созданный элемент вырезаем со слайда с картинкой и вставляем на слайд, где формируем изображение. Картины и рисунки Максимилиана Волошина Работы учащихся ГБОУ СОШ №773 г Москвы Работы учащихся ГБОУ СОШ №773 г Москвы Картины и рисунки Максимилиана Волошина . Картины и рисунки Максимилиана Волошина Работы учащихся ГБОУ СОШ №773 г Москвы ,