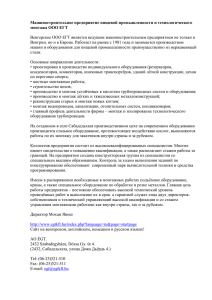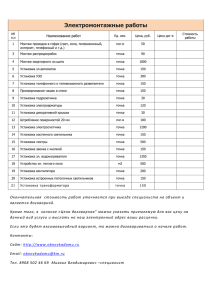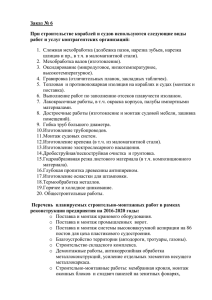video_fragments.pps
реклама

ADOBE PREMIER Основы монтажа цифрового видео. Методические указания по созданию видеоклипов 1 Порядок действий при монтаже Создание сопроводительного листа – просмотр и сбор всех монтажных материалов Оцифровка при записи с аналогового источника или перенос видео данных из цифровой камеры на винчестер. Создание проекта монтажного листа и импорт в него ссылок на все выбранные материалы: видео, звук, статические изображения Черновой монтаж/нарезка фрагментов упорядочение клипов в монтируемой программе Предварительный просмотр – просмотр материалов без переходов и спецэффектов 2 Порядок действий при монтаже Чистовой монтаж – окончательная подгонка фрагментов посредством инструментов редактирования. Создание спецэффектов и титров – ввод титров, наложение клипов, движения, аудио и видеоэффектов, анимации. Обработка звука - редактирование на уровне компоненты кадра для точного монтажа, использование микшера (затухание, панорамирование звука), аудио эффекты для повышение качества звука Вывод – экспорт готовой программы на пленку или сохранение в файлах видеоформатов. 3 Первый экран окна программы При отсутствии предварительных установок параметров программы При наличии предварительных установок (preferences) 4 НАЧАЛО РАБОТЫ File – New Project (Файл – Новый проект) Выбрать установки проекта в окне Load Project Settings (Загрузить установки проекта) или File – Open – выбор файла *.ppj (Файл – Открыть проект) Или File – Capture – Movie (Перехват видео изображения с цифровой видеокамеры) 5 Выбор установок проекта Выбор установок: Размер кадра Частота кадров Компрессия Качество звука 6 Выбор установок проекта Выбор пользовательских установок: General (Общие), Video, Audio, Keyframe and Rendering (ключевые кадры и параметры просчета кадров) Перехвата 1. Кнопка «Custom» в окне Load Project Settings 2. Команда меню: Project – Project Settings 7 Выбор установок проекта Выбор общих установок – General Формат видео Quick Time – видео для Mac и Windows, Video for Windows воспроизведения DV 8 Выбор установок проекта Выбор общих установок – General Частота кадров 24 – для кино, 25 – для видео и TV в стандарте PAL 29,97 - для видео и TV в стандарте NTSC 30 – для кино, но не для TV 9 Выбор установок проекта Выбор общих установок – General Единицы времени 24 fps Timecode – стандартный фильм, 25 fps Timecode – видео в стандарте PAL 30 fps Drop-Frame Timecode - видео в стандарте NTSC с корректировкой нумерации кадров 30 fps Non DropFrame Timecode видео в стандарте NTSC без корректировки нумерации кадров 10 Выбор установок проекта Выбор установок видео : Алгоритм компрессии видео (кодек) Величина компрессии Глубина цвета 1. Animation – для малоцветных изображений (мульфильмы, титры, анимационные заставки) 2. Cinepak – сжатие 24-битовых изображений для CD и Интернет, воспроизводится на старых ПК 11 Выбор установок проекта Выбор установок видео: Алгоритм компрессии видео (кодек) Величина компрессии Глубина цвета Соотношение геометрич. размеров пиксела 1. Animation – для малоцветных изображений (мульфильмы, титры, анимационные заставки в кодеке Quick Time) 2. Cinepak – сжатие 24-битовых изображений для CD и Интернет, воспроизводится на старых ПК в кодеке Video for Windows) 12 Выбор установок проекта Выбор установок звука: 1. Частота квантирования: 32000 Гц – в цифровых камерах 44100 Гц – в аудио CD 48000 Гц – повышенное качество Скорость передачи данных Формат звука Тип кодека Чередование звука с изображением Настройки обработки 2. Формат: 8 бит – ограниченный динамический диапазон 16-бит – широкий дин.диапазон 13 Выбор установок проекта Выбор ключевых кадров и параметров просчета: 1. 2. 3. 4. Как обрабатываются и воспроизводятся кадры Как передаются эффекты Игнорировать аудио, видео фильтры, звуковую панораму Оптимизировать неподвижные изображения Воспроизводить только кадры с маркерами шкалы времени Настроить ключевые кадры 14 Выбор установок проекта Выбор настроек видео камеры: Как перехватываются кадры Как передается звук Общие настройки камеры Сохранение пользовательских настроек: В окне Project Setting нажать кнопку Save – ввести имя настройки - OK 15 Просмотр всех параметров Project – Setting Viewer (Проект – Окно просмотра параметров) Оптимально, когда установки перехвата, проекта и экспорта идентичны 16 Основные окна программы Окно МОНИТОР Источник Результат Окно ПРОЕКТ (список исходных файлов) ПАЛИТРЫ: Окно TIMELINE (шкала времени, набор инструментов монтажа) Инфо Навигатор, Переходы, История, Команды, Эффекты 17 Работа с палитрами • Показать/скрыть палитру • Переместить в другую группу, • Соединить с другой палитрой (сцепление), • Разъединить сцепленные палитры 18 Возможности отмены команд 99 уровней отмены (по умолчанию) Установка уровней отмены: Edit – References – Auto Save and Undo – History/Undo Levels (установить число) - ОК Команда меню Edit – Undo/ Edit – Redo Палитра История: Отмена всех действий после указанного Отмена конкретного действия 19 1 этап – Сбор монтажных материалов для импорта в проект Рекомендуется собрать файлы в один каталог с подкаталогами (аналогично структуре проекта: аудио, видео, фото, рисунки, анимация) Проверить формат исходных видео файлов Проверить формат фотографий и рисунков (размер в пикселах, разрешение, цветовую модель) и изменить, если необходимо Создать анимацию изображения в формате Adobe Photoshop, если это необходимо Записать цифровое видео с видеокамеры и голос с программы звукозаписи, если это необходимо 20 2 этап – Оцифровка изображения: запись с видеокамеры Пуск - Программы-Creative – PC-Cam Center Нажать кнопку Settings для установки параметров записи 21 2 этап – Оцифровка изображения: запись с видеокамеры Пуск - Программы-Creative – PC-Cam Center Установить параметры кадра, максимальную длительность съемки, тип компрессии (формат записи), параметры записи звука 22 2 этап – Оцифровка изображения: запись с видеокамеры Пуск - Программы-Creative – PC-Cam Center Нажать кнопку Source Установить режим съемки: яркость, контрастность, насыщенность, оттенок и пр. 23 2 этап – Оцифровка изображения: запись с видеокамеры Нажать Воспроизведение и сохранение запись кнопку Record для записи и эту же кнопку для остановки записи Просмотреть в окне просмотра Записать видеоклип на диск 24 2 этап – Оцифровка звука: запись голоса Пуск – Программы – Стандартные – Развлечения - Звукозапись 25 3 этап – Создание проекта монтажного листа и импорт файлов Окно проекта: Создание корзин, Переименование корзин Импорт файлов, каталогов и других проектов в корзину Перемещение, копирование, вставка, удаление, переименование, поиск клипов в проекте (ссылок) 1. Щелчок правой кнопкой в окне проекта на значке папки Bin1, выбор Import - File/Folder/Project 2. Команда меню: File - Import-File/Folder/Project 26 3 этап – Создание проекта монтажного листа и импорт файлов ЗАДАНИЕ: Назвать корзину CLIPS Импортировать файлы: Lou Vega….asf и Shania Twain…asf из каталога Lesson/Video в корзину CLIPS Импортировать файл Maywood…mp3 из каталога Lesson/Music and Voice в корзину CLIPS 27 3 этап – Создание проекта монтажного листа и импорт файлов Элементы окна проекта Настройка элементов Воспроизведение элементов в окне предварительного просмотра Область предварительного просмотра Область корзины Режимы просмотра 28 4 этап – Черновой монтаж и нарезка клипов Окно «Монитор»: экран источника перетащим клип в экран источника экран программы 29 4 этап – Черновой монтаж и нарезка клипов Режимы окна монитора: 2 экрана (источник и программа), экран программы Перетащим Клип1 в окно программы 30 4 этап – Черновой монтаж и нарезка клипов Режимы окна монитора: Рамки зон постоянной видимости 2 экрана (источник и программа), 1 экран программы, Режим подгонки кадров программы 31 4 этап – Черновой монтаж и нарезка клипов Перетащим Клип2 в окно источника 32 4 этап – Черновой монтаж и нарезка клипов Перетащим Клип3 (звуковой) в окно источника 33 4 этап – Черновой монтаж и нарезка клипов Элементы управления окна монитора Полоса прокрутки, Ползунок текущего кадра Метки фрагмента Абсолютное время Относительное время Кадр назад, кадр вперед, стоп, воспроизведение: обычное, циклом, выделенного фрагмента (между метками начала и конца) 34 4 этап – Черновой монтаж и нарезка клипов Элементы управления окна монитора 1. Переход к абсолютному времени: набрать в индикаторе времени номер кадра и нажать enter 2. Переход к относительному времени: набрать в индикаторе времени число с + или – и нажать enter 3. Маркеры: • метки входа и выхода, • отметка самых важных кадров, • тактов в песне, • появления титров, • синхронизации изображения и звука • Создание субклипов 35 4 этап – Черновой монтаж и нарезка клипов Создание субклипов: 1.В окне источника установить метку начала фрагмента и метку конца фрагмента 2.Фрагмент из окна источника перетащить в окно проекта 3.В окне «Дублировать клип» набрать имя 36 4 этап – Черновой монтаж и нарезка клипов Выбор дорожек для монтажа клипов: 1. Выбор исходных (вместе видео и аудио, только видео, только аудио) дорожек в окне Монитор 2. Выбор целевых видео и аудио дорожек Target в окне программы 37 4 этап – Черновой монтаж и нарезка клипов Работа в окне Timeline – монтаж клипов: 1. Перетаскивание клипов из окна источника в окно монтажа на пустую дорожку или неиспользуемую часть дорожки 38 4 этап – Черновой монтаж и нарезка клипов Работа в окне Timeline – монтаж клипов: 1. 2. Перетаскивание клипов из окна источника в окно монтажа на пустую дорожку или неиспользуемую часть дорожки Перетаскивание клипов из окна проекта в окно монтажа на пустую дорожку или неиспользуемую часть дорожки 39 4 этап – Черновой монтаж и нарезка клипов Работа в окне Timeline – монтаж клипов: 3. Вставка клипов между смежными клипами 40 4 этап – Черновой монтаж и нарезка клипов Работа в окне Timeline – монтаж клипов: 3. 4. Вставка клипов между смежными клипами Перетаскивание клипов на другую дорожку или другую часть дорожки 41 4 этап – Черновой монтаж и нарезка клипов Окне Timeline – основные операции с дорожками (команда меню – Timeline): Добавление/удаление/присвоение имени дорожек Блокировка дорожек («замок») Показать/скрыть дорожку (видео – «глаз», аудио – «рупор») в окне программы 42 4 этап – Черновой монтаж и нарезка клипов Окне Timeline – основные операции с дорожками: Свертывание/развертывание свойств в дорожках: Видео дорожки: показать ключевые кадры, показать микшер уровня прозрачности (график затухания видео) Аудио дорожки: управление микшером (затуханием) и панорамированием звука, график амплитуды звука 43 4 этап – Черновой монтаж и нарезка клипов Окне Timeline – основные операции с дорожками: Дорожка эффектов переходов – Transition Блок кнопок управления режимами дорожек 44 4 этап – Черновой монтаж и нарезка клипов Окне Timeline – основные операции с дорожками: Блок кнопок управления режимами дорожек Включить/отключить режим привязки к границам, маркерам или линии монтажа Единицы шкалы времени Настройки дорожек – добавление (не более 99) Включить/отключить режим отображения границ Смещение клипа в незаблок. дорожках вперед по времени Включить/ отключить синхронизацию Смещение клипа только в целевых дорожках вперед по времени 45 4 этап – Черновой монтаж и нарезка клипов Окно Timeline – основные операции с клипами (Команды меню - Clip и Edit): Выделение Перемещение Обрезание Вырезание Копирование Вставка Наложение эффектов наплывов и вытеснений 46 4 этап – Черновой монтаж и нарезка клипов Окно Timeline – блок кнопок работы с клипами: Выделение блока/дорожки/нескольких дорожек Выделение клипа Монтаж: с сохранением длительности/ с изменением скорости проигрывания/ прокрутка/сдвиг Бритва (разрезание текущей дорожки/всех дорожек/ ножницы) Рука Масштаб Метки начала/конца Перекрестный фейдер (микшер): уровень фейдера/мягкая связь (для синхронизации дорожек) 47 4 этап – Черновой монтаж и нарезка клипов Вставить субклип первым Сдвинуть остальные клипы все вместе Сцепить видео и аудио дорожки соответствующих клипов Разрезать дорожки Растащить и подогнать по границам клипы в разных дорожках 48 5 этап - предварительный просмотр без переходов и спецэффектов Команда меню Timeline – Preview Запуск программы в окне программы 49 6 этап – Чистовой монтаж 1) Удалить лишний клип на дорожке Video1А вместе с соответствующим клипом по дорожке Audio1 (т.е. удалить повторение субклипа) 50 6 этап – Чистовой монтаж 2) Сдвинуть все клипы по дорожкам Video1А и Audio1 (сцепленными), так чтобы образовалось небольшое наложение клипов в дорожках Video1A и Video 2 51 6 этап – Чистовой монтаж 2) Сдвинуть все клипы по дорожкам Video1А и Audio1 (сцепленными), так чтобы образовалось небольшое наложение клипов в дорожках Video1A и Video 2 Copyright: O.Derbeneva, PetrSU, 2004 52 6 этап – Чистовой монтаж 3) Переместить клипы через один с дорожки Video2 в ту же позицию на дорожку Video1B для создания эффектов переходов 53 6 этап – Чистовой монтаж 4) Отменить синхронизацию последнего клипа (по дорожкам Video2 и Audio2 и удалить последний клип по дорожке Audio2 для замены звукового сопровождения видеоклипа 54 6 этап – Чистовой монтаж 5) 6) Клип3 переместить по дорожке Audio3 к метке начала последнего видео клипа Отрезать лишнюю часть Клипа3 по метке конца последнего видео клипа (можно немного дальше для дальнейшей точной коррекции по тактам песни) 55 6 этап – Чистовой монтаж 7) 8) 9) Прослушать только Клип3 (предварительно сделать невидимыми остальные аудио дорожки), найти такт на котором можно закончить композицию. Обрезать Клип3 по найденному завершающему такту. Растянуть или сжать Клип3 до метки конца последнего видео клипа 56 7 этап – Создание спецэффектов Спецэффекты: 1) Эффекты переходов одного клипа в другой 2) Видео дорожки: микшер уровня прозрачности видеоклипов с помощью графика затухания видео 3) Наложение прозрачности на отдельные части изображения 4) Применение специальных видеоэффектов 57 7 этап – Создание спецэффектов: переходы Переход – визуальная постепенная смена одного клипа другим. Adobe Premier содержит 75 настраиваемых переходов: наплывы, вытеснения, спецэффекты Переходы создаются: На дорожке перехода Transition с использованием Палитры Переходов Двойной щелчок по названию перехода выводит на экран Окно перехода 58 7 этап – Создание спецэффектов: переходы Выбрать эффект перехода в палитре переходов Вставить выбранный переход в дорожку Transition Выбрать корректно направление перехода (первый всегда от верхнего к нижнему) Просмотреть выбранный переход Создать эффекты перехода на дорожке Transition для остальных клипов дорожек Video1A и Video1B 59 7 этап – Создание спецэффектов: переходы Правила корректности перехода: 1. Клипы на дорожках A и B должны перекрывать друг друга – размер наложения определяет длительность перехода 2. Первый переход всегда должен быть с дорожки А на дорожку В, следующий – с В на А 3. Переход должен быть выровнен по краям перекрытия клипов 4. Для настройки параметров перехода щелкнуть мышкой по вставленному в дорожку Transition переходу и установить параметры в окне настройки перехода: начало-конец, направление, цвет фона, др. Направление Реверс Сглаживание 60 7 этап – Создание спецэффектов: переходы Задание последовательности переходов (нечетная): Выбрать первый переход, наложить его на клип, посмотреть продолжительность перехода, сократить продолжительность до 1/3 длины, установить направление перехода Выбрать последовательно следующие два переход, наложить на клип, установить продолжительность по 1/3 общего времени и соответствующие правилам направления 61 7 этап – Создание спецэффектов: переходы Копирование блока переходов на следующее наложение клипов: Выбрать первый переход, нажать правую кнопку мыши, выбрать Copy, переместить на свободное место дорожки Transition указатель мыши, нажать правую кнопку, выбрать Paste, изменить направление перехода Повторить последовательно для следующих двух переходов 62 7 этап – Создание спецэффектов: переходы Быстрый предварительный просмотр полученных эффектов: Удерживая клавишу Alt мышью перемещать линию монтажа вдоль шкалы времени (треугольник линии монтажа превращается в черную стрелку) Эффекты воспроизводятся в окне программы без звука 63 7 этап – Создание спецэффектов: микшер уровня прозрачности МИКШЕР ВИДЕОДОРОЖКИ: фейдер (микшер) уровня прозрачности видеоклипов с помощью графика затухания видео Развернуть свойства дорожки Video2 Нажать красную кнопку просмотра графика затухания В первом клипе на дорожке Video2 сделать точку перегиба (щелчок) на красной линии графика над линией начала нижнего клипа Протянуть конечную точку графика затухания вниз (вместе с клавишей Shift показывает уровень непрозрачности в процентах) Просмотреть полученный эффект затухания клипа на дорожке Video2 64 7 этап – Создание спецэффектов: прозрачность фрагментов УПРАВЛЕНИЕ ВИДАМИ ПРОЗРАЧНОСТИ: скрытие отдельных фрагментов изображения По яркости По цвету По альфа-каналу По изображению маски 1. Импортировать в окно проекта файл из каталога Lesson/Photo/Flower3.jpg, предварительно изменив его размер в Adobe Photoshop 2. Переместить его в окно монтажа за последний клип на дорожку Video1A 65 7 этап – Создание спецэффектов: прозрачность фрагментов 3. Выделить клип на верхней дорожке Video2 4. Команда Clip-Video Options-Transparency 5. Выбрать тип прозрачности в окне выбора Key type (например, Luminance) 6. Настроить параметры, например: Threshold - 16 (пороговая яркость)- определение диапазона темных пикселей, которые станут прозрачными, Cutoff - 30 (величина среза) – задание уровня прозрачности областей, попадающих в области значений пороговой яркости) 66 7 этап – Создание спецэффектов: прозрачность фрагментов Некоторые виды прозрачности: • Multiply (множественность) - картинка более прозрачна там, где накладываются наиболее яркие области изображений • Screen (экран) - картинка более прозрачна там, где совпадают наиболее темные области клипов • Crome (цветной) • Blue Screen (голубой экран) • RGB Difference (раздельный RGB) • Non-Red (не красный) • Alpha-Channel (альфа-канал) • Black Alpha Mate (черная альфа маска) • White Alpha Mate (белая альфа маска) • Image Mate (Маска изображения) • Track Mate (Маска дорожки) • Difference Mate (Маска разности) • Мусорная маска (передвижение точек угловых меток кадра в окне просмотра прозрачности) – совмещение двух изображений в одном кадре 67 7 этап – Создание спецэффектов: видеоэффекты Применение специальных видеоэффектов В Adobe Premier входят 96 видеоэффектов Оптимизация рабочей области для работы с эффектами: команда Window – Workplace – Effects Порядок действий: Выбрать эффект в палитре Video и перетащить его на клип в окно монтажа Значение параметров эффекта задать в палитре Effect Control или в диалоговом окне настройки эффекта. Если эффект надо применить на фрагмент клипа, клип надо разрезать или переместить нач. и кон. ключевые точки Для анимации эффектов надо установить ключевые точки навигатором ключевых точек в свойствах дорожки окна монтажа и задать разные параметры в разных ключевых точках 68 7 этап – Создание спецэффектов: видеоэффекты Применение видеоэффекта к клипу 69 7 этап – Создание спецэффектов: видеоэффекты Применение видеоэффекта к фрагменту клипа и анимация по ключевым точкам 70 8 этап – Обработка звука 1) Аудио дорожки: микшер уровня звука и панорамирование звука с помощью графика амплитуды звука 2) Смешивание звуков с использованием специальных аудио эффектов 71 8 этап – Обработка звука: аудио микшер и панорама Аудиомикширование: Развернуть свойства дорожки Audio3 Нажать красную кнопку просмотра графика затухания звука В первом клипе на дорожке Audio3 сделать точку перегиба (щелчок) на красной линии графика над линией начала верхнего клипа Протянуть конечную точку графика затухания вниз (вместе с клавишей Shift показывает уровень непрозрачности в процентах) Просмотреть полученный эффект на дорожке Audio3 72 8 этап – Обработка звука: аудио микшер и панорама Панорамирование звука: Развернуть свойства дорожки Audio3 Нажать красную кнопку просмотра графика затухания звука В первом клипе на дорожке Audio3 сделать точку перегиба (щелчок) на красной линии графика над линией начала верхнего клипа Протянуть конечную точку графика затухания вниз (вместе с клавишей Shift показывает уровень непрозрачности в процентах) Просмотреть полученный эффект на дорожке Audio3 73 8 этап – Обработка звука: аудиоэффекты Применение специальных аудиоэффектов В Adobe Premier входят 20 аудиоэффектов Оптимизация рабочей области для работы с эффектами: команда Window – Workplace – Audio Порядок действий: Включить окно аудиомикшера: Window – Audio Mixer Выбрать эффект в палитре Audio и перетащить его на клип в окно монтажа Значение параметров эффекта задать в палитре Effect Control или в диалоговом окне настройки эффекта. Если эффект надо применить на фрагмент клипа, клип надо разрезать или переместить нач. и кон. ключевые точки Для анимации эффектов надо установить ключевые точки навигатором ключевых точек в свойствах дорожки окна монтажа и задать разные параметры в разных ключевых точках 74 9 этап - Создание титров Создание графики – прямых линий и фигур Создание текстов, набранных шрифтами. Управление цветом, прозрачностью, расположением объектов, наложением тени 75 9 этап - Создание титров Команда File-New-Title (Файл-СоздатьТитр) или Щелкнуть в окне проекта по кнопке Create Title, набрать имя титра, нажать OK 76 9 этап - Создание титров 77 9 этап - Создание титров Объекты титров – векторные, они преобразуются в растровый формат при включении в проект. Задание размера области рисования в пикселах: Window-Window Options-Title Window Options (настройки окна титров) Aspect – выбор пикельного соотношения для правильного пересчета Opaque – непрозрачность/ установить фон прозрачным по альфа-каналу Show safe titles – показать границы зоны безопасности (в соответствии с ТВ стандартами) Background - установка цвета фона для титров 78 9 этап - Создание титров Основные команды создания титров: 1. Установка прозрачности фона при выключенном Opaque: в окне Effect controlSetup transparency – Key type: alpha channel 2. Установка картинки клипа фоном титров: 3. в окне программы найти нужный кадр пометить его командой Clip – Mark- 0 перетащить помеченный кадр из окна программы в окно титров Удаление фонового изображения: команда TitleRemove Background Clip 79 9 этап - Создание титров Основные команды создания титров: 1. Набор текста 2. Установка стиля, размера, цвета и пр. 3. Рисование фигуры 4. Установка параметров 80 9 этап - Создание титров Основные команды создания титров: 1. Сохранение титра: File – Save As 2. Титр появится в текущей корзине окна проекта 81 10 этап - Вывод готовой программы Просмотр в оперативной памяти Timeline – Preview Просмотр с записью на винчестер File – Export Timeline - Movie Сохранение в файлах видеоформатов Экспорт готовой программы на видеопленку 82