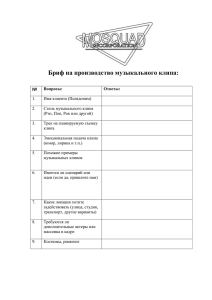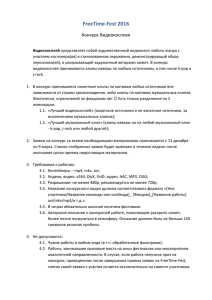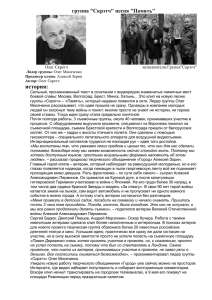Создание титров
реклама

ADOBE PREMIERE ЧИСТОВОЙ МОНТАЖ Справочное руководство 1 Порядок действий при монтаже 1. 2. 3. 4. Чистовой монтаж – окончательная подгонка фрагментов посредством инструментов редактирования. Создание спецэффектов и титров – ввод титров, наложение клипов, движения, аудио и видеоэффектов, анимации. Обработка звука - редактирование на уровне компоненты кадра для точного монтажа, использование микшера (затухание, панорамирование звука), аудио эффекты для повышение качества звука Вывод – экспорт готовой программы на пленку или сохранение в файлах видеоформатов. 2 Чистовой монтаж 1) Удалить лишний клип на дорожке Video1А вместе с соответствующим клипом по дорожке Audio1 (т.е. удалить повторение субклипа) 3 Чистовой монтаж 2) Сдвинуть все клипы по дорожкам Video1А и Audio1 (сцепленными), так чтобы образовалось небольшое наложение клипов в дорожках Video1A и Video 2 4 Чистовой монтаж 3) Переместить клипы через один с дорожки Video2 в ту же позицию на дорожку Video1B для создания эффектов переходов 5 6 этап – Чистовой монтаж 4) Отменить синхронизацию последнего клипа (по дорожкам Video2 и Audio2 и удалить последний клип по дорожке Audio2 для замены звукового сопровождения видеоклипа 6 6 этап – Чистовой монтаж 5) 6) Клип3 переместить по дорожке Audio3 к метке начала последнего видео клипа Отрезать лишнюю часть Клипа3 по метке конца последнего видео клипа (можно немного дальше для дальнейшей точной коррекции по тактам песни) 7 6 этап – Чистовой монтаж 7) 8) 9) Прослушать только Клип3 (предварительно сделать невидимыми остальные аудио дорожки), найти такт на котором можно закончить композицию. Обрезать Клип3 по найденному завершающему такту. Растянуть или сжать Клип3 до метки конца последнего видео клипа 8 Создание спецэффектов Спецэффекты: 1) Эффекты переходов одного клипа в другой 2) Видео дорожки: микшер уровня прозрачности видеоклипов с помощью графика затухания видео 3) Наложение прозрачности на отдельные части изображения 4) Применение специальных видеоэффектов 9 Создание спецэффектов: переходы Переход – визуальная постепенная смена одного клипа другим. Adobe Premier содержит 75 настраиваемых переходов: наплывы, вытеснения, спецэффекты Переходы создаются: На дорожке перехода Transition с использованием Палитры Переходов Двойной щелчок по названию перехода выводит на экран Окно перехода 10 Создание спецэффектов: микшер уровня прозрачности МИКШЕР ВИДЕОДОРОЖКИ: фейдер (микшер) уровня прозрачности видеоклипов с помощью графика затухания видео Развернуть свойства дорожки Video2 Нажать красную кнопку просмотра графика затухания В первом клипе на дорожке Video2 сделать точку перегиба (щелчок) на красной линии графика над линией начала нижнего клипа Протянуть конечную точку графика затухания вниз (вместе с клавишей Shift показывает уровень непрозрачности в процентах) Просмотреть полученный эффект затухания клипа на дорожке Video2 11 Создание спецэффектов: прозрачность фрагментов УПРАВЛЕНИЕ ВИДАМИ ПРОЗРАЧНОСТИ: скрытие отдельных фрагментов изображения По яркости По цвету По альфа-каналу По изображению маски 1. Импортировать в окно проекта файл из каталога Lesson/Photo/Flower3.jpg, предварительно изменив его размер в Adobe Photoshop 2. Переместить его в окно монтажа за последний клип на дорожку Video1A 12 Создание спецэффектов: прозрачность фрагментов 3. Выделить клип на верхней дорожке Video2 4. Команда Clip-Video Options-Transparency 5. Выбрать тип прозрачности в окне выбора Key type (например, Luminance) 6. Настроить параметры, например: Threshold - 16 (пороговая яркость)- определение диапазона темных пикселей, которые станут прозрачными, Cutoff - 30 (величина среза) – задание уровня прозрачности областей, попадающих в области значений пороговой яркости) 13 Создание спецэффектов: видеоэффекты Применение специальных видеоэффектов В Adobe Premier входят 96 видеоэффектов Оптимизация рабочей области для работы с эффектами: команда Window – Workplace – Effects Порядок действий: Выбрать эффект в палитре Video и перетащить его на клип в окно монтажа Значение параметров эффекта задать в палитре Effect Control или в диалоговом окне настройки эффекта. Если эффект надо применить на фрагмент клипа, клип надо разрезать или переместить нач. и кон. ключевые точки Для анимации эффектов надо установить ключевые точки навигатором ключевых точек в свойствах дорожки окна монтажа и задать разные параметры в разных ключевых точках 14 Создание спецэффектов: видеоэффекты Применение видеоэффекта к клипу 15 Обработка звука 1) Аудио дорожки: микшер уровня звука и панорамирование звука с помощью графика амплитуды звука 2) Смешивание звуков с использованием специальных аудио эффектов 16 Обработка звука: аудио микшер и панорама Аудиомикширование: Развернуть свойства дорожки Audio3 Нажать красную кнопку просмотра графика затухания звука В первом клипе на дорожке Audio3 сделать точку перегиба (щелчок) на красной линии графика над линией начала верхнего клипа Протянуть конечную точку графика затухания вниз (вместе с клавишей Shift показывает уровень непрозрачности в процентах) Просмотреть полученный эффект на дорожке Audio3 17 Обработка звука: аудио микшер и панорама Панорамирование звука: Развернуть свойства дорожки Audio3 Нажать красную кнопку просмотра графика затухания звука В первом клипе на дорожке Audio3 сделать точку перегиба (щелчок) на красной линии графика над линией начала верхнего клипа Протянуть конечную точку графика затухания вниз (вместе с клавишей Shift показывает уровень непрозрачности в процентах) Просмотреть полученный эффект на дорожке Audio3 18 Обработка звука: аудиоэффекты Применение специальных аудиоэффектов В Adobe Premier входят 20 аудиоэффектов Оптимизация рабочей области для работы с эффектами: команда Window – Workplace – Audio Порядок действий: Включить окно аудиомикшера: Window – Audio Mixer Выбрать эффект в палитре Audio и перетащить его на клип в окно монтажа Значение параметров эффекта задать в палитре Effect Control или в диалоговом окне настройки эффекта. Если эффект надо применить на фрагмент клипа, клип надо разрезать или переместить нач. и кон. ключевые точки Для анимации эффектов надо установить ключевые точки навигатором ключевых точек в свойствах дорожки окна монтажа и задать разные параметры в разных ключевых точках 19 Создание титров Создание графики – прямых линий и фигур Создание текстов, набранных шрифтами. Управление цветом, прозрачностью, расположением объектов, наложением тени 20 9 этап - Создание титров Команда File-New-Title (Файл-СоздатьТитр) или Щелкнуть в окне проекта по кнопке Create Title, набрать имя титра, нажать OK 21 9 этап - Создание титров 22 9 этап - Создание титров Объекты титров – векторные, они преобразуются в растровый формат при включении в проект. Задание размера области рисования в пикселах: Window-Window Options-Title Window Options (настройки окна титров) Aspect – выбор пикельного соотношения для правильного пересчета Opaque – непрозрачность/ установить фон прозрачным по альфа-каналу Show safe titles – показать границы зоны безопасности (в соответствии с ТВ стандартами) Background - установка цвета фона для титров 23 Создание титров Основные команды создания титров: 1. Установка прозрачности фона при выключенном Opaque: в окне Effect controlSetup transparency – Key type: alpha channel 2. Установка картинки клипа фоном титров: 3. в окне программы найти нужный кадр пометить его командой Clip – Mark- 0 перетащить помеченный кадр из окна программы в окно титров Удаление фонового изображения: команда TitleRemove Background Clip 24 Создание титров Основные команды создания титров: 1. Набор текста 2. Установка стиля, размера, цвета и пр. 3. Рисование фигуры 4. Установка параметров 25 Создание титров Основные команды создания титров: 1. Сохранение титра: File – Save As 2. Титр появится в текущей корзине окна проекта 26 Вывод готовой программы Просмотр в оперативной памяти Timeline – Preview Просмотр с записью на винчестер File – Export Timeline - Movie Сохранение в файлах видеоформатов Экспорт готовой программы 27 Спасибо за внимание!