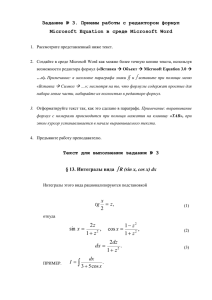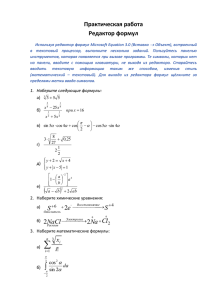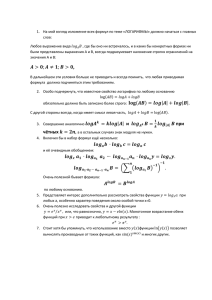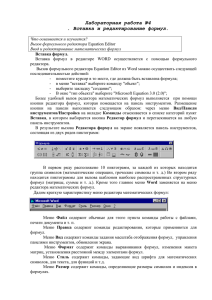Редактор формул
реклама

Редактор формул Общие сведения Программа “Редактор формул” позволяет создавать изображения сложных математических формул. При этом редактор формул автоматически настраивает размеры шрифта и форматирование в соответствии с общепринятыми принципами написания формул. Вызов редактора формул Установить текстовый курсор в точку, с которой должна быть размещена формула. Выполнить команду Объект… из меню Вставка. В появившемся на экране диалоге Вставка объекта открыть вкладку Создание. Отключить опцию "Поверх текста". Из расположенного на вкладке прокручивающегося списка типов объектов выбрать объект Microsoft Equation. Нажать кнопку ОК Другой способ вызова редактора формул В Настройке выбрать закладку Команды, на которой в окне Категории выбрать категорию Вставка. Найти в окне Команды команду Редактор формул и удерживая левую кнопку мыши переместить эту кнопку на панель инструментов. После этого используя соответствующие компоненты из панели Формула вы можете ввести нужное вам выражение. Панель инструментов Редактора формул Верхняя строка панели инструментов Формула содержит более 150 математических символов. Нижняя строка используется для выбора разнообразных шаблонов, предназначенных для построения дробей, интегралов, сумм и других сложных выражений. Создание формулы Чтобы создать формулу, нужно выбрать символы на панели инструментов Для вставки символа в формулу подберите подходящую кнопку в верхнем ряду панели инструментов, нажмите ее, а затем выберите нужный символ из палитры, появившейся при нажатии. В нижнем ряду панели инструментов расположены кнопки, предназначенные для вставки шаблонов или структур, включающих символы типа дробей, радикалов, сумм, интегралов, произведений, матриц или различных скобок, а также пары символов типа круглых и квадратных скобок. Создание формулы При создании формулы выполняют одно из следующих действий: Выбрать символ из верхнего ряда панели инструментов. Выбрать шаблон из нижнего ряда панели инструментов и заполнить его поля. Ввести нужный текст. Для возвращения в документ устанавливают курсор мыши вне рамки формулы и щелкают левой кнопкой мыши. Совет: чтобы вложить один шаблон в другой, выделите в окне редактора формул шаблон, который следует вложить, а затем выберите нужный шаблон на панели инструментов.. Изменение стандартных интервалов Команда Интервал из меню Формат вызывает открытие диалогового окна Интервал, в котором можно определить размер интервалов и алгоритмы форматирования, устанавливаемые редактором формул автоматически. Как единицу измерения для этих значений можно использовать также дюймы, сантиметры, миллиметры, пункты и пики. Для восстановления первоначальных установок редактора формул служит кнопка По умолчанию. Параметры диалогового окна В левой части окна расположен список стандартных интервалов с окошками изменения размера интервала. Правее списка изображена формула, на которой стрелкой указывается выбранный интервал. Кнопки окна Интервал Отмена - позволяет выйти из диалогового окна, не сделав никаких изменений, даже после нажатия кнопки Применить. Применить - позволяет предварительно просмотреть результат изменения интервалов. После использования кнопки Применить следует выбрать либо кнопку Отмена, либо кнопку OK. Если выбирается кнопка Отмена, то новые интервалы не будут применены. Если выбирается кнопка OK , новые интервалы применяются. По умолчанию - изменение всех интервалов на интервалы, установленные в редакторе формул по умолчанию. Упражнение Набрать с помощью редактора формул Порядок выполнения Вызываем редактор формул: Вставка Объект диалог Создание Тип объекта: Microsoft Equation . Далее, если формула должна быть расположена внутри строки, отменяем опцию "Поверх текста" и нажимаем кнопку OK, иначе сразу нажимаем OK. В появившейся рамке редактора формул набираем "у=". Редактор автоматически настраивается на Английский, включает курсив и управляет интервалами вокруг знака "=" в соответствии со стилем Математический Для набора корня третьей степени переходим мышью на панель инструментов редактора формул, находим во второй строке Шаблоны дробей и радикалов, распахиваем щелчком мыши палитру этих шаблонов и выбираем из нее шаблон Корень n-й степени. Щелчком мыши устанавливаем текстовый курсор в окошко радикала и набираем в нем степень "3" и нажимаем <Enter>. Переводим текстовый курсор в окошко подкоренного выражения и мышью из Шаблонов дробей и радикалов выбираем шаблон Вертикальная дробь обычного размера (первая строка, первый столбец палитры). Под корнем появляется шаблон дроби, курсор - в числителе Набираем в числителе sin. Для имени функции по умолчанию идет прямой полужирный стиль. Чтобы возвести синус в квадрат, переходим мышью на панель инструментов редактора формул, находим во второй строке Шаблоны верхних и нижних индексов (справа от шаблонов дробей), распахиваем щелчком мыши палитру этих шаблонов и выбираем из нее шаблон Верхний индекс. Справа от синуса появляется шаблон степени. Набираем в нем "2" и нажимаем <Enter> для перевода курсора на уровень числителя. Для вставки символа Альфа переходим мышью на панель инструментов редактора формул, находим в первой строке Греческие буквы (строчные), распахиваем щелчком мыши их палитру и выбираем из нее Альфа (строчная). С помощью клавиатуры заканчиваем набор числителя и мышью либо клавишей "стрелка вниз" переводим текстовый курсор в знаменатель. Набираем там "1 -", затем вставляем Квадратный корень из Шаблонов дробей и радикалов, а под корнем символ Пи (строчная) из палитры Греческие буквы (строчные). Для улучшения внешнего вида формулы вставляем символ Средний пробел из палитры Пробелы и многоточия. Набор формулы закончен. Выходим из редактора, щелкнув мышью вне рамки формулы.