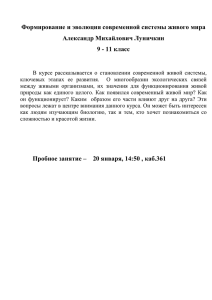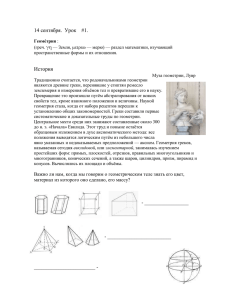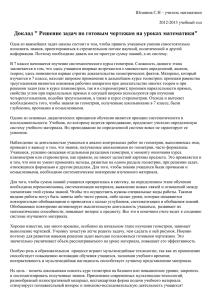функция позволяет
реклама

Автор проекта ученики 10 «А» класса Ильин Евгений Захаров Павел Руководитель проекта учитель математики Ганихина Антонина Владимировна. С помощью программы «Живая геометрия» мы смогли воплотить в жизнь свои идеи и задумки в виде проектов. Мы и вам предлагаем познакомиться с этой удивительной программой, с ее инструментами, приемами и способами построения различных фигур, с теми возможностями, которые программа в себе содержит. Инструменты «Живой геометрии»: 1) Курсор - он позволяет выделять и двигать объекты. Также существуют еще два вида курсороврасширяющий и поворачивающий: Изменяют курсор так: нажимают на кнопку «курсор» и не отпускают. Появятся все виды курсоров справа от кнопки: Не отпуская нажатие мы переносим курсор на один из предложенных. Останавливаем на нужном и прекращаем нажатие. Инструменты «Живой геометрии»: 2) Точка - ставит точки в любом месте чертежа. Этот инструмент очень прост. Можно поставить точку в любом месте чертежа, независимо от уже построенных изображений или на них При этом если точка начинает накладываться на некоторый объектом, то этот объект выделяется синим цветом: Инструменты «Живой геометрии»: 3) Окружность объектах. - рисует окружности везде или на Когда мы рисуем окружность, то мы должны поставить 2 точки: ее центр и одну из точек самой окружности, то есть, фактически, поставить начало и конец одного из радиусов окружности. Мы можем поставить эти точки где угодно и как угодно: строго на пересечении объектов, или на одном из них, или в стороне от уже нарисованных фигур. Когда мы выбираем, куда поставить одну из вышеуказанных точек, и попадаем на какой – нибудь объект, то происходит то же, что и с простой точкой – этот объект выделяется. Инструменты «Живой геометрии»: 4) Прямая - рисует отрезки прямой в любом месте и произвольной длины Работает этот инструмент так же как инструмент «Окружность». Только теперь мы отмечаем точки начала и конца отрезка. У инструмента «прямая», также, как и у инструмента «курсор», есть различные вариации: стрелка и указатель длины. Инструменты «Живой геометрии»: 5) Надпись - дает возможность надписать имя объекта, или любой текст. Здесь нет ничего проще: • выделяете объект и пишете его имя, или • выделяете место на экране и пишете свой комментарий. Инструменты «Живой геометрии»: 6) Новый инструмент - дает возможность создавать и использовать созданные тобой объекты. На мой взгляд, это самый сложный инструмент. Объект, который мы используем достаточно часто, можно сохранить, как свои личный инструмент, и потом использовать его аналогично уже рассмотренным инструментам. Мы просто выделяем все, что хотим иметь в качестве инструмента, нажимаем и удерживаем кнопку «инструмент» и таким образом создаем необходимый нам объект, называя его каким-либо именем . Чтобы использовать созданный объект, выбираем его из списка «нового инструмента» и строим, как одно целое. Количество инструментов, которые можно таким образом создать, не ограничено. Кроме знакомства с инструментами «Живой геометрии» необходимо знать все ее девять функций: Файл, Редактор, Вид, Построения, Преобразования, Измерения, Графики, Окно и Справка. функция Файл позволяет : - начать создавать чертеж с чистого листа - открыть ранее созданный проект или чертеж - сохранить только что сделанный чертеж - сохранить чертеж с самостоятельным выбором места сохранения - закрыть проект, который создается или редактируется - работать с последовательностью страниц и с самими страницами непосредственно - настроить работу принтера с программой и опции печати - предварительно просмотреть вид проекта перед печатью - войти в мастер печати - закрыть программу «Живая геометрия» функция Редактор позволяет : - отменить только что совершенное действие - вернуть отмененное действие - вырезать выделенные объекты - копировать объекты, которые были выделены - вставить рисунок (скриншот) рабочего стола - удалить вставленный или ненужный объект - создавать кнопки анимации, исчезновения и др. - выделить все объекты на странице - показать то, на чем строился выделенный потомок - показать всех потомков выделенного объекта - создать или удалить зависимости - изменить значения определения функции - определить свойства выделенного объекта - настроить саму программу ( например: установить единицы измерения углов и расстояний, цвет всех объектов, которые можно построить, параметры возникновения и исчезновения объектов с их цветами), а также настроить текст (разрешить или запретить устанавливать компьютеру имена всех точек, объектов, участвовавших в измерениях; настроить панель атрибутов текста и указать случаи, когда компьютеру надо ее выводить на экран). функция Вид позволяет : - устанавливать толщину рисуемых линий - устанавливать цвет рисуемых линий - выбирать вид текста и его размеры - скрывать выделенные объекты исчезнут, но не удалять их - показывать все скрытые объекты - показывать имена всех объектов - рисовать траекторию движения объекта - стирать все следы от всех объектов - начать движение выделенных объектов произвольным образом -увеличивать скорость движения объектов - уменьшать скорость анимации - останавливать движение всех объектов - работать с панелью атрибутов текста - работать с панелью управления анимацией - спрятать все панели инструментов Названия остальных функций говорят сами за себя: Построения: содержит свою кнопку для каждого простого (основного) объекта, такого как прямая, биссектриса и др. Преобразования: позволяет использовать такие преобразования плоскости, как гомотетия, параллельный перенос, отражение и поворот на угол. Измерения: предоставляет возможность измерять расстояния между точками, длины отрезков и радиусы окружностей, углы и площади, а также отношение величин и углы наклона. Здесь также предложены действия на координатной плоскости (работа с абсциссами и ординатами точек). Графики: дает возможность работать с графиками. Здесь содержится большой список стандартных функций, есть таблицы значений. Можно самостоятельно задать функцию и построить ее график. При этом здесь есть возможность определять координаты точек, менять толщину, цвет и вид линий. Традиционные функции : Окно: - если у вас открыто сразу несколько проектов, то их можно расположить каскадом или мозаикой. Или же можно переключиться на один из данных проектов, и при этом в нижнем окошке клавиши, в списке всех открытых презентаций возле выбранной появится галочка (см. слева). Переключаются следующим образом: Возле кнопок закрывания и свертывания окна «Живой геометрии», а точнее под ними вы увидите такие же: Это кнопки свертывания и закрывания окна непосредственно самой презентации. Справка: На мой взгляд, совершенно ненужная кнопка. Если вы нажмете на нее, то высветится реклама – заплатка программы «Живой геометрии». Такая же высвечивается при запуске программы. №3_1. Углы, образованные при пересечении двух прямых секущей №3_2.Свойства параллельных №3_3.Теорема прямых о сумме углов треугольника №3_4.Свойства и признаки параллельных №3_5.Признаки и свойства №3_6.Задачи параллельных в задачах на построение №3_7.Исследовательские №3_8.Новые задачи №*Проект прямых задачи на построение "Хроники геометрических открытий" Построение сечения в паралелепипеде. Построение сечений тетраэдра и параллелепипеда (файлы №1,2) В 10 и 11 классах изучается сложный раздел геометрии – стереометрия. В ней есть задачи, вызывающие трудности у всех школьников, - задачи на построение сечений. Справиться с этими трудностями поможет программа «Живая Геометрия». С 2010 года в ЕГЭ задание С2 геометрическое, в котором надо уметь строить сечение. Я считаю, что мой материал позволит лучше подготовиться. В работе приведены задания на построение сечений тетраэдра и параллелепипеда. Мой материал позволяет построить аккуратно сечения и значительно экономит время урока, т. к. даже построение тетраэдра и точек, через которые надо провести сечение, требует времени, и немало. Если в школе установлена 4 версия, то в приложении к моей работе есть файл с заданиями, который можно скопировать на каждый компьютер и ученикам остаётся только его открыть и выполнять задания. Учителю очень легко показать ученику правильно ли построено сечение, двигая точку на его чертеже .