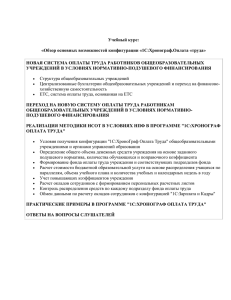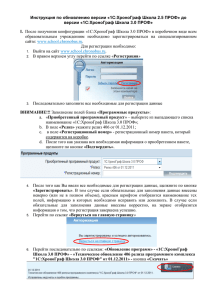Слайд 1 - Назад к Управление образования Прохладненского
реклама

Муниципальное казённое образовательное учреждение дополнительного образования взрослых « Центр информационных технологий» Прохладненского муниципального района КБР, с. Учебное Официальный сайт: www.prorrc.ru Email: prorrc@gmail.com Методические рекомендации «Установка программных комплексов 1С: ХроноГраф Школа 3.0 ПРОФ и 3Т: ХроноГраф Журнал. Регистрация и активация по 3Т: ХроноГраф Журнал» 1 Оглавление •Установка программы 1С:ХроноГраф Школа 3.0 на ПК в школе •Установка программы 3Т:ХроноГраф Журнал на ПК в школе •Регистрация на сайте «ooo3t.ru» и активация ПО 3Т: Хроно Граф Журнал •4. Создание электронного журнала •ВНИМАНИЕ! Все действия, инструкции и рекомендации по установке и активации программ в данной методической рекомендации описываются для ОС Windows! Для программного комплекса рекомендовано выделить отдельный ПК в школе, на нём переустановить систему и обновить её с Windows XP SP2 до Windows XP SP3 с помощью диска № 2 из коробки «Первая помощь 2.0 ». Или поставить серверную версию ОС Windows Server 2003 или 2008, что желательнее для стабильной работы. Так же на ПК должно стоять лицензионное антивирусное программное обеспечение. Если установка будет проходить на Windows 7, Windows Server 2008 или на 64 битные версии систем, то за дополнительными инструкциями по установки следует обратиться в МКОУ ДО «ЦИТ» по телефону: 8(86631) 70045 или в КБРЦДО в г. Нальчике по телефону: 8(8662) 427691. Установка программы 1С: ХроноГраф Школа 3.0 на ПК в школе. Для того чтобы начать установку программы 1С: ХроноГраф Школа на ПК в школе требуется взять диск с дистрибутивом платформы из коробки «Первой помощи1.0» № 27 «1С:Управление школой» либо диск из «Первой помощи2.0» № 15 «1С:Управление школой», также потребуется вставить электронный USB — ключ в ПК, на котором будет стоять программа. 4 Установка программы 1С: ХроноГраф Школа 3.0 на ПК в школе. Для начала установки программы надо выбрать на запущенном диске пункт «Установить 1С: Предприятие 7.7». Если диск автоматически не запустился, надо зайти на через «Мой компьютер — Дисковод» и запустить файл «autorun», находящийся в корне диска. 5 После запуска мастера установки выполняются все его шаги. При выборе варианта установки указывается пункт «Установка на сервер (административная)». Если появиться сообщение, что каталог программы не создан, то надо согласиться с его созданием. После установки платформы 1С: Предприятие 7.7, надо установить «Менеджер лицензий» и «Драйвер защиты» для работы электронного USB — ключа. После их установки вставляется диск из полученного пакета 1С: ХроноГраф Школа 3.0 и запускается установка конфигурации Школа 3.0 ПРОФ нажатием кнопки «Установить программу» • Запустится мастер установки, надо будет выполнить все его шаги установки. • На шаге «Выбор варианта установки» надо выбрать новая установка «Новая конфигурация» Первый запуск программы 1С:ХроноГраф Школа 3.0 необходимо осуществить в монопольном режиме, для этого ставится «галочка» «Монопольно» в окне «Запуск 1С:Предприятия». • В окне программы будут доступны 2 базы: • 1С:ХроноГраф Школа 3.0, которую будет вести школа • и 1С:ХроноГраф Школа 3.0 (демо), в которой можно поэкспериментировать с настройками и потренироваться с вводом данных. • На этом же диске есть папка «TEMPLATE», в ней находятся шаблоны файлов для заполнения данных. Их можно параллельно раздать учителям для заполнения, а потом данные из них экспортировать по-очереди в программу 1С:ХроноГраф Школа 3.0. • При этом надо учесть два условия: • 1-ое-нельзя менять структуру таблицы, столбцов • и 2-ое-для корректного заполнения данных надо включить в MS Excel поддержку макросов. • Также в режиме «Конфигуратор» надо через меню • «Администрирование — Пользователи» задать пароли всем зарегистрированным в системе пользователям!!! 2. Установка программы 3Т:ХроноГраф Журнал на ПК в школе. • Для начала установки программы 3Т: ХроноГраф Журнал на компьютер, необходимо вставить компакт диск с программой в оптический привод компьютера и открыть его. • На диске будет 3 папки «Linux», «Windows» и «Документация». Для установки под Windows нужно зайти в папку Windows\Сервер\ и запустить файл «Server_Setup.exe», выполнить все шаги мастера установки. Во время установки появится новое окно мастера «Драйверы Guardant(5.50.86) Setup». • Их тоже нужно установить на компьютер, выполнив все шаги мастера. • Программа Драйверы Guardant требуется для работы электронного USB — ключа. • В конце установки драйвера надо вставить USB- ключ в разъём USB в задней части системного блока ПК. • Для графического управления серверов электронного журнала надо поставить дополнительную утилиту. В этой же папке на диске запускается файл • «Console_Setup.exe» и выполняются все шаги мастера установки. • В завершение устанавливается программа «Журнал» для заполнения электронного журнала на локальных ПК. • Установочный файл находится в папке \Windows\Журнал ПК\ он запускается аналогичным образом и устанавливается. • В принципе, программу «Журнал» можно установить на тот же ПК, где и сервер, но лучше это сделать на отдельном компьютере имеющим подключение • по локальной сети к серверу. Так же можно установить программу «Журнал» • на флешку для работы на компьютере, не имеющем подключения к локальной сети и последующей синхронизации информации с неё с сервером. • Установочные файлы программы «Журнал ПК (версия для сменных носителей)» находятся на диске в папке /Windows/Журнал ПК (версия для сменных носителей). Далее требуется перезагрузить компьютер и зарегистрировать программу «Сервер» на сайте http://ooo3t.ru. 3. Регистрация на сайте «ooo3t.ru» и активация ПО 3Т:ХроноГраф Журнал Для начала регистрации учётной записи и активации программы нужно перейти в браузере на сайт http://ooo3t.ruразработчика. • На сайте нужно перейти в раздел «Личный кабинет» и нажать кнопку зарегистрировать программу. В открывшейся форме нужно заполнить все поля, • так же можно заполнить «Серийный номер программы» (он находится на наклейке внутри коробки) и «Идентификатор компьютера», его можно узнать, запустив программу «Управление сервером ЭЖ» и выбрав в ней «Системные операции > Активация сервера». • После заполнения всех полей формы нажимается кнопка «Отправить регистрационную форму». • На электронную почту, указанную при регистрации должно прийти письмо с подтверждением регистрации. • Если активация не была произведена сразу при регистрации, то после входа в личный кабинет в таблице с личными данными в последнем столбце • «Действия» надо нажать кнопку «Активировать» •На следующей странице нужно ввести идентификатор компьютера в поле и нажать кнопку «Отправить». •Идентификатор компьютера можно узнать запустив «Управление сервером электронного журнала» через меню «ПУСК — Все программы — 3Т — Хрононграф Журнал — Управление сервером ЭЖ». •В открывшемся окне программы нажать кнопку «Подключиться». Далее заполнить данные соединения, где IP адрес — это IP адрес вашего ПК, порт не меняется, а пароль по умолчанию «Admin» и нажимается кнопка «Ок». После успешного подключения к серверу, надо зайти в пункт меню «Системные операции» «Активация сервера» и в открывшемся окне «Активация электронного журнала» скопировать номер полностью. •Если номер успешно отправлен, то на следующей странице появиться сообщение «Запрос на активацию успешно создан», а на адрес электронной почты придёт письмо с кодом активации. Код активации, полученный в электронном письме надо скопировать и вставить в поле «Код активации» в форме «Активация электронного журнала» и нажать кнопку «Ок». • Если всё сделано правильно, то в главном окне программы управление сервером должно появиться сообщение «Программа активирована» . • После регистрации и активации программы надо обязательно сменить пароли по умолчанию на ваши! •Данная версия программы «Сервер Электронного Журнала» позволяет работать совместно с программой «1С:ХроноГраф Школа», либо самостоятельно. •В режиме самостоятельного программного комплекса все необходимые данные нужно будет ввести вручную с помощью особого режима работы программы «Журнал», который активируется, если Вы войдёте в неё специальным пользователем с именем «Администратор». •При работе совместно с программой «1С:ХроноГраф Школа» доступ к административным данным из программы «Журнал» невозможен. Программа «Журнал» не сможет обмениваться данными с сервером, пока не будет выбран один из режимов работы. Сделать это можно с помощью пункта меню «Системные операции > Выбор режима работы сервера». •В появившемся окне выбирается один из режимов работы, в данном случае «Совместно 1С:ХроноГраф Школа» и нажимается кнопка «OK». Не рекомендуется менять впоследствии режим работы сервера. Следующим шагом создаётся электронный журнал. •4. Создание электронного журнала. Для создания электронного журнала войдите в свой личный кабинет на сайте www.ooo3t.ru. • Для начала создания Web-дневника в нижнем левом углу страницы нажмите на кнопку «Отправить запрос на создание Webдневника». На следующей странице Вам предложат ввести приблизительное число учащихся в школе, можно ввести с запасом (например не 450 учащихся, а 700). и нажать кнопку «Создать Web-дневник». Если всё сделано правильно, на указанный при регистрации почтовый ящик придёт письмо с дальнейшими инструкциями. • В инструкции, пришедшей в письме, будет указанно о выполнении нескольких пунктов для организации выгрузки данных в ранее созданный на сайте Web-дневник. • Рассмотрим их по-порядку: • 1) Необходимо скачать и установить свободно распространяемый архиватор 7-Zip. Его последняя версия доступна на официальном сайте http://www.7zip.org/ . • 2) Задание персональных идентификаторов, полученных в письме в программе 1С: ХроноГраф Школа 3.0 ПРОФ, при совместной работе с электронным журналом, осуществляется в пункте меню «Характеристика ОУ» • — Данные об образовательном учреждении» на вкладке «Работа с ПД». В открывшейся форме заполняется диапазон выданных персональных идентификаторов, устанавливается пароль для их защиты и ответственный по работе с персональными данными. • Если в школе ранее не использовались персональные идентификаторы, то их можно установить через меню «Ресурсное обеспечение — Журнал листов согласия», в открывшейся форме отметить всех учащихся через кнопку в правой части окна «Установить все пометки» И нажать кнопку «Групповые операции — Назначить персональные данные». • Если в школе используются персональные идентификаторы, то их надо привести в соответствие с полученными. • 3) На сайте в личном кабинете после создания Web-дневника в правом нижним углу страницы появится кнопка «перейти в Web-дневник», при переходе по нажатию по ней Вы попадаете на страницу, позволяющую контролировать работу дневника, например следить за посещаемостью, выгрузкой данных на сайт. Так же на этой странице необходимо скачать архив с файлами необходимый для работы Web-дневника. Обратите внимание что, файлы в архиве предназначены только для работы в вашей школе! • Архив нужно скачать и распаковать в любую постоянную папку на компьютере, где установлен сервер электронного журнала. В архиве находятся две папки «Linux и Windows», нам понадобится только папка Windows, папку Linux можно удалить. • В папке Windows находится набор файлов, необходимых для выгрузки и синхронизации данных с сервером. Для автоматизации этих действий понадобится настроить два файла: Daily.bat — для ежедневной отправки данных и Weekly.bat — для еженедельной. • Эти файла надо открыть в блокноте (нажать правой кнопкой мыши по файлу, выбрать пункт «изменить») и в первой строке «set Pass=Admin» вписать вместо пароля Admin Ваш пароль, который вы установили в программе. • «Управление сервером электронного дневника» на «Пароль на получение ученических дневников». После изменения паролей файлы закрываются с сохранением изменений. • Напомню, при запуске программы управление сервером надо было сменить пароли по умолчанию на свои. •4) Когда пароли изменены, необходимо по-очереди запустить оба файла, они должны произвести выгрузку данных на сервер. В случае успешного завершения выгрузки данных в вашем личном кабинете на сайте в таблице «Web дневник — Список последних событий» должны обновиться данные. • Если данные загружаются долго, то можно прервать работу файлов и посмотреть лог файлы для установления причины сбоя. • 5) Чтобы не запускать файлу ежедневно и еженедельно в ручную, их надо добавить в планировщик заданий Windows для автоматического их запуска по расписанию. Запустить планировщик можно через меню «Пуск — Все программы — Стандартные — Служебные — Назначение задания». • В открывшемся окне планировщика надо выбрать пункт «Добавить задание» и выполнить все шаги мастера. • На 1-ом шаге надо указать файл, для этого нажимается кнопка «Обзор» и выбирается файл «Daily.bat». • На 2-ом шаге указывается имя задания (можно оставить по умолчанию) и частота выполнения, для этого выбира-ется пункт «Ежедневно». • На 3-ем шаге устанавливается время в которое будет выполняться задание, • а на 4-ом - устанавливается имя пользователя и его пароль. • На последнем шаге можно поставить «галочку» «Открыть дополнительные параметры...» и настроить их. • Аналогичным образом добавляется и настраивается в планировщике файл «Weekly.bat», с той лишь разницей, что частота запусков указывается раз в неделю. • На этом установка, первоначальная настройка и активация заканчиваются, далее требуется заполнить данные в программе 1С:ХроноГраф Школа и синхронизировать их с электронным журналом. • Используемые источники: • Сайт компании 3T — http//:ooo3t.ru • Подготовил: Вавилкин Владислав Юрьевич • Ведущий инженер-программист, преподаватель МКОУ ДО «ЦИТ»