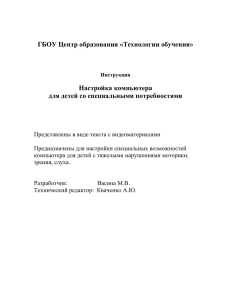Презентация о специальных возможностях операционных
реклама

Специальные возможности ОС MAC OS X Уменьшение скорости движения курсора (при нарушении зрения, моторики глаз, мелкой моторики). В случае, когда затруднено прослеживание за указателем мыши. Яблоко – системные настройки – клавиатура и мышь – мышь (или трекпад). Меняем скорость перемещения курсора. Увеличение размера курсора (если ребенок плохо видит указатель мыши) Яблоко – системные настройки универсальный доступ – мышь (или трекпад). Размер курсора сделать большим. Залипание клавиш (при грубом нарушении мелкой моторики) Если ребенок не может одновременно нажать на несколько клавиш: Яблоко – системные настройки – клавиатуры – включить залипание клавиш. Ставим галочки: •Вкл/выкл залипание при пятикратном нажатии Shift; •Воспроизводить звук при нажатии клавиши; •Показывать нажатую клавишу модификатор на экране. Отключение автоповтора (при грубом нарушении мелкой моторики) Если ребенок не может сразу оторвать палец от клавиши, нужно отключить автоповтор. Яблоко – системные настройки – клавиатура и мышь – клавиатура •Поставить «Задержку» в позицию «ВКЛ» •«Автоповтор» в позицию «Медленно» Вывод на экран экранной клавиатуры (при грубом нарушении мелкой моторики) Если ребенку трудно нажимать на клавиши любой клавиатуры, но он может пользоваться спец. Мышью и выносными кнопками Яблоко – системные настройки – языки (или рег настройки) – меню клавиатур. Поставить галочку в графе «клавиатура» Чтобы вывести на экран клавиатуру необходимо: •Нажать на флажок в правом верхнем углу; •В ниспадающем меню выбрать - «Показать панель «Клавиатура»; Клавиатуру можно увеличить нажав на «+» Уменьшение скорости двойного щелчка (при грубом нарушении мелкой моторики) Если ребенок затрудняется производить двойной щелчок кнопкой мыши, нужно максимально уменьшить скорость двойного щелчка. Яблоко – системные настройки – клавиатура и мышь - мышь (или трекпад) Скорость двойного щелчка ставим в позицию «медленно» Увеличение экрана в области просмотра (при нарушении зрения) Яблоко – системные настройки – универсальный доступ – зрение Выбрать «Вкл» в графе Увеличение (Масштаб) При нажатии 3-х клавиш: •Яблоко + Alt + = - область просмотра будет увеличиваться; •Яблоко + Alt + - область просмотра будет уменьшаться. Включение функции «Белое на черном» (при грубом нарушении зрения) Люди с тяжелым нарушение зрения лучше воспринимают текст белым шрифтом на темном фоне. Яблоко – системные настройки – универсальный доступ – зрение Выбрать «Монитор» – «белое на черном» Включение функции «вспышка» (при нарушении слуха) Вспышка возникает при звуке предупреждения Яблоко — системные настройки — универсальный доступ — слух Поставить галочку в графе «Вспышка при звуке предупреждения». Т.е. когда копмьютер издает звук предупреждения, будет мигать экран. Настройка динамика на ведущее ухо, увеличение громкости (при нарушении слуха) Если у ребенка слышит олько одно ухо, нужно настроить соответствующий динамик. Яблоко — системные настройки — Звук — выход Поставить громкость на максимум и «Баланс» на ведущее ухо Увеличение чувствительности микрофона (при нарушении голоса) Если у ребенка слабый (тихий, хриплый) голос, необходимо максимально увеличить чувствительность микрофона для работы в чате. Яблоко — системные настройки — Звук — Вход Чувствительность микрофона поставить на максимум. СПЕЦИАЛЬНЫЕ ВОЗМОЖНОСТИ ДЛЯ ПЛАТФОРМЫ WINDOWS Задержка перед перед повторным печатанием символа (при грубом нарушении мелкой моторики) Пуск — панель управления — клавиатура — скорость Установить движок «задержка перед началом повтора» в позицию «длиннее», движок в «скорости повтора» в позицию «ниже» и нажать «ОК». Снижение скорости движения указателя мыши (при нарушении зрения, моторики глаз, мелкой моторики) Если затруднено прослеживание глазами за указателем мыши, нужно максимально уменьшить скорость его движения. Пуск — панель управления — мышь — параметры указателя. Задать скорость движения указателя, передвинув движок в позицию «ниже». Нажать кнопку «ОК». Обозначение положения указателя мыши (при нарушении зрения, моторики глаз) Если ребенок «теряет» на экране указатель мыши, нужно включить функцию «Обозначить положение указателя при нажатии клавиши ctrl». Пуск — панель управления — мышь — параметры указателя Поставить «галочку» в графе «обозначить положение указателя мыши при нажатии клавиши «ctrl» и нажать «ОК». Включение функции «отображать след указателя мыши» (при нарушении зрения, моторики глаз) Пуск — панель управления — мышь — параметры указателя Поставить «галочку» в графе «Отображать след указателя мыши» и нажать «ОК». Смена назначения кнопок мыши (для леворуких) Функцию левой кнопки мыши будет выполнять правая и наоборот. Пуск — панель управления — мышь — кнопки мыши. Поставить «галочку» в графе «Обменять назначение кнопок» и нажать «ОК». Уменьшение скорости выполнения двойного щелчка (при грубом нарушении мелкой моторики) Если ребенок затрудняется выполнять двойной щелчок кнопкой мыши в быстром темпе - нужно уменьшить скорость двойного щелчка. Пуск — панель управления — мышь — кнопки мыши. Сделать скорость выполнения двойного щелчка ниже и нажать «ОК». Залипание кнопки мыши для перетаскивания объекта (при грубом нарушении мелкой моторики) Если ребенок испытывает трудности при удержании кнопки мыши нажатой при выделении и перетаскивании объекта, нужно включить фуекцию «залипание кнопки мыши». Пуск — панель управления — мышь — кнопки мыши • Поставить «галочку» в графе «включить залипание». • Во вкладке «параметры указатели» можно задать время, как долго следует удерживать кнопку мыши, чтобы произошло залипание. При включенной функции «Залипание кнопки мыши» после наведения указателя на объект кнопку мыши нужно ненадолго удержать нажатой, затем перенести объект в нужное место и нажать кнопку мыши еще раз. Залипание клавиш на клавиатуре (при грубом нарушении мелкой моторики, в случае, если ребенок использует только одну руку) Если ребенок не может одновременно нажать несколько клавишь на клавиатуре, нужно включить функцию «залипание клавишь» Пуск — панель управления — специальные возможности — клавиатура Поставить «галочку» в графе «залипание». В «Настройке» можно указать режим «залипания». Поставить «галочку» в графе «Вклдчение режима залипания при пятикратном нажатии клавиши shift». Игнорирование повторных нажатий (при грубом нарушении мелкой моторики) Если ребенку при печатании трудно сразу снять палец с клавиши, надо включить функцию «Игнорирование повторных нажатий», чтобы не происходило многократное печатание символа. Пуск — панель управления — специальные возможности — клавиатура •Поставить галочку в графе «фильтрация». •В «Настройке» выбрать «Игнорировать повторные нажатия». •В «Настройке» выбрать интервал в зависимости от состояния моторики рук ребенка, например, поставить интервал 1 сек. Нажать кнопку «ОК». Игнорирование кратких нажатий (при грубом нарушении мелкой моторики) Если ребенок при выборе нужной клавиши производит множественные нажатия на клавиатуру, нужно включить функцию «Икнорировать кратки нажатия». Пуск — панель управления — специальные возможности — клавиатура •Поставить галочку в графе «Фильтрация». •В «Настройке» выбрать в качестве параметра «Игнорировать краткие нажатия, замедлить повтор». •В настройке можно задать дополнительные параметры режима фильтрации: Нет повторов при удержании клавиш; Замедление повторов; •Можно изменить время задержки перед началом повтора символа и «скорость повтора». Также можно поменять скорость реакции при медленном нажатии клавиши. •Закрыть все окна и нажать «ОК» Управление мышью с клавиатуры (при грубом нарушении мелкой моторики) Если ребенку легче пользоваться клавиатурой для управления курсором мыши, нужно включить функцию «Упрвыление указателем с клавиатуры». Пуск — панель управления — Специальные возможности — мышь Поставить галочку в графе «Управление указателем с клавиатуры» В настройке можно задать способ включения этого режима и скорость перемещения указателя. Увеличение частоты мерцания и толщины курсора (при нарушении зрения) Если ребенок при работе с текстом плохо видит место, где мигает курсор, можно увеличить частоту мерцания и толщину курсора. Пуск — панель управления — специальные возможности — экран •В графе «параметры курсора» установить движки «частота мерцания» и «толщина» в необходимые положения. •Закрыть все окна нажатием кнопки «ОК». Визуальное оповещение (при нарушении слуха) В случае, когда ребенок не слышит предупреждающие сигналы компьютера, нужно включить режим «Визуальное оповещение» Пуск — панель управления — специальные возможности — звук •Поставить «галочку» в графе «Визуальное оповещение», выбрать способ визуального оповещения, например, «имитация вспышки для всего рабочего стола». •Закрыть все окна и нажать «ОК». Включение высокой контрастности (при нарушении зрения) Если у ребенка значительно снижено зрение, можно включить режим «высокая контрастность». Пуск — панель управления — специальные возможности — экран •Поставить галочку в графе «Высокая контрастность». •В «Настройке» выбрать схему оформления контрастности. Например, «контрастная черная (крупная)». •Закрыть все окна и нажать «ОК».