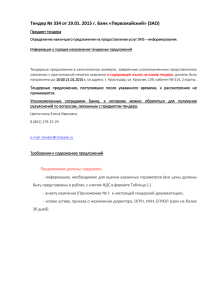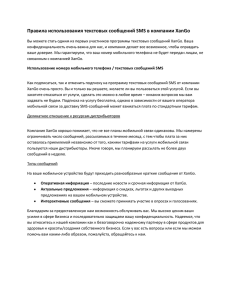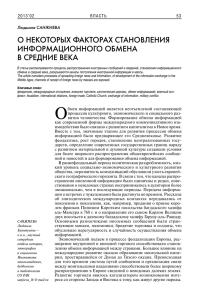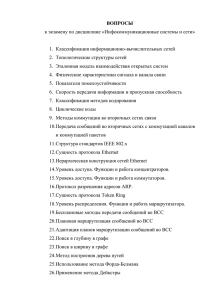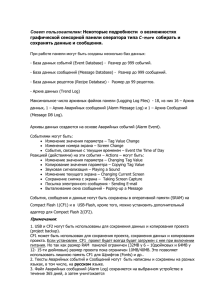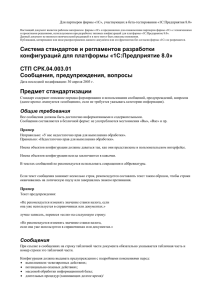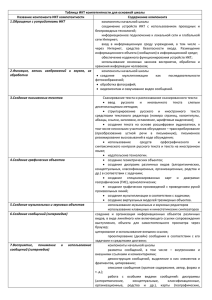Редактор Alarm Logging
реклама

Редактор Alarm Logging Назначение редактора Аварийные сообщения информируют оператора о сбоях и ошибках в процессе. Аварийные сообщения позволяют обнаружить возникновение критических ситуаций на ранней стадии и избежать вынужденных простоев. Редактор "Alarm Logging" ("Регистрация аварийных сообщений") отвечает за сбор и архивирование сообщений. Он содержит функции, предназначенные для приема сообщений от различных процессов, а также функции подготовки, отображения, квитирования и архивирования этих сообщений. Назначение редактора Назначение редактора Alarm Logging – Обеспечение понятной и доступной информации об ошибках и рабочих состояниях. – Обеспечение раннего распознавания критических ситуаций. – Помогает избегать и снижать время простоя и задержек. – Позволяет увеличить качество процесса. – Обеспечивает протоколирование определенных ошибок и рабочих состояний. Назначение редактора Система сообщений обрабатывает результаты функций, контролирующих процесс, как на уровне системы автоматизации, так и на уровне WinCC. Система сообщает о запротоколированных сообщениях как визуально, так и с помощью звука. События протоколируются в электронном виде или на бумаге. Каждое сообщение можно посмотреть отдельно. Дополнительная информация о каждом отдельном сообщении обеспечивает быструю локализацию и устранение ошибки. Основные элементы системы сообщений Система сообщений состоит из компонента проектирования и компонента исполнения: Компонентом проектирования системы сообщений является редактор Alarm Logging [Регистрация аварийных сообщений]. В редакторе Alarm Logging определяются тип и содержание сообщения, а также события, при которых соответствующие сообщения отображаются на экране. Для отображения сообщений в Graphics Designer есть специальный объект WinCC Alarm Control. Процедура конфигурирования системы сообщений может быть упрощена при использовании специальных Мастеров. Кроме того, в системе имеются различные диалоги конфигурирования, позволяющие конфигурировать одновременно несколько сообщений. Основные элементы системы сообщений Компонент исполнения системы сообщений отвечает за выполнение функций текущего контроля процесса, управления выводом аварийных сообщений и их квитирования. Сообщения отображаются в табличной форме. В процессе конфигурирования системы определяются события, инициирующие те или иные сообщения. Такими событиями могут быть, например, установка определенного бита в ПЛК или превышение переменной заданного предельного значения. Мастера сообщений Мастер системы (System Wizard) Данный Мастер используется для предварительного конфигурирования системы сообщений. В процессе конфигурирования создаются наиболее часто используемые блоки сообщений, типы сообщений и архивы сообщений. В дальнейшем можно изменить объекты, созданные Мастером, под свои требования. Чтобы сконфигурировать систему сообщений с помощью Мастера системы: 1 . Выберите команду "Select Wizard" ("Выбор Мастера") в меню File, и в открывшемся диалоговом окне выберите Мастер системы (System Wizard). Мастер будет запущен после щелчка на кнопке "OK". Мастера сообщений 2. В диалоговом окне "Select Message Blocks" ("Выбор блоков сообщений"), которое отображается следом за картинкой приветствия, можно указать, какие блоки сообщений должны быть созданы Мастером системы. 3. С помощью диалогового окна "Preset Classes" ("Предварительно установленные классы") создайте классы сообщений с различными принципами квитирования и с соответствующими типами сообщений. 4. В диалоговом окне "Select Archive" ("Выбор архива") можно указать, требуется ли создать архив, и если да, то какой. Мастера сообщений 5. В диалоговом окне "Finale!" ("Финиш!") отображается сводная информация о блоках, классах и архивах сообщений, которые создаст Мастер. Примечание. Все настройки, произведённые в результате работы Мастера системы, будут утеряны при повторном запуске Мастера. Мастер подключения (Interconnection Wizard) Мастер подключения помогает при подключении тегов сообщений и квитирования. Подключения, созданные Мастером, можно изменить позже в окне таблицы. Мастера сообщений Чтобы создать соединения с помощью мастера подключений: 1 . Откройте меню "Messages" ("Сообщения"). 2. Выберите пункт "Start Interconnection Wizard" ("Запуск Мастера подключения"). 3. В поле "Interconnecting Tags: Message Tag" ("Подключение тегов: Тег сообщения") с помощью кнопки выберите тег, который требуется использовать в качестве тега сообщения. 4. Введите количество сообщений, к которым Вы бы хотели подключить указанный тег сообщения. Мастера сообщений 5. В поле "Interconnecting Tags: Acknowledgement Tag" ("Подключение тегов: Тег квитирования") с помощью кнопки выберите тег, который Вы бы хотели подключить в качестве тега квитирования. 6. Введите количество сообщений, к которым будет подключен указанный тег. 7. По завершению работы Мастера выбранные теги подключаются к сообщениям. Блоки сообщений Задача системы сообщений - в хронологическом порядке сигнализировать и архивировать события, происходящие случайным образом на протяжении определённого процесса. Сообщение может быть вызвано событием или кадром сообщения. Различают рабочие сообщения, сообщения об ошибках и системные сообщения. Рабочие сообщения используются для отображения состояния процесса. Сообщения об ошибках служат для отображения ошибок процесса. В системных сообщениях отображаются ошибки других приложений. В редакторе Alarm Logging сообщения, имеющие похожее назначение (квитирования, цвет в различных состояниях), можно объединять в классы и типы сообщений. Блоки сообщений В режиме runtime изменение состояния сообщения отображается в строке сообщения. Информацию, которая должна отображаться в строке сообщения, определяют с помощью блоков сообщений. Существует три различных типа таких блоков: 1. Системные блоки (дата, время, продолжительность, комментарии, ...) упрощают конфигурирование предварительно установленной информации и не могут использоваться свободным образом. При использовании системных блоков в строке сообщения отображаются их значения (время). Блоки сообщений 2. Пользовательские. Позволяют назначать сообщению до 10 различных, свободно конфигурируемых текстов. При использовании блоков текстов пользователя в строке сообщения отображается содержимое блока сообщения, а именно, сконфигурированный для него текст. 3. Блоки процессных величин. Используя блоки значений процесса, в строке сообщений можно отображать значения тегов. Можно устанавливать формат отображения. При использовании блоков значений процесса, в строке сообщений отображается содержимое блока сообщения, а именно, значение тега, определённого при конфигурировании. Классы сообщений Классы сообщений отличаются друг от друга принципом квитирования. Сообщения, имеющие одинаковый принцип квитирования, можно объединять в единый класс сообщений. В системе Alarm Logging предварительно сконфигурированы следующие классы сообщений: "Error" ("Ошибка"), "System, requires acknowledgement" ("Системное, с квитированием"), и "System, without acknowledgement" ("Системное, без квитирования"). Можно сконфигурировать до 16 классов сообщений. Типы сообщений – это подгруппы классов, которые различаются по цвету, используемому для отображения сообщений в различных состояниях. В WinCC для каждого класса сообщений можно создать до 16 типов. Создание сообщений Конфигурирование аварийных сообщений и текстов аварийных сообщений Сконфигурируем сообщения в окне таблицы редактора Alarm Logging. В рамках нашего проекта мы создадим три аварийных сообщения. Сначала необходимо скорректировать длину пользовательских блоков текстовой информации (User Text Blocks). В окне навигации щелкните на значке, расположенном перед элементом "Message Blocks". В окне навигации щелкните на элементе "User Text Blocks". В окне данных щелкните правой кнопкой мыши на элементе "Message Text". Во всплывающем меню выберите пункт "Properties". В следующем диалоговом окне введите значение "30" и закройте окно, нажав на кнопку "OK". Создание сообщений В окне данных щелкните правой кнопкой мыши на элементе "Point of Error". Во всплывающем меню выберите пункт "Properties". В следующем диалоговом окне введите значение "25" и закройте окно, нажав на кнопку "OK". Конфигурирование первого аварийного сообщения В режиме исполнения, событием, инициирующем сообщение, будет являться установка определенного бита тега сообщения. В строке 1 окна таблицы щелкните дважды на поле "Message Tag". В следующем диалоговом окне выберите тег "Position" и нажмите кнопку "OK". Создание сообщений В строке 1 нажмите дважды кнопку мыши на поле "Message Bit". Введите значение "0" и подтвердите ввод. Это число означает, что сообщение в строке 1 будет появляться в том случае, когда будет установлен правsq бит в 16-битном теге сообщения "Position". В строке 1 щелкните дважды на поле "Message Text". Возможно, вам придется прокрутить таблицу, отображаемую в окне, чтобы увидеть столбец "Message Text". Введите текст "Превышен уровень заполнения" и подтвердите ввод. В строке 1 щелкните дважды на поле "Point of Error". Введите текст "Резервуар" и подтвердите ввод. Создание сообщений Конфигурирование второго аварийного сообщения В первом столбце окна таблицы щелкните правой кнопкой мыши на номере "1". Во всплывающем меню выберите пункт "Add new Line". В строке 2 нажмите дважды кнопку мыши на поле "Message Tag". В следующем диалоговом окне выберите тег "Position" и нажмите "OK". В строке 2 нажмите дважды кнопку мыши на поле "Message Bit". Введите значение "3" и подтвердите ввод. Это число означает, что сообщение в строке 2 будет появляться в том случае, когда будет установлен четвертый справа бит в 16-битном теге сообщения "TankLevel". Создание сообщений В строке 2 нажмите дважды кнопку мыши на поле "Message Text". Введите текст "Резервуар пуст" и подтвердите ввод. В строке 2 нажмите дважды кнопку мыши на поле "Point of Error". Введите текст "Резервуар" и подтвердите ввод. Конфигурирование третьего аварийного сообщения В первом столбце окна таблицы щелкните правой кнопкой мыши на номере "2". Во всплывающем меню выберите пункт "Add new Line". В строке 3 нажмите дважды кнопку мыши на поле "Message Tag". В следующем диалоговом окне выберите тег "Level" и нажмите "OK". Создание сообщений В строке 3 нажмите дважды кнопку мыши на поле "Message Bit". Введите значение "4" и подтвердите ввод. Это число означает, что сообщение в строке 2 будет появляться в том случае, когда будет установлен пятый справа бит в 16-битном теге сообщения "TankLevel". В строке 3 нажмите дважды кнопку мыши на поле "Message Bit". Введите текст "Насос не работает" и подтвердите ввод. В строке 3 нажмите дважды кнопку мыши на поле "Point of Error". Введите текст "Насос " и подтвердите ввод. Замечание. Вновь созданные сообщения в WinCC будут архивироваться по умолчанию. Определение цветов аварийных сообщений Различные состояния аварийного сообщения в режиме исполнения могут быть показаны с помощью различных цветов. Цвет отображаемого сообщения позволяет быстро идентифицировать это сообщение. В окне навигации щелкните на значке, расположенном перед элементом "Message Classes". Щелкните на классе сообщения "Error". В окне данных щелкните правой кнопкой мыши на элементе "Alarm". Во всплывающем меню выберите пункт "Properties". В следующем диалоговом окне можно определить цвета текста и фона аварийного сообщения, которые будут показывать состояние этого сообщения. Определение цветов аварийных сообщений Определите цвета для сообщений типа "Alarm": В области Preview выберите "Came in" (аварийное сообщение было инициировано). Щелкните на кнопке "Text Color". В диалоговом окне выбора цвета выделите цвет "Белый" и нажмите "OK". Щелкните на кнопке "Background Color". В диалоговом окне выбора цвета выделите цвет "Красный" и нажмите "OK". В области Preview выберите "Went out" (сообщение было деактивировано). Щелкните на кнопке "Text Color". В диалоговом окне выбора цвета выделите цвет "Черный" и нажмите "OK". Щелкните на кнопке "Background Color". В диалоговом окне выбора цвета выделите цвет "Желтый" и нажмите "OK". Определение цветов аварийных сообщений В области Preview выберите "Acknowledged" (сообщение было квитировано). Щелкните на кнопке "Text Color". В диалоговом окне выбора цвета выделите цвет "Белый" и нажмите "OK". Щелкните на кнопке "Background Color". В диалоговом окне выбора цвета выделите цвет "Синий" и нажмите "OK". Подтвердите введенные данные , нажав на кнопку "OK". Конфигурирование аналогового сообщения С помощью функции контроля предельных значений/уставок (англ . limit value monitoring), можно контролировать теги с тем, чтобы их значения оставались в определенном допустимом диапазоне. На панели меню редактора Alarm Logging щелкните на командах меню "Tools" "Add Ins". В следующем диалоговом окне установите флажок элемента "AnalogAlarm". Теперь элемент AnalogAlarm будет отображаться в окне навигации под элементом "Message Classes". В окне данных щелкните правой кнопкой на элементе "AnalogAlarm". Во всплывающем меню выберите пункт "New". Контролируемый тег и тип контроля будут определяться в диалоговом окне "Properties". Для выбора тега щелкните на кнопке. Конфигурирование аналогового сообщения Замечание. При установке флажка опции "a message for all limit values" будет отображаться одно и то же значение, независимо от того, верхний или нижний предел допустимых значений нарушен (для уточнения необходимо определить номер сообщения). В поле Delay time можно определить задержку по времени при отображении сообщения. При этом аварийное сообщение появится только по истечении этого времени задержки (такая мера предотвращает появление на экране аварийных сообщений в тех случаях, когда выход за пределы допустимых значений произошел только на короткий промежуток времени). Конфигурирование аналогового сообщения В диалоговом окне "Tag Selection [Выбор тега]" выберите существующий тег или создайте новый. В нашем проекте создадим новый тег. Для того чтобы создать новый внутренний тег, щелкните на элементе "Internal Tags [Внутренние теги]" в левой части диалогового окна выбора тегов, а затем на кнопке. В диалоговом окне "Tag Properties" введите в качестве имени тега "AnalogAlarm". В диалоговом окне "Tag Properties" выберите тип данных "Unsigned 16-Bit Value". Подтвердите введенные данные, нажав кнопку "OK". В правой части диалогового окна выбора тегов щелкните на "AnalogAlarm". Подтвердите введенные данные, нажав кнопку "OK". Закройте диалоговое окно "Properties", нажав кнопку "OK". Конфигурирование аналогового сообщения Определение верхнего предельного значения В окне навигации щелкните правой кнопкой на теге "AnalogAlarm", который мы только что создали. Во всплывающем меню выберите пункт "New". В диалоговом окне "Properties" отметьте в группе кнопок выбора Limit value опцию "Upper Limit". Введите верхнее предельное значение равное "90". В группе кнопок выбора рядом с полем "Hysteresis" отметьте опцию "effective for both". Введите в соответствующее поле номер сообщения "4". Замечание. Для предотвращения изменения цвета отображаемого сообщения в случаях незначительных отклонений от предельных значений с помощью атрибута "Hysteresis" можно определить диапазон допустимого отклонения. Конфигурирование аналогового сообщения Гистерезис (для верхнего и нижнего предела допустимого диапазона значений) можно определить в абсолютном значении или в процентном соотношении. Подтвердите введенные данные , нажав на "OK". Определение нижнего предельного значения В окне навигации щелкните правой кнопкой на теге "AnalogAlarm", который только что создали. Во всплывающем меню выберите пункт "New". В диалоговом окне "Properties" отметьте в группе кнопок выбора Limit value опцию "Lower Limit". Введите нижнее предельное значение равное "10". В группе кнопок выбора рядом с полем "Hysteresis" отметьте опцию "effective for both". Введите в соответствующее поле номер сообщения "5". Конфигурирование аналогового сообщения Подтвердите введенные данные , нажав на "OK". При этом если сообщения с номерами 4 и 5 еще не существуют, то они будут автоматически сгенерированы WinCC. Для того чтобы эти сообщения отобразились на экране, необходимо перезапустить редактор Alarm Logging. Для сохранения сконфигурированных данных закройте редактор Alarm Logging. Связь сообщений с переменными Сообщения связываются с переменными с помощью мастера подключений. Сообщение может быть связано с тремя переменными: Конфигурирование аналогового сообщения Message Tag - содержит бит, который, будучи установленным, отображает данное сообщение. Содержит один или несколько (для различных сообщений) Message Bit, который отвечает за отображения выбранного сообщения. Acknowledgment Tag - содержит бит, в котором хранится состояние квитирования. Acknowledgment Bit - номер бита тега квитирования, в котором будет храниться состояние квитирования. Если бит установлен в 1, соответствующее сообщение было квитировано. В противном случае, оно квитировано не было. Status Tag - служит для хранения состояния сообщения ("Came In/Went Out" - "Пришло/Ушло" и состояние квитирования "Вкл./Выкл."). Отображение сообщений Свойства объекта Alarm Control проще всего редактировать в диалоговом окна свойств. Это окно открывается двойным щелчком кнопкой мыши на объекте ActiveX. Во вкладке "Toolbar" можно выбрать кнопки, которые будут отображаться на панели инструментов. Например, можно выбрать "Single acknowledgement", "Selection" и "Set lock". Во вкладке "Message Blocks" можно указать те блоки, которые будут отображаться в строке сообщения . Здесь также можно указать свойства этих блоков сообщения . В области System Blocks выберите блоки "Date" и "Time"; в области "User Text Blocks" выберите "Message Text" и "Error Location". Отображение сообщений Примечание. Чтобы изменить свойства блока сообщения в режиме runtime, например, изменить количество символов текста сообщения, которое должно отображаться, можно выбрать этот блок сообщения и вызвать диалоговое окно свойств, похожее на диалоговое окно свойств, используемое в редакторе Alarm Logging, с помощью кнопки "Properties...". Сортировка блоков сообщения: Во вкладке "Message Line" можно указать те блоки, которые будут отображаться в строке сообщения. Здесь также можно указать порядок следования этих блоков в строке. В списке имеющихся блоков сообщения отображаются все блоки, которые были выбраны во вкладке "Message Bloks". Создание окна действующих сообщений В режиме исполнения аварийные сообщения отображаются в табличной форме в окне сообщений. Вставка окна сообщений в кадр аналогична вставке окна трендов или окна таблиц. Откройте Graphics Designer и создайте новый кадр с именем "AlarmLogging.pdl". Затем выполните следующие действия: На палитре объектов выберите закладку "Controls" и затем "WinCC Alarm Control". С помощью щелчка мыши расположите элемент в требуемом месте области рисования и растяните его до необходимого размера, держа кнопку мыши нажатой. В диалоговом окне быстрой настройки введите заголовок окна сообщений. Создание окна действующих сообщений Установите флажок опции "Display". Подтвердите введенные данные , нажав кнопку "OK". Щелкните дважды на "WinCC Alarm Control" и выберите в открывшемся диалоговом окне свойств закладку "Message Blocks". Щелкните на типе "User Text Blocks". Проверьте, были ли установлены флажки опций "Message Text" и "Point of Error" в списке выбора справа. Установите флажки, если это не было сделано. Выберите закладку "Message Line". Выделите существующие блоки сообщений и перенесите их в список "Elements of the Message Line" с помощью кнопки. Подтвердите введенные данные, нажав на кнопку "OK". Настройка параметров режима исполнения Следующим этапом настроим параметры режима исполнения для запуска системы Alarm Logging. В левой части окна WinCC Explorer щелкните на элементе "Computer". В правой части окна WinCC Explorer нажмите правую кнопку мыши на имени компьютера. Во всплывающем меню выберите пункт "Properties". Щелкните на закладке "Startup". Установите флажок компонента "Alarm Logging Runtime". При этом автоматически установится флажок компонента "Text Library Runtime". Подтвердите введенные данные , нажав на "OK". Активируйте проект и кадр, содержащий элемент "WinCC Alarm Control". Система исполнения WinCC будет отображать поступающие сообщения в окне сообщений. Настройка параметров режима исполнения В режиме исполнения поступающие сообщения можно посмотреть, нажав на кнопку "Message List" на панели инструментов окна сообщений. Для квитирования отдельных сообщений нажмите кнопку панели инструментов "Single Acknowledgement". Групповые сообщения можно квитировать с помощью кнопки "Group Acknowledgement". Для просмотра списка архивированных сообщений нажмите кнопку "Short-Term Archive". Создание архива сообщений Для подключения краткосрочного или долгосрочного архива следует использовать диалоговое окно "Archive Parameter Assignment". В зависимости от типа архива в качестве области хранения можно выбрать или жесткий диск, или рабочую память. Short-Term Archive Active - Включает краткосрочный архив. Это означает, что в краткосрочный архив будут записываться сообщения. Sequence Archive Active - Включает долгосрочный архив для долгосрочного хранения. Чтобы подключить архив : 1 . Щелкните правой кнопкой мыши на "Archives", чтобы открыть всплывающее меню. Создание архива сообщений 2. Выберите команду меню "Add/Remove..". 3. В диалоговом окне "Archive Parameter Assignment" установите флажок напротив архива, который требуется подключить. 4. Сохраните введенные параметры. Примечание Каждое сообщение требует приблизительно 120 байт памяти. Если в системе конфигурирования производятся изменения в сконфигурированных сообщениях, эти изменения также будут применены для соответствующих сообщений, хранящихся в архивах. Создание архива сообщений Main Memory Archive ( в оперативной памяти ). Архив будет храниться только в оперативной памяти. При этом может быть сохранено максимум 10000 сообщений. Archive On Disk (на диске). Архив будет храниться на жестком диске. Reload Message List After Power Failure (Загрузка списка сообщений после сбоя питания ). Список сообщений будет перезагружен после перезапуска. Number of Messages (Количество сообщений). Количество сообщений, которое может быть сохранено в краткосрочном архиве. Selection. Можно выбрать блоки сообщений, которые требуется хранить в краткосрочном архиве. Создание архива сообщений Конфигурирование краткосрочного архива: 1 . Щелкните правой кнопкой мыши , чтобы открыть всплывающее меню для объекта "Short-Term Archive". 2. Выберите пункт "Properties". или 1. Откройте всплывающее меню для "Archives". 2. Выберите пункт "Properties". 3. Выберите вкладку "Short-Term Archive". 4. Установите необходимые параметры . 5. Сохраните введенные параметры . Создание архива сообщений Долгосрочный архив Continuous Archive. Архив циклически перезаписывается, т.е. по истечении сконфигурированного количества дней. Новые данные записываются поверх старых. Sequence Archive. Записи всегда добавляются в конец архива. Archive includes. Количество дней, в течение которых хранятся сообщения в краткосрочном архиве. Selection. Можно выбрать блоки сообщений, которые требуется хранить в долгосрочном архиве. Создание архива сообщений Конфигурироваие непрерывного архива: 1. Щелкните правой кнопкой мыши, чтобы открыть всплывающее меню для объекта "Sequence Archive". 2. Выберите пункт "Properties". или 1 . Откройте всплывающее меню для "Archives". 2. Выберите пункт "Properties". 3. Выберите вкладку "Sequence Archive". 4. Установите необходимые параметры. 5. Сохраните введенные параметры. Создание архива сообщений Чтобы выбрать данные , подлежащие архивированию: 1 . Откройте диалоговое окно для долгосрочного или краткосрочного архива. 2. Щелкните на кнопке "Selection" ("Выбор"). 3. Щелкните на соответствующих элементах сконфигурированных сообщений, которые требуется сохранить. 4. Сохраните введенные параметры, щелкнув на "OK".