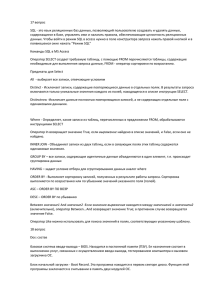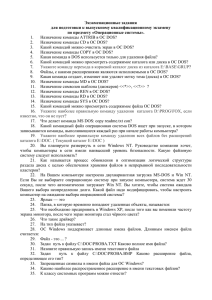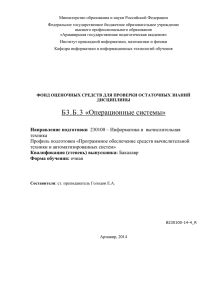Приложение 3 Описание команд FDISK FORMAT
реклама
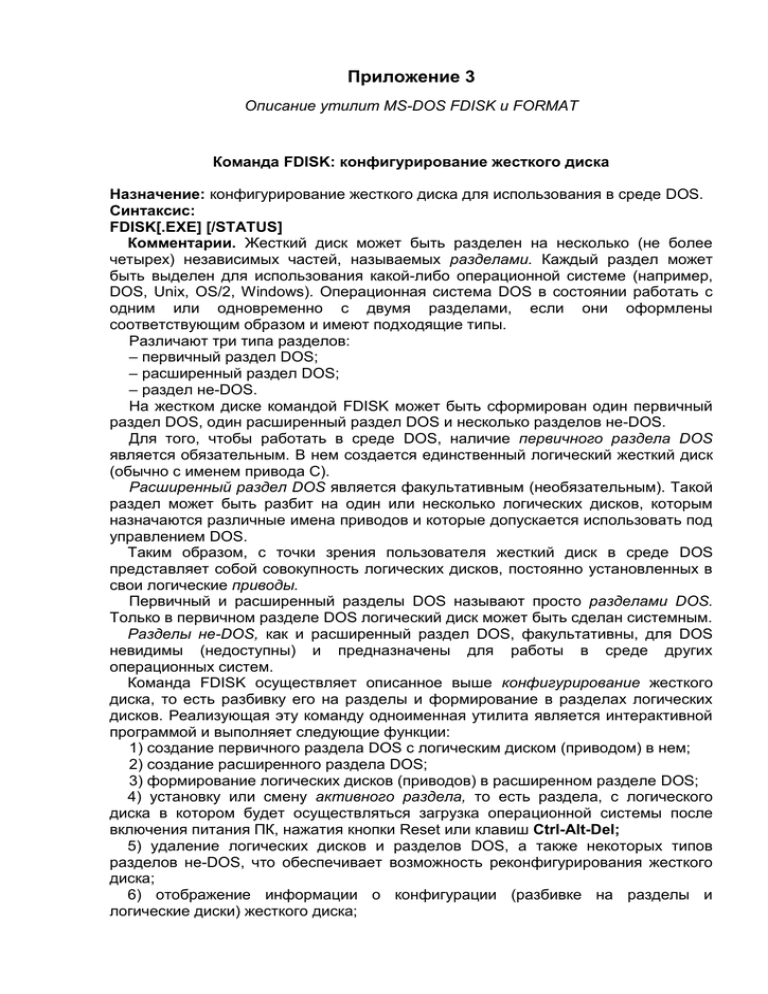
Приложение 3 Описание утилит MS-DOS FDISK и FORMAT Команда FDISK: конфигурирование жесткого диска Назначение: конфигурирование жесткого диска для использования в среде DOS. Синтаксис: FDISK[.EXE] [/STATUS] Комментарии. Жесткий диск может быть разделен на несколько (не более четырех) независимых частей, называемых разделами. Каждый раздел может быть выделен для использования какой-либо операционной системе (например, DOS, Unix, OS/2, Windows). Операционная система DOS в состоянии работать с одним или одновременно с двумя разделами, если они оформлены соответствующим образом и имеют подходящие типы. Различают три типа разделов: – первичный раздел DOS; – расширенный раздел DOS; – раздел не-DOS. На жестком диске командой FDISK может быть сформирован один первичный раздел DOS, один расширенный раздел DOS и несколько разделов не-DOS. Для того, чтобы работать в среде DOS, наличие первичного раздела DOS является обязательным. В нем создается единственный логический жесткий диск (обычно с именем привода С). Расширенный раздел DOS является факультативным (необязательным). Такой раздел может быть разбит на один или несколько логических дисков, которым назначаются различные имена приводов и которые допускается использовать под управлением DOS. Таким образом, с точки зрения пользователя жесткий диск в среде DOS представляет собой совокупность логических дисков, постоянно установленных в свои логические приводы. Первичный и расширенный разделы DOS называют просто разделами DOS. Только в первичном разделе DOS логический диск может быть сделан системным. Разделы не-DOS, как и расширенный раздел DOS, факультативны, для DOS невидимы (недоступны) и предназначены для работы в среде других операционных систем. Команда FDISK осуществляет описанное выше конфигурирование жесткого диска, то есть разбивку его на разделы и формирование в разделах логических дисков. Реализующая эту команду одноименная утилита является интерактивной программой и выполняет следующие функции: 1) создание первичного раздела DOS с логическим диском (приводом) в нем; 2) создание расширенного раздела DOS; 3) формирование логических дисков (приводов) в расширенном разделе DOS; 4) установку или смену активного раздела, то есть раздела, с логического диска в котором будет осуществляться загрузка операционной системы после включения питания ПК, нажатия кнопки Reset или клавиш Ctrl-Alt-Del; 5) удаление логических дисков и разделов DOS, а также некоторых типов разделов не-DOS, что обеспечивает возможность реконфигурирования жесткого диска; 6) отображение информации о конфигурации (разбивке на разделы и логические диски) жесткого диска; 7) конфигурирование другого физического жесткого диска, если таковой в ПК имеется. Формирование единственного логического диска в первичном разделе DOS осуществляется автоматически, при создании последнего. Разделы не-DOS утилитой FDisk не создаются: она может только оставить для них некоторую часть пространства жесткого диска или удалить некоторые из них. Чтобы определить, в каком состоянии находится жесткий диск ПК, при условии, что в CMOS-памяти правильно зафиксированы его параметры, следует: 1) попытаться загрузить DOS с жесткого диска, для чего включить компьютер при отсутствии дискеты в приводе А. Если DOS в результате этого загрузилась, то жесткий диск к работе уже подготовлен и можно не прибегать к помощи утилиты FDisk. Если загрузка не прошла, то нужно перейти к п. 2; 2) проверить, сконфигурирован ли жесткий диск, то есть, имеются ли на нем разделы DOS. Для этого нужно загрузить DOS с загрузочной дискеты или загрузочного диска CD/DVD, ввести команду FDISK (на загрузочном диске должна присутствовать утилита FDisk) и выбрать опцию Display partition information (Отобразить информацию о разделах) в главном меню. Если в результате будет сообщено, что разделы отсутствуют, то конфигурирование жесткого диска обязательно. В противном случае имеется возможность реконфигурирования (изменения количества и/или размеров разделов и логических дисков) этой же утилитой. В любом из описанных случаев необходимо завершить подготовку жесткого диска к работе путем высокоуровневого форматирования всех логических дисков с использованием команды FORMAT, причем логический диск в первичном разделе DOS должен быть отформатирован с переключателем /S. Для этого на загрузочном диске должна иметься утилита Format. Если же утилита FDisk не запускается, нужно перейти к п. 3; 3) произвести низкоуровневое форматирование жесткого диска специальной утилитой из BIOS Setup. Низкоуровневое форматирование винчестера заключается в формировании секторов (с учетом коэффициента чередования), заключающемся в записи на дорожки секторных меток и в проверке их доброкачественности (физической возможности записи в них информации). Дефектные секторы специальным образом помечаются. После низкоуровневого форматирования следует выполнить команду FDISK, а затем произвести высокоуровневое форматирование всех сформированных логических дисков, причем логического диска в первичном разделе DOS – с переключателем /S. Невозможность низкоуровневого форматирования жесткого диска означает, что оборудование ПК неисправно. Таким образом, подготовка жесткого диска к работе «с нуля» реализуется тремя этапами; 1) низкоуровневым форматированием жесткого диска; 2) конфигурированием жесткого диска; 3) высокоуровневым форматированием всех созданных на нем логических дисков с одновременным формированием системного диска из логического диска в первичном разделе DOS. Низкоуровневое форматирование современных жестких дисков производится на заводе-изготовителе и может быть впоследствии выполнено в процессе эксплуатации без разрушения данных. Необходимость разнесения низкоуровневого и высокоуровневого форматирования жесткого диска во времени объясняется тем, что после низкоуровневого форматирования требуется осуществить его конфигурирование. Алгоритм конфигурирования жесткого диска для работы в среде DOS состоит в следующем: 1) создание первичного раздела DOS с логическим диском в нем; 2) создание расширенного раздела DOS; 3) формирование логических дисков в расширенном разделе DOS; 4) установка признака активности первичного раздела DOS. Второе и третье действия могут не выполняться, если для работы достаточно иметь единственный логический диск. Четвертое действие также не всегда необходимо, поскольку при соблюдении определенных условий признак активности для первичного раздела DOS устанавливается автоматически. Для конфигурирования жесткого диска необходимо выдать команду FDISK без переключателя /STATUS. После запуска утилиты FDisk на экране будет отображено ее главное меню: FDISK Options Опции утилиты FDisk Current fixed disk drive: 1 Текущий привод жесткого диска: 1 Choose one of the following: Выберите одну (опцию) из следующих: 1. Create DOS partition or Logical DOS Drive Создать раздел DOS или логический привод DOS 2. Set active partition Установить активный раздел 3. Delete partition or Logical DOS Drive Удалить раздел или логический привод DOS 4. Display partition information Отобразить информацию о разделах 5. Change current fixed disk Drive Сменить текущий привод жесткого диска Enter choice: [1] Введите номер выбранной опции Press Esc to exit FDISK Нажмите Esc для выхода из утилиты FDisk Если ПК имеет единственный жесткий диск, то опция 5 не выдается. В квадратных скобках предлагается ответ по умолчанию. Если он устраивает пользователя, то достаточно нажать клавишу Enter. В противном случае следует напечатать номер опции или какое-либо значение и нажать клавишу Enter. Возврат практически из любого состояния утилиты в ее главное меню и выход из главного меню осуществляется нажатием клавиши Esc. Первая строка всегда информирует о том, на каком уровне вы находитесь, а вторая – как правило, о порядковом номере конфигурируемого жесткого диска. Чтобы создать первичный раздел DOS, сначала следует выбрать первую опцию в главном меню утилиты, после чего появится следующее меню: Create DOS Partition or Logical DOS Drive Создать раздел DOS или логический привод DOS Current fixed disk drive: 1 Текущий привод жесткого диска: 1 Choose one of the following: Выберите один вариант из следующих: 1. Create Primary DOS Partition Создать первичный раздел DOS 2. Create Extended DOS Partition Создать расширенный раздел DOS 3. Create Logical DOS Drive(s) in the Extended DOS Partition Создать логический (логические) привод(ы) в расширенном разделе DOS Enter choice: [1] Выбор: Press Esc to return to FDISK Options Нажмите Esc для возврата в главное меню "Опции утилиты FDisk" Здесь нужно выбрать первый вариант. Для этого достаточно нажать клавишу Enter, и появится следующее меню: Create Primary DOS Partition Создать первичный раздел DOS Current fixed disk drive: 1 Текущий привод жесткого диска: 1 Do you wish to use the maximum available size for a primary DOS partition and make the partition active (Y/N)...? [Y] Намереваетесь ли вы использовать максимально доступный размер для первичного раздела DOS и сделать этот раздел активным (Y-да/Nнет)? Если вы введете Y, то конфигурирование жесткого диска на этом закончится, причем созданный первичный раздел DOS автоматически приобретет статус активного. При ответе N, будет отображен следующий текст: Create Primary DOS Partition Создать первичный раздел DOS Current fixed disk drive: 1 Текущий привод жесткого диска; 1 Total disk space is 42 Mbytes (1 Mbyte = 1048576 bytes) Общее дисковое пространство составляет 42 Мбайт (1 Мбайт = 1048576 байтов) Maximum space available for partition is 42 Mbytes (100%) Максимальное пространство, доступное для раздела, составляет 42 Мбайт (100%) Enter partition size in Mbytes or percent of disk space (%) to create a Primary DOS Partition...: [42] Введите размер (в Мбайт или процентах) раздела дискового пространства для создания первичного раздела DOS; No partitions defined Ни один раздел не определен Press Esc to return to FDISK Options Нажмите Esc для возврата в главное меню "Опции утилиты FDisk" Можно принять значение по умолчанию (но это нелогично) либо ввести другое, меньшее значение в Мбайт или в процентах. В последнем случае за числом ставится символ %. Часть жесткого диска, не отданная первичному разделу, может быть использована под расширенный раздел DOS и/или разделы не-DOS. После ввода размера первичного раздела DOS этот раздел создается и в нем автоматически формируется логический диск, а логическому приводу, через который будет осуществляться доступ к нему, обычно присваивается имя С. По завершении перечисленных операций производится возврат к меню Create DOS Partition or Logical DOS Drive. Создание расширенного раздела DOS осуществляется в результате выбора второго варианта из этого же меню. При этом отобразится: Create Extended DOS Partition Создать расширенный раздел DOS Current fixed disk drive: 1 Текущий привод жесткого диска: 1 Partition Status Type Volume Mbytes System Usage Label Раздел Статус Тип Метка тома Мбайт Система Занято С:1 PRIDOS 35 UNKNOWN 83% Total disk space is 42 Mbytes (1 Mbyte = 1048576 bytes) Общее дисковое пространство составляет 4 2 Мбайт Maximum space available for partition is 7 Mbytes (17%) Максимальное пространство, доступное для раздела, составляет 7 Мбайт (17%) Enter partition size in Mbytes or percent of disk space (%) to create an Extended DOS Partition...: [7] Введите размер раздела в Мбайт или процентах (%) дискового пространства для создания расширенного раздела DOS: Press Esc to return to FDISK Options Нажмите Esc для возврата в главное меню "Опции утилиты FDisk" В графе Partition отображенной таблицы указаны логическое имя всего накопителя (С), которое совпадает с именем созданного на нем логического привода, и порядковый номер раздела на накопителе (1). Этим разделом в нашем примере является первичный раздел DOS. Графа Status сообщает, является ли раздел активным (в данном случае пока нет). В графе Type указывается тип раздела (в частности, PRI DOS – первичный раздел DOS). He каждый из существующих типов разделов может быть утилитой распознан. Графа Volume Label информирует о метке диска, сформированного в разделе. Диск в первичном разделе DOS еще не отформатирован, поэтому метка отсутствует. В графе Mbytes проставляется размер раздела в Мбайт. В графе System указывается тип файловой структуры логического диска, сформированного в разделе. В зависимости от размера диска это может быть файловая структура с 12-битной, 16-битной (или 32-битной для DOS 7/Windows 95 SE) FAT, которым соответствуют имена FAT12 и FAT16. В нашем случае, поскольку логический диск еще не отформатирован, эта графа содержит слово UNKNOWN (неизвестно). Наконец, в графе Usage показывается доля дискового пространства, выделенного под раздел. По умолчанию для создаваемого расширенного раздела DOS предлагается весь остаток жесткого диска. Следует уменьшить это значение, если предполагается создавать разделы не-DOS. (При этом нужно придерживаться тех же правил, что и в случае задания размера первичного раздела DOS). Однако обычно разделы не-DOS не создаются, и в такой ситуации достаточно согласиться со значением по умолчанию. Сразу после ввода размера расширенного раздела DOS раздел создается, и его характеристики отображаются. Нажатие клавиши Esc приведет к непосредственному переходу в режим создания логических приводов в расширенном разделе DOS. После их формирования можно будет вернуться в главное меню утилиты. Создание расширенного раздела DOS возможно только при наличии на жестком диске первичного раздела DOS. Пока в расширенном разделе DOS логические диски не сформированы, память этого раздела доступна системе не будет. Формирование логического диска в расширенном разделе DOS производится путем выбора третьего варианта из меню Create DOS Partition or Logical DOS Drive или без какого-либо специального указания, если только что был создан этот раздел. При формировании логических дисков на экране отображается следующее: Create Logical DOS Drive(s) in the Extended DOS Partition Создать логический (логические) привод(ы) DOS в расширенном разделе DOS No logical drives defined Никакие логические приводы не определены Total Extended DOS partition size is 7 Mbytes (1 Mbyte в 1048576 bytes). Maximum space available for logical drive is 7 Mbytes (100%) Общий размер расширенного раздела DOS составляет 7 Мбайт. Максимальное пространство, доступное для логического привода, составляет 7 Мбайт (100%) Enter logical drive size in Mbytes or percent of disk space (%)...: [7] Введите размер логического привода в Мбайт или в процентах дискового пространства (%); Press Esc to return to FDISK Options Нажмите Esc для возврата в "Опции утилиты FDisk" Если требуется создать в расширенном разделе DOS единственный логический диск, то достаточно согласиться с умолчанием, иначе следует ввести меньшее значение. Остальные логические диски формируются аналогично. Разбиение расширенного раздела DOS на логические диски завершается выдачей сообщения All available space in Extended DOS Partition is assigned to logical drives Все доступное пространство расширенного раздела DOS распределено между логическими приводами Теперь следует нажать клавишу Esc для возврата в главное меню утилиты FDisk. Для логических дисков можно выделить и не всю память, имеющуюся в расширенном разделе DOS, нажав клавишу Esc после формирования последнего логического диска. Это целесообразно делать лишь в том случае, когда еще не принято решение об общем их количестве и/или размерах. Сформированным в расширенном разделе DOS приводам присваиваются имена, обычно начиная с D. Когда под первичный раздел DOS было выделено не все доступное на жестком диске пространство, последним действием, необходимым при конфигурировании жесткого диска для работы в среде DOS, является установка признака активности первичного раздела DOS. Если ни один из разделов не будет активизирован, загрузить операционную систему с жесткого диска окажется невозможным даже после форматирования логического диска в первичном разделе DOS и переноса на него системных файлов (последние операции выполнятся успешно). При этом не будет выдано ни одного сообщения, конкретизирующего причину невозможности загрузки DOS с жесткого диска. Чтобы установить активный раздел, следует выбрать вторую опцию из главного меню утилиты. В результате этого появятся следующие сообщения: Set Active Partition Установить активный раздел Current fixed disk drive: 1 Текущий привод жесткого диска: 1 Partition Status Type Volume Mbytes System Usage Label Раздел Статус Тип Метка тома Мбайт Система Занято С:1 PRIDOS 35 UNKNOWN 83% 2 EXTDOS 7 17% Total disk space is 42 Mbytes (1 Mbyte = 1048576 bytes) Общее дисковое пространство составляет 4 2 Мбайт Enter the number of partition you want to make active...: [ ] Введите номер раздела, который вы хотите сделать активным Press Esc to return to FDISK Options Нажмите Esc для возврата в "Опции утилиты FDisk" Здесь ЕХТ DOS обозначает расширенный раздел DOS. Если один из имеющихся разделов активен, то именно его номер отображается в квадратных скобках. Поскольку в рассматриваемом примере активного раздела еще нет, умолчание отсутствует. Введите номер первичного раздела DOS (у нас это 1), и в графе Status соответствующей строки отображаемой таблицы появится признак активности А. Для возврата в главное меню утилиты следует нажать клавишу Esc. При попытке активизации расширенного раздела DOS появляется такое сообщение: Partition selected (2) is not startable, active partition not changed Выбранный раздел (2) не является стартовым, активный раздел не изменен Если на жестком диске имеются разделы не-DOS (Non-DOS), то описанным способом можно сделать активным один из них, а впоследствии – переключить статус активности между существующими разделами. Когда активным сделан раздел не-DOS, то для активизации другого раздела необходимо использовать средства системы, записанной в активном разделе, либо загрузить целевую систему, например DOS, с дискеты и выполнить соответствующую утилиту (для DOS – утилиту FDisk). Неактивные (пассивные) разделы не-DOS в процессе работы DOS недоступны. Если в ПК установлен второй винчестер, то для его конфигурирования следует выбрать последнюю опцию главного меню утилиты и поступить, как описано выше. Во второй строке каждого экрана в этом случае будет присутствовать сообщение Current fixed disk drive: 2 Текущий привод жесткого диска: 2 Для полного реконфигурирования жесткого диска требуется выполнить следующую последовательность действий; 1) удалить все логические диски (приводы) из расширенного раздела DOS; 2) удалить «пустой» расширенный раздел DOS; 3) удалить первичный раздел DOS вместе с логическим диском, в нем содержащимся; 4) произвести повторное конфигурирование жесткого диска, как описано выше. Вместо полного в ряде случаев может потребоваться выполнить частичное реконфигурирование жесткого диска. Оно осуществляется аналогично полному, однако не обязательно должны удаляться все логические диски из расширенного раздела DOS, сам этот раздел, а также первичный раздел DOS. Удалению подлежат лишь те логические компоненты жесткого диска, на месте которых требуется создать новые или размер которых следует изменить. При удалении действует следующее правило; процесс удаления можно прервать на любом этапе, но нельзя пропустить ни один из его этапов. При необходимости можно удалить разделы не-DOS, чтобы впоследствии изменить их размер и/или количество, либо выделить использованную ими внешнюю память под разделы DOS. Эти действия могут быть выполнены на любом из этапов, предшествующих повторному конфигурированию жесткого диска. Все удаления реализуются выбором третьей опции – Delete DOS Partition or Logical DOS Drive – главного меню утилиты, запущенной без переключателя /STATUS, и происходят как правило только после дополнительных запросов, отображаемых после ввода всех сведений, необходимых для удаления. Ответ Y санкционирует удаление, а N – отменяет его. По умолчанию всегда (в целях безопасности) предлагается N. На экране появляется следующее меню: Delete DOS Partition or Logical DOS Drive Удалить раздел DOS или логический привод DOS Current fixed disk drive: 1 Текущий привод жесткого диска: 1 Choose one of the following: Выберите один вариант из следующих: 1. Delete Primary DOS Partition Удалить первичный раздел DOS 2.Delete Extended DOS Partition Удалить расширенный раздел DOS 3. Delete Logical DOS Drive(s) in Extended DOS Partition Удалить логический (логические) привод(ы) DOS из расширенного раздела DOS 4. Delete Non-DOS Partition Удалить раздел не-DOS Enter choice: [ ] Выбор: Press Esc to return to FDISK Options Нажмите Esc для возврата в "Опции утилиты FDisk" Для удаления логического привода (диска) в расширенном разделе DOS следует выбрать третий пункт меню, после чего отобразятся следующие сообщения: Delete Logical DOS Drive(s) in the Extended DOS Partition Удалить логический (логические) привод(ы) DOS в расширенном разделе DOS Drv Volume Label Mbytes System Usage Привод Метка тома Мбайт Система Занято D: DOS1 19 FAT16 90% Е DOS2 2 FAT12 10% Total extended DOS partition is 2 1 Mbytes (1 Mbyte = 1048576 bytes) Общий размер расширенного раздела DOS составляет 2 1 Мбайт WARNING! Data in deleted logical DOS drive will be lost. Предупреждение! Данные в удаленном логическом приводе DOS будут потеряны What drive do you want to delete...? [ ] Какой привод вы хотите удалить? Press Esc to return to FDISK Options Нажмите Esc для возврата в "Опции утилиты FDisk" Введите имя удаляемого логического привода, после чего потребуется: 1) ввести метку соответствующего логического диска, если она имеется (в предыдущем состоянии утилиты ее можно было наблюдать); 2) санкционировать удаление ответом Y на соответствующий запрос. Если метка задана неправильно или ответом на последний запрос была буква N, то логический диск удален не будет. Если же все сделано именно так, как предписано, то произойдет удаление логического диска и возврат в меню Delete Logical DOS Drive(s) in the Extended DOS Partition. Чтобы удалить еще какие-нибудь логические диски, следует повторить описанные действия. Для удаления «пустого» расширенного раздела DOS нужно в меню Delete DOS Partition or Logical DOS Drive выбрать второй вариант, и будут предложены следующие запросы: Delete Extended DOS Partition Удалить расширенный раздел DOS Current fixed disk drive: 1 Текущий привод жесткого диска: 1 Partition Status Type Volume Label Mbytes System Usage Раздел Статус Тип Метка тома Мбайт Система Занято С:1 A PRIDOS STARTUP 35 FAT16 83% 2 EXTDOS 7 17% Total disk space is 42 Mbytes (1 Mbyte = 1048576 bytes) Общее дисковое пространство составляет 4 2 Мбайт WARNING! Data in the deleted extended DOS partition will be lost. Предупреждение! Данные в удаленном расширенном разделе DOS будут потеряны Do you wish to continue (Y/N)...? [N] Хотите ли вы продолжить (Y-да/N-нет)? Press Esc to return to FDISK Options Нажмите Esc для возврата в "Опции утилиты FDisk" Здесь отображаются сведения обо всех имеющихся разделах и выдается запрос на продолжение операции. После ответа Y «пустой» расширенный раздел DOS будет удален, и произойдет возврат в меню Delete DOS Partition or Logical DOS Drive. Чтобы удалить первичный раздел DOS, в этом меню нужно выбрать первый вариант ответа. Появятся сообщения, аналогичные только что приведенным, в которых вместо слова Extended используется слово Primary. Кроме того, вопрос выглядит так: What primary partition do you want to delete...? [1] Какой первичный раздел вы хотите удалить? По умолчанию предлагается номер первичного раздела DOS, несмотря на то, что он всегда является единственным. Чтобы санкционировать удаление первичного раздела DOS, следует нажать клавишу Enter, после чего: 1) ввести правильную метку логического диска в первичном разделе DOS, если она имеется; 2) подтвердить удаление ответом Y на соответствующий запрос. Если хотя бы одно из этих требований не выполнено, первичный раздел DOS, а следовательно, и логический диск, в нем имеющийся, останутся целыми и невредимыми. Для удаления раздела не-DOS нужно в меню Delete DOS Partition or Logical DOS Drive выбрать последнюю, четвертую опцию, в результате чего утилита перейдет в состояние Delete Non-DOS Partition с характеристиками всех имеющихся на жестком диске разделов, предупреждением о крайне разрушительных последствиях удаления раздела и запросом What non-DOS partition do you want to delete...? [1] Какой раздел не-DOS вы хотите удалить? Требуется ввести порядковый номер удаляемого раздела, а затем санкционировать удаление вводом Y. Часто требуется получить информацию о конфигурации жесткого диска, для чего нужно запустить утилиту без переключателя /STATUS и выбрать четвертую опцию главного меню, в результате чего будут отображены следующие сведения: Display Partition Information Отобразить информацию о разделах Current fixed disk drive: 1 Текущий привод жесткого диска: Partition Status Type Volume Label Mbytes System Usage Раздел Статус Тип Метка тома Мбайт Система Занято С:1 Non10 24% DOS 2 A PRI STARTUP 10 FAT 12 24% DOS 3 Non2 5% DOS 4 EXT 20 48% DOS Total disk space is 42 Mbytes (1 Mbyte = 1048576 bytes) Общее дисковое пространство составляет 4 2 Мбайт The extended DOS Partition contains Logical DOS Drives. Расширенный раздел DOS содержит логические приводы DOS Do you want to display the logical drive information (Y/N),........? [Y] Хотите ли вы отобразить информацию о логических приводах (Y-да/Nнет)? Press Esc to return to FDISK Options Нажмите Esc для возврата в "Опции утилиты FDisk" Графы Volume Label и System заполняются только для первичного раздела DOS, поскольку в расширенном разделе DOS может быть сколько угодно логических дисков (или ни одного), а доступ к разделам не-DOS утилита FDisk не обеспечивает. Если на запрос ввести ответ Y, то будут выданы сведения о характеристиках всех логических дисков, имеющихся в расширенном разделе DOS, например: Display Logical DOS Drive Information Отобразить информацию о логических приводах DOS Partition Status Type Volume Label Mbytes System Usage Раздел Статус Тип Метка тома Мбайт Система Занято D: DOS1 17 FAT 16 85% Е: A DOS2 STARTUP 13 FAT 12 15% Total Extended DOS Partition is 20 Mbytes (1 Mbyte = 1048576 bytes) Общий размер расширенного раздела DOS составляет 2 0 Мбайт Press Esc to continue Нажмите Esc для продолжения Краткие сведения о конфигурации жесткого диска (или дисков, если их несколько) можно получить, выполнив команду FDISK с переключателем /STATUS. Эти сведения отображаются в табличной форме со следующими полями: Disk – номер физического жесткого диска; Drv – имя привода, назначенное логическому диску; Mbytes – емкость физического или логического жесткого диска в Мбайт; Free – размер свободного пространства на физическом жестком диске в Мбайт; Usage – доля использованной части физического жесткого диска в процентах. В каждой строке таблицы заполнены не все поля, поскольку ее строки отображают как сведения о физическом жестком диске, так и о логических дисках. Замечания: – не рекомендуется экспериментировать с утилитой FDisk, так как при неразумном использовании реализуемой ею команды вы можете безвозвратно потерять содержимое всего жесткого диска; – если работа ведется на ПК коллективного пользования, то имеет смысл создать на жестком диске два и более логических диска. Один из них, системный, предназначается для постоянного хранения всех программных продуктов и в последующем, возможно, защищается от записи, а другие, пользовательские, – для временного хранения пользовательских файлов; – сжатые диски, создаваемые, в частности, дисковым компрессором DoubleSpace, для утилиты FDisk являются невидимыми; – утилита FDisk не поддерживает нестандартные разделы DOS, создаваемые администраторами жестких дисков, поставляемыми независимыми производителями (вообще восстановить нестандартные разделы, разрушенные в результате появления на жестком диске логических дефектов, гораздо сложнее, чем стандартные). Кроме нестандартности самих разделов, может наблюдаться нестандартность таблицы разделов из MBR, хранящейся в стартовом секторе физического жесткого диска, а также подмена некоторых функций BIOS, что еще более усугубляет ситуацию; – физически утилита FDisk лишь формирует и обновляет содержимое стартового сектора жесткого диска, то есть MBR, а также его аналогов в расширенном разделе DOS (вторичных MBR); – никакой раздел не может начинаться с сектора на дорожке, отличного от первого, а все разделы, кроме первого, обычно начинаются с границы цилиндра (первый же всегда начинается с дорожки номер один – то есть со второй по счету дорожки – нулевого цилиндра). Вот почему на жестком диске могут быть неиспользованные «дыры» («дыра» в любом случае имеется на нулевой дорожке нулевого цилиндра); – если утилита FDisk находит дефекты в самом начале создаваемого раздела или логического диска, то его граница автоматически смещается на доброкачественный участок поверхности; – сместить нулевой (самый первый) цилиндр при дефектности стартового сектора можно только физически, если накопитель сам автоматически не исключает из использования дорожки с дефектными секторами; – утилиту FDisk можно использовать для восстановления искаженной MBR. Для этого нужно владеть информацией о характеристиках разделов DOS (можно заранее воспользоваться утилитой Disk Editor из комплекта Norton Utilities). Войдя в среду утилиты FDisk, следует воссоздать разделы DOS с такими же характеристиками, не изменяя структуру расширенного раздела DOS. Подчеркнем, что восстановление MBR – очень опасная операция, которую должны выполнять только специалисты, в совершенстве знающие порядок размещения информации на дисках; – чтобы избежать необходимости выполнения этой операции, лучше заблаговременно зарезервировать MBR с использованием утилиты Mirror; – при определенных условиях утилиту FDisk можно использовать также для восстановления структуры расширенного раздела DOS; – не все разделы не-DOS могут быть удалены утилитой FDisk. Для удаления таких разделов следует воспользоваться средствами той операционной системы, для которой они создавались; – утилита FDisk не работает с приводами, сформированными командой SUBST; – утилита FDisk поддерживает только локальные приводы жестких дисков. Команда FORMAT: форматирование дисков Назначение: форматирование дисков. Синтаксис: FORMAT[.COM] d: [/V [:label]] [/Q] [/U] [/F:size] [/B|/S] [/С] или FORMAT[.COM] d: [/V [:label]] [/Q] [/U] [T:t /N:n] [/B|/S] [/C] или FORMAT[.COM] d: [/V [:label]] [/Q] [/U] [/1] [/4] [/B|/S] [/С] или FORMAT[.COM] d: [/Q] [/U] [/1] [/4] [/8] [/B|/S] [/С] Комментарии. Форматирование диска используется в следующих целях: 1) для подготовки нового диска к использованию в среде DOS (неотформатированный диск применять нельзя); 2) для быстрого удаления с диска имеющейся на нем файловой структуры; 3) для тестирования поверхности диска на предмет наличия физических дефектов магнитного покрытия, с одновременной регистрацией кластеров с обнаруженными дефектными секторами в таблице размещения файлов (FAT – File Allocation Table), чтобы их использование для размещения файлов и каталогов стало невозможным. Действия, выполняемые при форматировании диска, определяются выбранным режимом форматирования и типом диска (действия для гибких и жестких дисков в общем случае различаются). Формат жесткого диска определяется его конструкцией и никакому, даже малейшему изменению, не подлежит. Команда FORMAT обеспечивает три режима форматирования: безусловное, безопасное и быстрое форматирование. Безусловное форматирование жесткого диска осуществляется без низкоуровневого форматирования (в отличие от дискет), при этом разбивка его поверхности на секторы, тестирование поверхности и перезапись области данных не производятся, чем обеспечивается возможность последующего восстановления информации. Осуществляется лишь высокоуровневое форматирование - формирование на диске системной области, а именно; – занесение в стартовый сектор загрузочной записи (BR – Boot Record), в состав которой входит и SB; – создание двух копий FAT (для надежности), инициализация их нулями и регистрация в них кластеров, содержащих дефектные секторы; – формирование пустого корневого каталога. Тем не менее, сделать восстановления информации будет непросто, поскольку системная область диска все равно создается заново, а копия ее нигде не фиксируется. Подготовка к работе жесткого диска включает несколько разнесенных во времени этапов, лишь последний из которых реализуется командой FORMAT. По сути команда FORMAT при форматировании жесткого диска выполняет только высокоуровневое форматирование (логического) жесткого диска, которое состоит из двух действий: 1) сканирование имеющихся на диске дорожек для поиска тех из них, которые содержат дефектные секторы (выявление дефектных секторов и их пометка производится раньше, на этапе низкоуровневого форматирования); 2) формирование на диске системной области. Безусловное форматирование используется обычно лишь для полного удаления с диска конфиденциальных данных, а также для завершения подготовки к работе жесткого диска. При безопасном форматировании жесткого диска его поверхность не тестируется – просто отыскиваются выявленные ранее дефектные секторы. Поэтому безопасное форматирование жесткого диска практически равносильно его безусловному форматированию за одним исключением: при безопасном форматировании системная область диска резервируется, а при безусловном – нет. Режим безопасного форматирования используется обычно для: – уничтожения файловой структуры, не содержащей конфиденциальных данных, на достаточно старом или не вполне качественном диске, когда нет уверенности в том, что на нем (с момента последнего тестирования поверхности) не появились физические дефекты; – собственно для тестирования поверхности диска с целью проверки его качества (файловую структуру потом можно будет восстановить). Однако для достижения этой цели лучше применять другие средства. Быстрое (quick) форматирование как жесткого, так и гибкого диска состоит только в инициализации его системной области с предварительным ее резервированием (сохранением), которое выполняется так же, как и при безопасном форматировании. В отличие от безопасного форматирования, при инициализации FAT в ней остаются зарегистрированными те же дефектные кластеры, которые были выявлены ранее (то есть статус дефектности никаких кластеров не изменяется). Резервирование системной области можно отменить специальным указанием в командной строке. Быстрое форматирование используется лишь для почти мгновенного освобождения высококачественного и относительно нового диска. Независимо от использованного режима форматирования, после форматирования диска на него записывается сгенерированный уникальный серийный номер тома. который однозначно идентифицирует диск. Он состоит из двух, разделенных тире, групп, каждая из которых является последовательностью из четырех шестнадцатеричных цифр. Дополнительно к собственно форматированию диска команда FORMAT может: – сформировать системный диск путем переноса на него важнейших файлов DOS или зарезервировать под них требуемое пространство, если этот диск в последующем предполагается сделать системным; – записать на диск заданную пользователем метку тома. Аргумент d: в командной строке определяет привод, диск в котором подлежит форматированию. Переключатели специфицируют следующее: /V[:lаbеl] – записать на диск после его форматирования указанную метку label, если она действительно задана, или выдать запрос на ее ввод с клавиатуры, в противном случае; этот запрос выдается и тогда, когда переключатель /V вообще опущен; /Q – выполнить быстрое форматирование диска; /U – произвести безусловное форматирование диска; /В – зарезервировать после форматирования диска пространство для размещения файлов IO.SYS и MSDOS.SYS, которые могут быть впоследствии перенесены командой SYS (в результате создаются требуемые элементы корневого каталога и выделяется область дисковой памяти нужного размера, но сами системные файлы переносятся в измененном виде); необходимость в переключателе /В в настоящее время отсутствует, и он сохранен лишь для обеспечения совместимости с предыдущими версиями DOS; /S – скопировать после форматирования файлы IO.SYS, MSDOS.SYS, DBLSPACE.BIN и COMMAND.СОМ с системного диска в приводе, с которого произведена загрузка DOS, на отформатированный диск. Если системный диск в этом приводе отсутствует, пользователь получит сообщение с предложением установить в него требуемый диск (или в накопитель А в случае, когда диск в приводе, с которого произведена загрузка DOS, является несъемным, но система на нем не обнаружена, в частности, из-за разрушения файловой структуры). В использовании этого переключателя состоит один из способов создания нового системного диска. Если в командной строке не задан ни один из переключателей /Q и /U, то выполняется безопасное форматирование, когда оно возможно, или безусловное форматирование, когда безопасное форматирование невозможно. Если же указаны одновременно оба переключателя, то производится быстрое форматирование без резервирования системной области диска (конечно, когда диск является отформатированным). Примеры: • FORMAT C: – осуществить (при возможности) безопасное форматирование логического жесткого диска С без отмены статуса дефектности уже зарегистрированных в FAT дефектных кластеров.