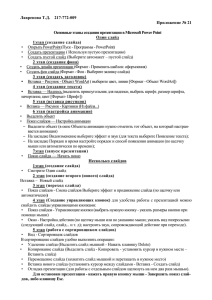Знакомство с программой Назначение и область применения
реклама

1. Знакомство с программой Назначение и область применения презентационной программы -для наглядного представления, демонстрации информации в краткой форме, в помощь докладчику. Для создания презентации, необходимо выбрать тему, написать сценарий, определить навигацию, дизайн и стилевое оформление Способы создания презентации: Мастер автосодержания (по шагам ответить на вопросы) Шаблон (готовая презентация по определенной теме) Пустая презентация (создание с нуля) Создание слайда: Вставка - создать слайд - выбрать авторазметку Объекты презентации: слайд, текст, изображение, видео, звук, внедренный объект Разметка слайда: титульный слайд, пустой, таблица, диаграмма и т.д. Фоновое оформление слайда и дизайн: Формат - применить оформление (шаблон) Формат - фон - способы заливки, другие цвета Шаблон и фон можно сочетать, но не во всех шаблонах можно поменять цвет Дизайн: все слайды презентации д.б. оформлены в одном стиле, цвете. Лучше использовать максимум до трех цветов, один цвет и его опенки, противоположные цвета. 2. Режимы работы презентации Режим структуры: добавить, удалить слайд, ввести текст Сортировщик слайдов: представлены все слайды презентации. Добавить слайд, удалить слайд, перемещать слайды, менять фоновое оформление слайдов, настраивать время и эффекты появления слайдов Режим слайда, обычный: редактирование слайда Режим показа презентации: демонстрация Сохранение презентации: первичное и пере сохранение под другим именем - Файл сохранить как 3. Обработка текстовой информации. Панель рисования Вставка надписи (кадр) - задать заливку, цвет линии обрамления, тип линии обрамления Вставка надписи (фигурная) - выбрать тип надписи, ввести текст, задать размер шрифта и начертание. Редактировать через Формат Форматирование текста: используя панель форматирования и рисования: цвет текста, начертание, размер шрифта, тип шрифта. 4. Обработка графической информации Вставка рисунка созданного в графическом редакторе: Вставка - Рисунок из файла или Вставка - Объект - выбрать точечный рисунок Вставка готового рисунка из папки СliрАгt: Вставка - Рисунок - Картинки Автофигуры (панель рисования): из автофигур можно создать векторный рисунок или добавить элементы для оформления слайда Форматирование рисунку используя панель рисования: рисунок созданный из автофигур или из библиотеки СliрАгt можно разгруппировать/группировать, изменить заливку, цвет линии обрамления, тип линии обрамления 5. Настройка анимации. Эффекты мультимедиа Настройка анимации текста: выделить текст - Показ слайдов - Настройка анимации - выбрать эффект появления объекта и как появиться текст (по буквам, по словам, целиком весь текст), время (по щелчку мыши или автоматически) и скорость, можно добавить звуковое сопровождение Настройка анимации графических объектов: Выделить объект - Показ слайдов Настройка анимации -выбрать эффект появления объекта, время (по щелчку мыши или автоматически) и скорость, можно добавить звуковое сопровождение. 6. Модификация объектов. Панель рисования. Кнопка действия Разворот объекта Создание фона и смена порядка объектов. Настройка тени и объема объектов Настройка анимации (имитация движения), скрыть после показа. 7. Вставка видео и звука Звуковое сопровождение объекта - настраивается при настройке анимации, выбирается звук из библиотеки звуков или из любой папки на компьютере (чтобы не потерять звуковое сопровождение, звуковые файлы помещать в одну папку с презентацией и только после этого задавать звуковое сопровождение) Звуковое сопровождение слайда: настраивается при настройке анимации смены слайда(ов), выбирается звук из библиотеки звуков или из любой папки на компьютере (чтобы не потерять звуковое сопровождение, звуковые файлы помещать в одну папку с презентацией и только после этого задавать звуковое сопровождение). Применить такое сопровождение можно к одному слайду или всей презентации Звуковое сопровождение всей презентации: настраивается при настройке смены слайдов, выбирается звук из библиотеки звуков или из любой папки на компьютере (чтобы не потерять звуковое сопровождение, звуковые файлы помещать в одну папку с презентацией и только после этого задавать звуковое сопровождение) Настройка видеоизображения: Вставка - Объект - вкладка Из файла - кнопка Обзор, далее выбрать нужный файл. Настройка появления как изображение. Навигация в презентации 8. Смена слайдов автоматическая: Показ слайдов — Смена слайдов Смена слайдов по ссылкам с текста или графического изображения: • выделить объект - Показ слайдов - Настройка действия - вкладка по щелчку мыши - Слайд (выбрать на какой слайд будет настроена ссылка) - ОК • выделить объект - Показ слайдов - Настройка действия - вкладка по щелчку мыши - Файл (выбрать на какой файл будет настроена ссылка) - ОК Смена слайдов - управляющие кнопки (панель рисования - автофигуры управляющие кноттки или Показ слайдов - Управляющие кнопки). Управляющей кнопке, изменить форму, размер, цвет, тип и цвет обрамления. 9. Внедрение объекта. Вставка Объект (файл созданный в другом приложении) или создать, используя функции данной программы Вставка диаграммы Вставка таблицы Вставка объектов из других приложений . Обмен информацией с учениками происходит по электронной почте или при непосредственном контакте на уроке. Требования к оформлению презентаций Структура и организация презентации Титульный слайд. Наличие ветвления в презентации - выбор разделов. Наличие управляющих кнопок. Логичность. Последовательность. Расположение информационных блоков. «Пустые» слайды и «черный экран» должны отсутствовать. Оформление презентации Единый стиль оформления каждого из разделов и всей презентации в целом. Качественные сканированные изображения. Динамика в изображениях (включение анимаций и анимационных эффектов, видеофрагментов, прямых 1п1егпе1:-ссылок). Проверка цветовой схемы на рабочем оборудовании. Титульный слайд должен содержать: Название презентации. Краткие сведения об авторе (Ф.И.О., место работы, звания, должность). Год (дату) подготовки презентации. Значок копирайта (©). Титульный слайд может иметь: Рисунки, фотографии, анимации и др. по теме презентации. Фотографию автора. Эпиграф к теме. От качества оформления титульного слайда часто зависит восприятия всей презентации в целом. Расположение информационных блоков слайда: информационных блоков не должно быть слишком много (3-5); рекомендуемый размер одного информационного блока - не более половины размера слайда; желательно присутствие на странице блоков с разнотипной информацией (текст, графики, диаграммы, таблицы, рисунки), дополняющих друг друга; Расположение информационных блоков слайда: ключевые слова в информационном блоке необходимо выделить; информационные блоки лучше располагать горизонтально, связанные по смыслу блоки - слева направо; наиболее важную информацию следует поместить в центр слайда. Единое стилевое оформление: стиль может включать: определенный шрифт (гарнитура и цвет), цвет фона или фоновый рисунок, декоративный элемент небольшого размера и др.; не рекомендуется использовать в стилевом оформлении презентации более трех цветов и более трех типов шрифта; оформление слайда не должно отвлекать внимание слушателей от его содержательной части; все слайды презентации должны быть выдержаны в одном стиле.