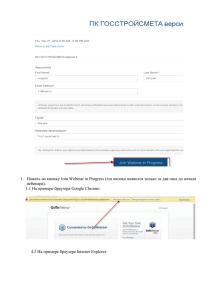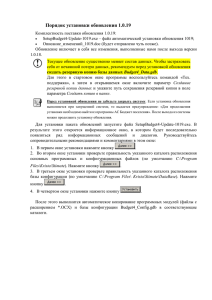ИНСТРУКЦИЯ ДЛЯ РАБОТЫ С ADOBECONNECT В РЕЖИМЕ ГОСТЯ.
реклама

ИНСТРУКЦИЯ ДЛЯ РАБОТЫ С ADOBECONNECT В РЕЖИМЕ ГОСТЯ. Часть 1. Требования к рабочему месту слушателя: Оборудование – компьютер со следующими характеристиками o Процессор не ниже Pentium-4 o Объем оперативной памяти – не менее 1 Гбайт o Подключение к сети Internet на скорости не менее 512 Кбит/с o Колонки или наушники o Видео-камера, микрофон (желательно) Программное обеспечение: o Операционная система не ниже Windows XP o либо одна из операционных систем Linux с поддержкой Adobe Flash Обозреватель o Internet Explorer версии не ниже 6 o либо Mozilla Firefox версии не ниже 3 o либо Google Chrome Последняя версия Adobe Flash Player – не ниже 8 версии (можно скачать и установить с сайта компании Adobe http://get.adobe.com/ru/flashplayer/) Часть 2. Подключение. Для участия в вебинаре необходимо пройти по пригласительной ссылке, например http://webinar-ivanovo.ru/izbir/ При входе в программу будет предложено войти в качестве гостя или с использованием имени для входа и пароля. В открывшемся окне Вам нужно выбрать пункт «Войти в качестве гостя» и в строке «Имя» указать своё полное имя и организацию или учреждение, которое Вы представляете на вебинаре. Нажмите на кнопку «Войти в комнату». Часть 3. Общий вид интерфейса. После того, как вас авторизовал организатор, откроется страница собрания (вебинара), в котором Вы будете участвовать. Комната будет выглядеть следующим образом: В окне «Камера и голос» вы увидите ведущего курса. В окне совместного доступа вы сможете просматривать презентацию или иные материалы, сопровождающие выступление. Во время выступления ведущего вы можете задавать вопросы используя Чат. Если ведущий разместил дополнительные материалы их можно скачать в окне «Обмен файлами». Управляя своим Статусом, вы можете проинформировать ведущего о своем мнении или проблемах. Часть 4. Участие в конференции. Для того, чтобы задать вопрос, используя веб-камеру и микрофон (в обозначенное докладчиком время), измените Ваш статус. Нажмите внизу кнопку статуса и выберите “Поднять руку”. Вскоре, если администратор даст Вам соответствующие права, в верхней левой части экрана в окне Камера и голос появятся две новые кнопки «Запустить мою камеру и голос»: В появившемся диалоговом окне выберите «Разрешить» Чтобы включать и выключать микрофон, используйте кнопку Говорите (внизу, рядом с кнопкой статуса) с замком. Если звук передается нормально, вы увидите зеленые индикаторы под рисунком микрофона. Часть 5. Возможные проблемы. Во время вебинара возможны кратковременные задержки видео и аудио сигнала. Дело в том, что трансляция идёт в режиме реального времени с задержкой от 0,5 до 2 секунд и кратковременные сбои по каналам Интернета могут негативно отражаться на качестве трансляции. Вы можете наблюдать за качеством передачи данных с помощью меню внутри сессии видеотрансляции(справа вверху необходимо нажать «зеленую вкладку») Если во время вебинара связь была прервана, попытайтесь зайти в комнату вебинара еще раз. Если повторная загрузка не удается, сообщите об этом администратору Завьяловой Ольге Алексеевне по адресу sgpu.cdo@gmail.com Вы сможете просмотреть вебинар в записи после его окончания. Часть 6. Учебный сайт. На сайте поддержки дистанционного обучения членов избирательных комиссий Ивановской области https://izbpravo.wordpress.com/ вы можете получить следующую информацию: расписание дистанционных занятий видео-лекции ведущих курса учебные материалы задания для практического выполнения и др. полезные материалы. На сайте нужно пройти предварительную регистрацию.