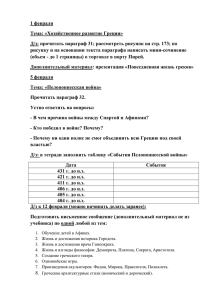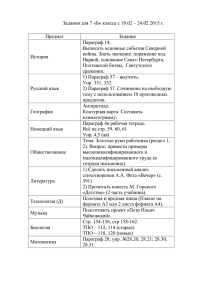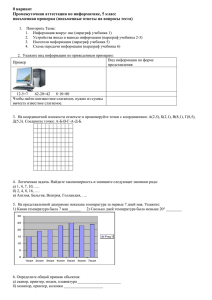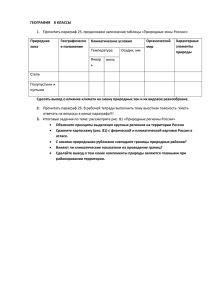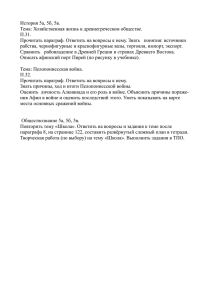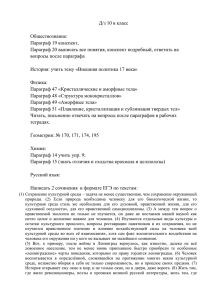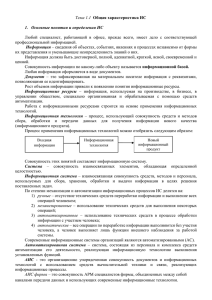письмо в ОУ Знак ноябрь - СИСТЕМА ОБРАЗОВАНИЯ
реклама

ПРАВИТЕЛЬСТВО САНКТ-ПЕТЕРБУРГА АДМИНИСТРАЦИЯ КРАСНОСЕЛЬСКОГО РАЙОНА САНКТ-ПЕТЕРБУРГА Руководителям общеобразовательных учреждений ОТДЕЛ ОБРАЗОВАНИЯ ул. Партизана Германа, 3, Санкт-Петербург, 198329 Тел (812) 576-14-71., Факс (812) 576-14-70 E-mail: obr@tukrsl.gov.spb.ru __06.11.2015___№__18017-1331-15-0-0__ На № _________________ от ______________ О проведении районного мониторинга качества образования в ноябре 2015 года с использованием АИС «Знак» Уважаемые руководители! В соответствии с «Циклограммой исследования качества образования в образовательных учреждениях Красносельского района Санкт-Петербурга на 2015-2016 учебный год» и на основании данных из АИСУ «Параграф» проведён анализ и определены следующие сроки районного диагностического тестирования в ноябре 2015 года: Класс 4 8 10 Предмет Литературное чтение Русский язык (выборочно) Информатика Сроки тестирования 17-18 ноября 2015 года 26 ноября 2015 года 27 ноября 2015 года Тестирование проводится в соответствии с методическими рекомендациями по проведению районного мониторинга обученности учащихся с использованием АИС «Знак». Приложения: 1. Методические рекомендации по проведению районного мониторинга обученности учащихся с использованием АИС «Знак»; 2.Инструкция РЦОКОиИТ по установке и настройке приложения «Знак» в АИСУ «Параграф», генерации паролей для учащихся; 3. Инструкция по импорту тестов и экспорту результатов. Начальник Отдела образования Т.М. Аминова 576-14-77 О.С.Нестеренкова Приложение 1 Методические рекомендации по проведению районного мониторинга обученности учащихся с использованием АИС «Знак» Для проведения мониторинга необходимо: 1. Выполнить подготовительный этап по работе приложения «Знак» в АИСУ «Параграф» (приложение 2); 2. Скачать диагностические работы с электронной почты ОУ и импортировать тесты в приложение «Знак» АИСУ «Параграф» (приложение 3); 3. Организация проведения тестирования. Длительность работ для каждого потока – 45 минут. Условия проведения тестирования для всех ОУ: С 9.00 загрузка файлов по предмету (в соответствии с датой) Проведение тестирования: Один урок – один поток1 По окончанию тестирования всех потоков экспорт2 результатов работы учащихся всей параллели в облачное хранилище ИМЦ Условия проведения тестирования для ОУ имеющих большое количество потоков в 4-х классах по литературному чтению: 17.11.2015 с 9.00 загрузка файлов по литературному чтению 17.11.2015; 18.11.2015 – проведение тестирования: Один урок – один поток1 18.11.2015 – в 14.00 экспорт2 результатов работы учащихся всей параллели в облачное хранилище ИМЦ ГБОУ СОШ № 398 проводит тестирование 18.11.2015 (в связи с аккредитационным тестированием 17.11.2015) 1 См. примерное распределение потоков на основании данных ОУ будет выслано за 1 день до проведения тестирования. 2 После завершения тестирования всей параллели необходимо экспортировать результаты работ учащихся и выложить файлы с расширениями (*.rst) и (*.xls) в облачное хранилище ИМЦ. Ссылка для загрузки файлов http://38402.selcdn.ru/upload/upload, пароль imc2013 (приложение 2). Рекомендовано выставление отметок, полученных по результатам тестирования в журнал. Распечатывать и выдавать результаты учащимся можно по завершению тестирования всей параллели. Приложение 2 Инструкция РЦОКОиИТ по установке и настройке приложения «Знак» в АИС «Параграф», генерации паролей для учащихся АИС «Знак», встроенный в АИС «Параграф» Оглавление Общие сведения...........................................................................................................................................3 Что нужно сделать, чтобы сотрудникам образовательного учреждения открылся доступ к приложениям Знак в АИС «Параграф»? ...................................................................................................4 Как сгенерировать учетные записи для учеников? ..................................................................................6 Как сообщить учетную запись ученику? ..................................................................................................9 Общие сведения Программа Знак встроена в АИС «Параграф» Следствие 1: Все модули программы Знак вызываются посредством клиента АИС «Параграф», аналогично классному журналу и других приложений. компьютеры, на которых будет проводиться тестирование, должны быть в одной локальной сети с сервером АИС «Параграф»; на компьютерах, на которых будет проводиться тестирование, должна быть установлена клиентская часть АИС «Параграф»; сотрудникам образовательного учреждения необходимо предоставить соответствующие права, для работы с приложениями Знак в АИС «Параграф». Следствие 2: Для прохождения тестирования, обучающиеся должны заходить в программу тестирования через АИС «Параграф» под своей учетной записью и паролем. для обучающихся необходимо сгенерировать учетные записи и пароли для входа в АИС «Параграф»; обучающимся необходимо сообщить их учетные записи. Следствие 3: В АИС «Параграф» районного и регионального уровня добавлено приложение «Планирование», которое позволяет: спланировать проведение тестирования, указав параметры тестирования, даты проведения тестирования, тесты и образовательные учреждения; сформировать единый файл, для загрузки в АИС «Параграф» уровня образовательного учреждения. Что нужно сделать, чтобы сотрудникам образовательного учреждения открылся доступ к приложениям Знак в АИС «Параграф»? 1. Получить обновленный дистрибутив АИС «Параграф» и обновленный лицензионный ключ. 2. Сделать резервную копию основных данных (BASE.FDB и BLOB.FDB). 3. Обновить АИС «Параграф» 4. Через менеджер баз данных обновить лицензионный ключ АИС «Параграф». Указать файл с лицензионным ключом. 5. Войти в АИС «Параграф» под учетной записью admin. 6. Убедиться в наличии приложений Знак. 7. Открыть доступ к приложениям Знак пользователям АИС «Параграф». Перейти в приложение «Администрирование пользователей» АИС «Параграф». Для каждого пользователя, которому требуется предоставить доступ к приложениям Знак необходимо: Выделить пользователя в дереве объектов. Нажать на кнопку «Администрирование». Открыть доступ к приложениям Знак. Как сгенерировать учетные записи для учеников? 1. Войти в АИС «Параграф» под учетной записью имеющей доступ к приложению «Администрирование пользователей». 2. Нажать кнопку «Обучающиеся» 3. В открывшемся окне, для каждого учебного коллектива, который должен будет пройти тестирование необходимо: 3.1. Выбрать учебный коллектив 3.2. Задать пароли для обучающихся. Одним из двух способов: вручную, либо автоматически. 3.2.1. Чтобы задать пароль вручную нужно кликнуть по полю «Пароль» в строке соответствующего ученика и ввести пароль (не менее 6 символов). 3.2.2. Чтобы задать пароль автоматически необходимо нажать кнопку «Генерация паролей» Выбрать режим генерации Нажатие на кнопку «Да» сгенерирует пароли только для тех учеников, для которых пароли еще не заданы. Нажатие на кнопку «Задать всем» сгенерирует пароли для всего класса, сбросив все старые пароли. Например, после генерации пароля для ученика «Ггггг» с датой рождения 12.12.1996, его пароль будет «12121996». 3.3. Сохранить изменения, нажав кнопку «Сохранить». Если пароль какого-либо ученика был изменен, попытка закрыть форму или переключиться на другой учебный коллектив приведет к появлению сообщения: После того, как пароль задается ученику в первый раз, АИС «Параграф» закрепляет за ним учетную запись, указанную в столбце «Логин». Ученики, чья строка имеет белый фон – имеют уже закрепленные за ними учетные записи. Ученики, чья строка имеет серый фон – еще не имеют закрепленных за ними учетной записи. Если пароль был изменен, кнопку «Сохранить» необходимо нажимать до переключения на следующий учебный коллектив и до закрытия окна. Как сообщить учетную запись ученику? 1. Войти в АИС «Параграф» под учетной записью имеющей доступ к приложению «Администрирование пользователей». 2. Нажать кнопку «Обучающиеся» 3. В открывшемся окне выбрать учебный коллектив 4. Нажать кнопку «Экспорт» В В результате будет сгенерирован файл электронной таблицы вида: Учебный коллектив: 10 а № Фамилия Имя 1 Аааа Аааа 2 Ббббб Ббббб 3 Вввв Ввввв 4 Ггггг Ггггг Отчество Витальевич Арифович Благомирова Николаевич Логин Ученик20 Ученик21 Ученик27 Ученик23 АИС «Параграф» не хранит пароль ученика в явном виде. Приложение 3 Инструкция по импорту тестов и экспорту результатов 1. Импорт тестов в приложение «Знак» Для импорта теста необходимо: 1. Запустить АИСУ «Параграф» на серверном компьютере (убедиться, что установлена актуальная версия АИСУ «Параграф»). 2. В окне авторизации вести имя и пароль. После этого откроется главное окно АИСУ «Параграф», в котором нужно выбрать пункт «Тесты» 4. Щелкнуть по кнопке «Тесты» главного окна, в результате чего будет открыто окно «Список тестов». В окне «Список тестов» щелкнуть по кнопке «Импорт», в результате чего появится окно «Открыть», в котором следует выбрать файл теста с расширением (*.ut), полученного по электронной почте и сохранённого на компьютере в папке, и щелкнуть по кнопке «Открыть». (В виде примера ниэе представлены окна «Открыть», «Подтверждение» и «Информация»). После чего в появившемся окне «Подтверждение» пользователю будет предоставлена информация об импортируемом тесте. Выбираете команду «Да», в результате чего начнется процедура импорта теста. После завершения импорта теста в окне «Информация» пользователь будет проинформирован о количестве импортированных тестов, учебных элементов и заданий. Выбираете команду «ОК» В окне «Список тестов» в поле «Курс» необходимо выбрать наименование курса «___ класс ПРЕДМЕТ ТЕСТИРОВАНИЯ ноябрь 2015» 2. Организация тестирования обучающихся Для проведения тестирования учащимся следует: 1. Запустить на каждом компьютере обучающегося клиентскую часть АИСУ «Параграф». В окне авторизации ввести сгенерированные накануне имя и пароль учащегося (см. приложение 2). 2. В появившимся окне учащегося запустить программу «Тестирование». 3. В окне «Выбор теста» выбрать нужный курс и тест, щелкнуть по кнопке «ОК» для начала работы (Окно «Выбор теста» указан для примера) 3. Экспорт результатов тестирования После завершения тестирования учащихся всей параллели необходимо выполнить экспорт результатов тестирования в файл с расширением (*.rst). Для экспорта результатов тестирования следует: 1. Запустить АИСУ «Параграф» на серверном компьютере. 2. В окне авторизации ввести имя и пароль. 3. Щелкнуть по кнопке «Результаты» главного окна, в результате чего будет открыто окно «Результаты». 4. В окне «Результаты» в поле «Курс» следует выбрать наименование курса «___класс ПРЕДМЕТ ТЕСТИРОВАНИЯ____ ноябрь 2015». После выделения варианта теста следует щелкнуть по кнопке «Результаты». 5. В окне, содержащем результаты выполнения данного теста учащимися, следует выполнить экспорт результатов тестирования. Для экспорта результатов в файл результатов формата *.rst следует щелкнуть правой кнопкой мыши, в контекстном меню выбрать команду «Экспорт» и в подменю выбрать команду «Всех результатов во внешний файл»; в окне «Сохранить как» выбрать папку для сохранения файла. ВНИМАНИЕ! Имя файла изменять нельзя. Для экспорта результатов в файл результатов формата *.xls следует щелкнуть правой кнопкой мыши, в контекстном меню выбрать команду «Экспорт» и в подменю выбрать команду «в файл MS Excel…»; в окне «Сохранить как» выбрать папку для сохранения файла и ввести имя файла « классы_____предмет тестирования _________ОУ №______». Файлы с расширениями (*.rst) и (*.xls) необходимо выложить в облачное хранилище ИМЦ. Ссылка для загрузки файлов http://38402.selcdn.ru/upload/upload, пароль imc2013.