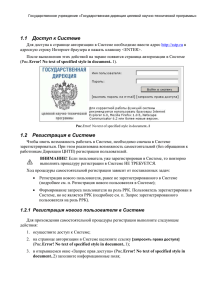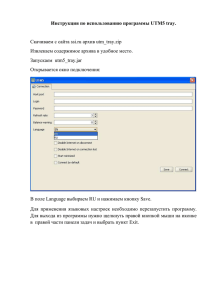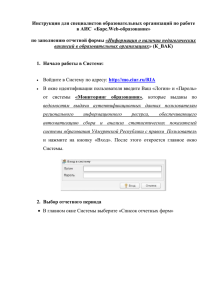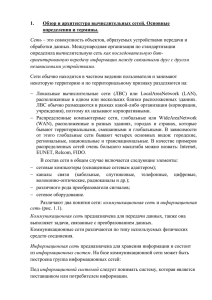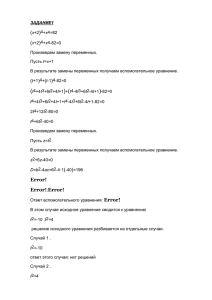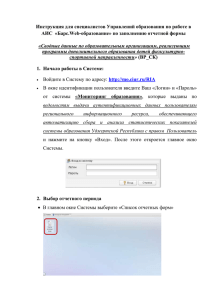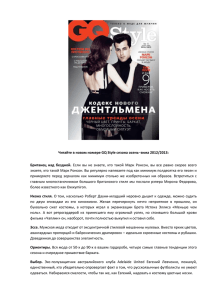Портфолио ученика - Пригорская средняя школа
реклама

1.1.1. Портфолио ученика1 Портфолио ученика (Рис. Error! No text of specified style in document..1) дает представление о дополнительной информации конкретного учащегося, в том числе о его достижениях и успеваемости. Доступ к портфолио учеников осуществляется с помощью двойного нажатия мыши на ФИО ученика в реестре учеников. Редактировать портфолио ученика имеет право: Классный руководитель учащегося; Сотрудники, которым дано право на редактирование портфолио учащихся в правах доступа роли Администратором Системы. Рис. Error! No text of specified style in document..1. Портфолио учащегося. В окне «Портфолио ученика» информация распределена по следующим вкладкам: «Основное», «История обучения», «Успеваемость», «ЕГЭ и ОГЭ», «Физическая подготовка», «Достижения», «Отзывы», «Дополнительно». Кроме этого в портфолио ученика реализовано графическое представление различной 1 Изменение функционала – версия 2013-11-25 информации об ученике в виде диаграмм. Диаграммы вынесены в отдельную вкладку «Диаграммы». После заполнения вкладок следует нажать кнопку «Сохранить» для сохранения информации об ученике и кнопку «Отмена» для отмены сохранения данных и закрытия окна. Вкладка «Основное» Вкладка «Основное» (Рис. Error! No text of specified style in document..1) содержит следующую информацию об учащемся: Фотография ученика. Поле загрузки файла, необязательное для заполнения. Загружаемый файл должен иметь одно из следующих расширений: bmp, gif, jpg (jpeg), png; Нажмите кнопку для , чтобы загрузить фотографию. Система откроет запрос выбора фотографии для «Открыть». В поле загрузки. Выберите загрузки фотографии файл, появится нажмите название кнопку загружено фотографии: Чтобы отменить ошибочную загрузку фотографии, нажмите кнопку . Затем повторите действия, указанные для загрузки фотографии. ФИО ученика. Поля «Фамилия», «Имя», «Отчество» являются полями ввода, обязательными для заполнения. По умолчанию поля заполнены данными, введенными при создании учащегося; Дата рождения ученика. Поле календаря, обязательное для заполнения. По умолчанию заполнено датой рождения, введенной при создании ученика; Пол – выпадающий список. Выберите значения: мужской или женский; Место рождения. Вводится вручную место рождения ученика; Страна рождения. Выпадающий список. Выберите значение из справочника «ОКСМ»; Телефон и e-mail. Одноименные поля являются полями ввода, необязательными для заполнения. Поле «E-mail» имеет маску ввода: *@*.*, где * - символ, допустимый при написании электронного адреса; СНИЛС. Поле ввода, необязательное для заполнения. Номер СНИЛСа (страховой номер индивидуального лицевого счета); Блоки «Фактический адрес», «Адрес регистрации по месту жительства» и «Адрес регистрации по месту пребывания»: Блоки заполняются с помощью преднастроенной системы ФИАС. Содержат поля: Населенный пункт. По первым пунктам названия населенного пункта, вводимого в поле ввода, автоматически подбирается название: Улица. Заполняется автоматически полю «Населенный пункт»; Индекс. Указывается после заполнения поля «Улица». Дом. Заполняется автоматически полю «Населенный пункт»; Корпус. Заполняется автоматически полю «Населенный пункт»; Квартира. Заполняется автоматически полю «Населенный пункт»; Адрес. Заполняется автоматически после заполнения вышеуказанных полей. Примечание. Установите «флажок» в поле «Совпадает с фактическим адресом» для автоматического заполнения блоков «Адрес регистрации по месту пребывания» и «Адрес регистрации по месту жительства». Тип документа. Выпадающий список. Выберите значение из справочника «Типы документов»; Серия, номер. Поля ввода, необязательное. Указывается серия и номер документа, тип которого указан в поле «Тип документа»; Выдан. Поле календаря, необязательное. Указывается дата выдачи документа, тип которого указан в поле «Тип документа»; Кем выдан. Поле календаря, необязательное. Указывается учреждение, которым был выдан документ, тип которого указан в поле «Тип документа»; Место выдачи. Поле ввода, необязательное. Указывается место выдачи документа, тип которого указан в поле «Тип документа»; Место рождения. Вводится вручную место рождения ученика. Страна рождения. Выпадающий список. Выберите значение из справочника «ОКСМ»; Гражданство. Выпадающий список, обязательный для заполнения. Укажите гражданство ученика; Является гражданином. Выпадающий список. Выберите значение из справочника «ОКСМ». Примечание. Если поле «Тип документа» имеет значение «Свидетельство о рождении», становятся доступными для заполнения поля: Номер актовой записи. Поле ввода, необязательное для заполнения. Укажите номер актовой записи о рождении ребенка. Дата создания актовой записи. Поле календаря, необязательное для заполнения. Укажите дату создания актовой записи. Место государственной регистрации (отдел ЗАГС). Поле ввода, необязательное для заполнения. Укажите место, где был зарегистрирован ребенок (отдел ЗАГС). Личное дело. Поле ввода для номера личного дела учащегося, необязательное для заполнения. В дальнейшем используется во вкладке «Основные сведения об обучающихся» в электронном журнале; Медаль. Выпадающий список, состоящий из следующих значений: нет, серебряная, золотая. В дальнейшем используется при формировании отчета ОШ-1 и ОШ-5; В строке «Приходящий обучающийся» установите «флажок», если ученик обучается в ОУ временно. Значение поля используется для формирования отчетов; Внутришкольный учет. Значение поля используется для формирования отчетов. Указывается, стоит ли обучающийся на учете в ПДН или на внутришкольном учете. Выпадающий список содержит следующие значения: o Нет o Употребление алкоголя o Употребление токсических и наркотических средств o Правонарушения o Злоупотребление психотропными препаратами; Обеспечение питанием. Выпадающий список, необязательный для заполнения. Указывается, получает ли обучающийся питание в учреждении. Значение поля используется для формирования отчетов Выпадающий список содержит следующие значения: o Горячее питание o Буфетная продукция. o Не получает питания в школе o Льготное горячее питание o Сухой паёк. Потребность в адаптированной программе. Выпадающий список, необязательный для заполнения. Указывается, нуждается ли ученик в адаптированной программе обучения. Индивидуальное обучение. Поле параметра. Отмечается «галочкой» в случае если учащийся находится на индивидуальном обучении. Значение поля используется для формирования отчетов; Экстернат. Поле параметра. Включается в случае, если ученик проходит обучение экстернатом. Учет в ПДН. Выберите значение учета в ПДН из выпадающего списка. Ограничение возможностей. Укажите вид ограничения возможностей, если таковые имеются. Вид обучения при длительном лечении. Выберите значение из выпадающего списка. Группа состояния здоровья. Выпадающий список, необязательное. Указывается группа состояния здоровья. Мед. группа для занятия физкультурой. Выберите значение из выпадающего списка. Полнота семьи. Выберите вид полноты семьи из выпадающего списка. Социальный статус семьи. Выберите вид социального статуса семьи из выпадающего списка. Социальный статус. Выберите социальный статус ученика из выпадающего списка. Трудная жизненная ситуация. Выберите значение трудной жизненной ситуации из выпадающего списка. Важно. Если поле «Трудная жизненная ситуация» имеет значение: «Дети с нарушениями слуха», «Дети с нарушениями зрения», «Дети с тяжелыми нарушениями речи», «Дети с нарушением опорно-двигательного аппарата», «Дети с детским церебральным параличом», «Дети с интеллектуальными нарушениями», «Дети с расстройством аутистического спектра», «Дети с задержкой психического развития», «Дети с психическими заболеваниями», «Дети с заболеваниями нервной системы», «Дети со сложной структурой дефекта», то становится доступным поле «Вид обучения для детей с ОВЗ». «Вид обучения для детей с ОВЗ». Выберите вид обучения для детей с ОВЗ из выпадающего списка. Для добавления информации об инвалидности ученика в разделе «Инвалидность» заполните следующие поля: Группа. Выпадающий список, необязательный для заполнения. Выберите значение группы инвалидности ребенка; Причина инвалидности. Выпадающий список, необязательный для заполнения. Выберите значение категории инвалидности ребенка; Срок действия до. Поле календаря, необязательное. Введите дату, до которой действителен документ об инвалидности ребенка. В разделе «Родители» формируется информация о родителях ученика, не доступная для редактирования. Информация формируется из реестра «Родители». Вкладка «История обучения» Во вкладке «История обучения» в автоматическом режиме формируется информация о движении учащегося в период обучения в рамках Системы. Данная вкладка состоит из трех разделов. Отражаются все перемещения учащегося из класса в класс, из учреждения в учреждение (Рис. Error! No text of specified style in document..2). При необходимости, Система позволяет вручную добавить информацию об истории обучения в других учреждениях, не являющихся участником системы, для отображения в портфолио учащегося полной картины его истории обучения. Поле «Планируемое место продолжения учебы» содержит информацию о планируемом месте продолжения учебы учеником по завершению обучения в данном учреждении. Чтобы заполнить информацию для этого поля, нажмите кнопку , появится список значений. Выберите значение (левой кнопкой мыши). Раздел «История обучения» состоит из следующих граф: «Учреждение» - показывает, в каком ОУ обучался ученик. «Класс» - показывает, в каком классе указанного учреждения обучался ученик. «Классный руководитель» - показывает, ФИО сотрудника, который являлся классным руководителем указанного класса на указанный период. «Дата начала обучения» и «Дата окончания обучения» - показывает период обучения ученика в ОУ. «Причина окончания» - показывает причину окончания ОУ. «Приказ» - показывает наименование приказа при отчислении или зачислении. «Дата приказа» - показывает дату отчисления или зачисления ученика. Примечание. Если при зачислении ребенка были указаны значения полей «Акт о зачислении» и «Дата акта», то данные значения отображаются в разделе «История обучения» в полях «Приказ» и «Дата приказа». «Системная запись» - показывает каким образом создана запись. Если запись создана вручную, в графе будет отсутствовать «флажок». Если запись сформировалась из Системы, возможности редактирования. в графе будет установлен «флажок» без Рис. Error! No text of specified style in document..2. Вкладка «История обучения» Чтобы добавить информацию по разделу: 1. Нажмите кнопку «Добавить» на панели кнопок. 2. Откроется окно (Рис. Error! No text of specified style in document..3). Рис. Error! No text of specified style in document..3. История обучения: Добавление 3. Заполните следующую информацию: Дата поступления. Поле календаря, обязательное для заполнения. Вводится дата начала обучения в классе, история обучения в котором добавляется. Дата не должна попадать в период историй обучения, которые уже есть в таблице «История обучения»; Дата выпуска. Поле календаря, обязательное для заполнения. Вводится дата окончания обучения в классе, история обучения в котором добавляется. Дата не должна попадать в период историй обучения, которые уже есть в таблице «История обучения»; Учреждение. Поле ввода, обязательное для заполнения. В произвольной форме вводится название учреждения, история обучения в котором добавляется; Уровень класса. Выпадающий список, обязательный для заполнения. Вводится уровень класса (параллель), история обучения в котором добавляется; Литера. Поле ввода, необязательное для заполнения. Вводится литера (буква) класса, история обучения в котором добавляется; Классный руководитель. Поле ввода, необязательное для заполнения. В произвольной форме вводится ФИО классного руководителя в классе, история обучения в котором добавляется. Причина окончания обучения. Поле ввода, необязательное. В произвольной форме вводится причина окончания обучения ученика. Для сохранения истории обучения необходимо заполнить необходимые поля и нажать кнопку «Сохранить». Для отмены внесения информации необходимо нажать кнопку «Отмена». При сохранении информации о новой истории обучения в Системе происходит проверка на непересечение периодов истории обучения. Если периоды обучения совпадают с существующими, Система выдаст предупреждение и запретит сохранять ошибочные данные до их исправления (Рис. Error! No text of specified style in document..4). Рис. Error! No text of specified style in document..4. Ошибка: Пересечение интервалов в истории обучения Для изменения данных: 1. Выделите строку с историей обучения. 2. Нажмите кнопку «Изменить». 3. Откроется окно редактирования данных, аналогичное Рис. Error! No text of specified style in document..3. Для удаления записи необходимо выделить ее в таблице и нажать кнопку «Удалить». Редактировать и удалять можно только те записи в истории обучения, которые были добавлены вручную, а не созданы автоматически Системой. Раздел «Освоенные программы обучения» состоит из следующих граф: «Наименование» - показывает наименование освоенной учеником программы обучения. «Дата начала» и «Дата окончания» - показывает период обучения ученика по данной программе обучения. «Форма реализации» - показывает форму реализации освоенной программы обучения. Чтобы добавить информацию по разделу: 1. Нажмите кнопку «Добавить» на панели кнопок. 2. Откроется окно (Рис. Error! No text of specified style in document..5). Рис. Error! No text of specified style in document..5. Освоенные программы обучения: добавление 2. Заполните следующую информацию: Образовательная программа. Выпадающий список, обязательный для заполнения. Вводится наименование образовательной программы. Дата начала. Поле календаря, обязательное для заполнения. Вводится дата начала обучения ученика. Дата окончания. Поле календаря, обязательное для заполнения. Вводится дата окончания обучения ученика. Для сохранения освоенной программы обучения необходимо заполнить поля и нажать на кнопку «Сохранить». Для отмены внесения информации необходимо нажать на кнопку «Отмена». Для изменения данных: 1. Выделите строку с программой обучения. 2. Нажмите кнопку «Изменить». 3. Откроется окно редактирования данных, аналогичное Рис. Error! No text of document..5. specified style in Для удаления записи необходимо выделить ее в таблице и нажать на кнопку «Удалить». Редактировать и добавлять можно только те записи, которые были добавлены вручную, а не созданы автоматически Системой. Раздел «Документ об образовании» состоит из следующих граф: «Тип документа» - показывает тип документа об образовании. «Серия» - показывают серию документа об образовании. «Номер» - показывает номер документа об образовании. «Учреждение» - показывает наименование учреждения, в котором обучался ученик. «Дата окончания» - показывает дату окончания учреждения. Чтобы добавить информацию по разделу: 1. Нажмите кнопку «Добавить» на панели кнопок. 2. Откроется окно (Рис. Error! No text of specified style in document..6) Рис. Error! No text of specified style in document..6. Документ об образовании: добавление 3. Заполните следующую информацию: Тип документа. Выпадающий список, обязательный для заполнения. Вводится типа документа об образовании. Серия. Поле ввода, необязательное для заполнения. Вводится серия документа об образовании. Дата окончания. Поле календаря, обязательное для заполнения. Вводится дата окончания учреждения. Учреждение. Поле, комбинированное с кнопками, обязательное для заполнения. Заполняется с помощью реестра «Учреждения». Вводится наименование учреждения, в котором обучался ученик. Номер. Поле ввода, обязательное для заполнения. Вводится номер документа об образовании. Для сохранения документа об образовании необходимо заполнить необходимые поля и нажать на кнопку «Сохранить». Для отмены внесения информации необходимо нажать кнопку «Отмена». Для изменения данных: 1. Выделит строку с документом об образовании. 2. Нажмите кнопку «Изменить». 3. Откроется окно редактирования данных, аналогичное Рис. Error! No text of specified style in document..6. Для удаления записи необходимо выделить ее в таблице и нажать кнопку «Удалить». Редактировать и удалять можно только те записи в документе об образовании, которые были добавлены вручную, а не созданы автоматически Системой. Вкладка «Успеваемость» Вкладка «Успеваемость» отображает информацию об оценках ученика (Рис. Error! No text of specified style in document..7). Данная вкладка автоматически заполняется информацией из электронного журнала успеваемости. Возможен выбор фильтра по Типу оценки (годовая, четвертная, триместр) и по Периоду (учебному году). Для этого в поле «Тип оценки» нажмите кнопку , появится список значений, выберите нужное значение (левой кнопкой мыши). В выпадающий список "Тип оценок" тянутся типы подпериодов всех классов, в которых успел поучиться ученик, независимо от того, используется или нет вид оценки (в настройках класса). Аналогично выберите значение для поля «Период». В разделе «Успеваемость» сформируется информация по выбранному типу оценки и периоду. В гриде "Успеваемость" отображаются строки только по тем предметам, по которым были уроки в расписании. В зависимости от выбранного подпериода в поле "Тип оценок", в гриде "Успеваемость" формируются данные, которые соответствуют истории обучения ученика в определенном классе. Т.е. в каком классе находился ученик на последний день подпериода. В графе "Предмет" может дополнительно отображаться класс, если ученик учился в нескольких классах в течении выбранного учебного периода. Тип оценки "Итоговая", "Годовая" и "Экзаменационная" берутся из самого последнего класса, в котором учился ученик (за выбранный учебный период). Рис. Error! No text of specified style in document..7. Вкладка «Успеваемость» Вкладка «ЕГЭ и ОГЭ» Вкладка «ЕГЭ и ОГЭ» (Рис. Error! No text of specified style in document..8) отображает информацию о результатах ЕГЭ и/или ОГЭ и/или ГВЭ учащегося, с указанием даты проведения экзамена, предмета, полученного балла и оценки. Данная информация автоматически передается из раздела «Экзамены» (см. п. Error! Reference source not found..1 Error! Reference source not found. и см. п.19.2 Error! Reference source not found.), не подлежит корректировке и добавлению новых данных, доступна только для просмотра. Рис. Error! No text of specified style in document..8. Вкладка «ЕГЭ, ОГЭ» Вкладка «Физическая подготовка» Вкладка «Физическая подготовка» (Рис. Error! No text of specified style in document..9) отображает информацию о показателях физической подготовленности учащегося за текущий период обучения учащегося в данном учреждении в течение года: в начале (сентябрь) и в конце (май) учебного года. Кроме того отображается медицинская группа, рекомендации врача, если у ученика имеются специальные потребности по здоровью. Вся информация во вкладке «Физическая подготовка» в автоматическом режиме загружается из вкладки электронного журнала «Показатели физической подготовленности». Рис. Error! No text of specified style in document..9. Вкладка «Физическая подготовка» Вкладка Достижения Вкладка «Достижения» (Рис. Error! No text of specified style in document..10) состоит из четырех разделов: «Сведения об участии в мероприятиях», «Творческие работы, рефераты, проекты», «Полученные дипломы, сертификаты и др.», «РСОКО (региональная система оценки качества образования)». Для каждого раздела вся информация представлена в табличном виде (см. п. Error! Reference source not found.. Error! Reference source not found.). Чтобы добавить запись в раздел: Нажмите кнопку «Добавить» на панели кнопок. Откроется окно. Заполните информацию. Описание полей ввода информации для каждого раздела приведено ниже. Нажмите кнопку «Сохранить» для создания записи, кнопку «Отмена» для отмены создания записи. Рис. Error! No text of specified style in document..10. Вкладка «Достижения». Таблица «Сведения следующих полей: об участии в мероприятиях» состоит из Наименование. Поле ввода, необязательное для заполнения. Вводится наименование мероприятия; Вид мероприятия. Выпадающий список, необязательный для заполнения. Вводится название мероприятия; Уровень поведения. Выпадающий список, необязательный для заполнения. Содержит следующие значения: российский, муниципальный, региональный, городской, школьный; Дата проведения. Поле календаря. Выберите дату проведения мероприятия; Результат участника. Поле ввода, обязательное для заполнения. В произвольном режиме вводится результат участия ученика в мероприятии; Руководитель. Поле, комбинированное с кнопками, необязательное для заполнения. Заполнение происходит с помощью реестра «Сотрудники». При заполнении данного поля, тот же результат будет отображаться в портфолио сотрудника; Рейтинг. Поле ввода, необязательное для заполнения. В произвольной форме вводится рейтинг мероприятия; Звание/разряд. Значение в поле подтягивается из реестра мероприятий; Файл. Поле, комбинированное с кнопками. Имеется возможность в «Внеурочная прикрепления файла. Примечание. Если в реестре мероприятий поле деятельность» не установлен «флажок», то информация из реестра отображается во вкладке «Достижения» в разделе «Сведения об участии в мероприятиях». Таблица «Творческие работы, рефераты, проекты» состоит из следующих полей: Дата. Поле календаря, обязательное для заполнения. Вводится дата защиты/показа/сдачи работы; Предмет. Выпадающий список, обязательный для заполнения. Выбирается предмет, в рамках которого создавалась работа; Руководитель. Выпадающий список, обязательный для заполнения. Выбирается ФИО руководителя работы. При заполнении данного поля, тот же результат будет отображаться в портфолио сотрудника; Название. Поле ввода, обязательное для заполнения. Вводится название работы; Описание. Поле ввода, обязательное для заполнения. Вводится описание работы. Файл. Поле, комбинированное с кнопками. Имеется возможность прикрепления файла, например реферата, проекта и пр.; Таблица «Полученные дипломы, сертификаты и др.» состоит из следующих полей: Дата. Поле календаря, обязательное для заполнения. Вводится дата получения диплома/сертификата/др.; Описание. Поле ввода, обязательное для заполнения. Вводится описание диплома/сертификата/др. Файл. Поле, комбинированное с кнопками. Имеется возможность прикрепления файла, например полученного диплома, сертификата и пр.; Таблица «РСОКО (Региональная система оценки качества образования)» состоит из следующих полей: Предмет РСОКО. Укажите предмет, который преподается в ОУ под РСОКО. Класс РСОКО. Укажите класс, который обучается под РСОКО. Период обучения. Укажите период обучения, в который будет выполнятся обучение под РСОКО. Оценка РСОКО в баллах. Введите вручную соответствующее значение. Оценка РСОКО в процентах. Введите вручную соответствующее значение. Файл. Поле, комбинированное с кнопками. Имеется возможность прикрепления файла. Вкладка «Характеристика» Вкладка «Характеристика» позволяет написать отзывы и характеристику учащегося. Чтобы добавить отзыв об ученике, нажмите кнопку «Добавить». Откроется окно (Рис. Error! No text of specified style in document..11. Добавление отзыва). Введите отзыв вручную в поле ввода. Нажмите кнопку «Сохранить» для создания отзыва. Нажмите кнопку «Отмена» для отмены создания отзыва. Дата заполнения, автор и должность автора проставляется автоматически Системой. Рис. Error! No text of specified style in document..11. Добавление отзыва Чтобы удалить отзыв, выделите запись с отзывом, нажмите кнопку «Удалить» на панели кнопок. Откроется диалоговое окно на подтверждение удаления. Нажмите «Да» для удаления отзыва. Нажмите «Нет» для отмены удаления (Рис. Error! No text of specified style in document..12). Рис. Error! No text of specified style in document..12. Запрос на удаление записи Вкладка «Внеурочная деятельность» Вкладка «Внеурочная деятельность» позволяет внести информацию об увлечениях и хобби учащегося. Во вкладке «Внеурочная деятельность» заполняются следующие разделы: Участие в мероприятиях. Информация имеет табличное представление (см. п. Error! Reference source not found.. Error! Reference source not found.). Чтобы добавить запись в раздел, нажмите кнопку «Добавить» на панели кнопок раздела. Откроется окно (Рис. Error! No text of specified style in document..13. Участие в мероприятиях: Добавление). Заполните информацию в соответствии с названиями полей. Рис. Error! No text of specified style in document..13. Участие в мероприятиях: Добавление Участие в мероприятиях в образовательной организации (в концертах, вечерах, сценках, КВН и т.д.). В автоматическом режиме из реестра мероприятий формируется участие ученика а мероприятиях в образовательной организации. Информация имеет табличное представление (см. п. Error! Reference source not found.. Error! Reference source not found.); Увлечения, хобби, самостоятельные занятия. Поле ввода. Возможен ввод данных с использованием инструментов форматирования (шрифт, размер кегеля, написание, цвет и пр.); Дополнительные курсы по выбору, посещение необразовательных организаций. Информация имеет табличное представление (см. п. Error! Reference source not found.. Error! Reference source not found.); Чтобы добавить запись в раздел, нажмите кнопку «Добавить» на панели кнопок раздела. Откроется окно (Рис. Error! No text of specified style in document..15). Заполните информацию в соответствии с названиями полей. Чтобы добавить дополнительный материал, нажмите кнопку «Добавить» на панели кнопок раздела «Материалы», откроется окно (Рис. Error! No text of specified style in document..16). Нажмите кнопку , чтобы загрузить файл. Система откроет запрос для выбора фотографии для загрузки. Выберите файл, нажмите кнопку «Открыть». В поле загрузки фотографии появится название загруженного файла: Чтобы отменить ошибочную загрузку файла, нажмите кнопку . Затем повторите действия, указанные для загрузки файла. Рис. Error! No text of specified style in document..14. Портфолио ученика: вкладка «Дополнительно» Рис. Error! No text of specified style in document..15. Дополнительный курс: Добавление Рис. Error! No text of specified style in document..16. Материал ученика: Добавление Вкладка «Диаграммы» Вкладка Диаграммы (Рис. Error! No text of specified style in document..17) содержит графическое представление различной информации об ученике. Содержит следующие поля: График. Список для выбора значений (Посещаемость ученика, Средний балл по предметам, Успеваемость по предметам) Дата начала и дата конца. Календарь. Предмет. Список для выбора значений. Рис. Error! No text of specified style in document..17. Вкладка «Диаграммы».