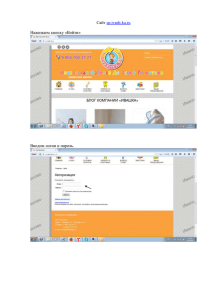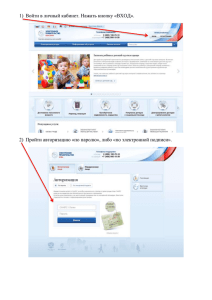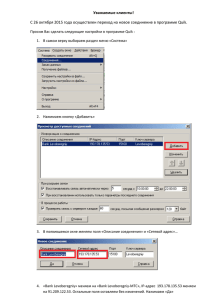Инструкция для покупателей по работе в Личном кабинете 1С
реклама

Инструкция для покупателей по работе в Личном кабинете 1С На сайте www.serpukhovhleb.ru Нажимаем кнопку «Личный кабинет» Для перехода в Личный кабинет необходимо нажать на ссылку «Перейти в личный кабинет» В появившемся окне необходимо ввести Логин и пароль предоставленный Вам сотрудниками отдела продаж. (если вы забыли пароль , то для его смены необходимо обратится по телефону 8 (4967 )35-01-85 ): 1 После ввода верного логина и пароля вы попадаете в главное окно системы: Здесь вы можете увидеть свой остаток денежных средств на счету ОАО «Серпуховхлеб», при наличии задолженности строчка будет выделена красным цветом. Рассмотрим разделы системы подробнее: Раздел «Сервис» «выход из системы» - завершить работу и закрыть личный кабинет «настройки пользователя» «изменение пароля пользователя» - возможность сменить текущий пароль на другой «блокировка системы» - возможность временно заблокировать доступ к системе , во избежание доступа посторонних лиц к компьютеру клиента Раздел «Отчеты» «Заказы покупателей» - отчет содержит все заказы покупателей на выбранную дату отгрузки продукции. 2 Столбец «Заказ» – количество заказанной продукции на выбранную дату. Столбец «Расход» - количество отгруженной продукции на выбранную дату. «Продажи» - отчет содержит информацию о продажах за выбранный период. 3 «Взаиморасчеты с контрагентом» - отчет содержит информацию о поступлении денежных средств от покупателя и расход денежных средств за продукцию. Колонка «приход» - содержит информацию о сумме отгрузки готовой продукции. Колонка «расход» - информацию о сумме платежа от покупателя. Список существующих заказов Для того чтобы увидеть список (журнал) уже созданных заказов необходимо нажать на кнопку «Заказ покупателя»: 4 Чтобы скопировать заказ необходимо выделить заказ который нужно скопировпть и нажать на кнопку «копировать». Как создать «заказ» ? Выбираем в главном окне раздел Создать заказ покупателя Открывается окно формы создания заказа: В поле Грузополучатель выбираем магазин – точку доставки продукции. Поле время отгрузки и дата отгрузки должно заполнится автоматически , либо заполняем вручную указывая желаемую дату доставки и время. 5 Далее в области «ТОВАРЫ» нажимаем (+ Добавить) и в появившейся строке нажимаем на многоточие (…): В появившимся окне выбираем необходимую продукцию щелкнув мышью два раза: Выбранная продукция попадет в поле товары , далее заполняем количество лотков продукции для заказа или количество единиц продукции. Цена продукции , а также сумма заказа выводятся автоматически. 6 Далее нажимаем кнопку «Провести и закрыть» (слева вверху), после чего вы увидите новый заказ в журнале заказов. 7