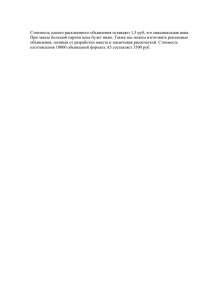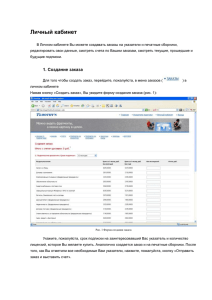авторизация
advertisement

ИНСТРУКЦИЯ ПО РАБОТЕ В ЛИЧНОМ КАБИНЕТЕ НА САЙТЕ QP.RU ДЛЯ ЮРИДИЧЕСКИХ ЛИЦ И ИНДИВИДУАЛЬНЫХ ПРЕДПРИНИМАТЕЛЕЙ 2 Оглавление 1. АВТОРИЗАЦИЯ.................................................................................................................... 3 2. ЛИЧНЫЙ КАБИНЕТ ............................................................................................................ 4 3. ПЛАТНЫЕ УСЛУГИ. ........................................................................................................... 6 3.1. Пополнение счета в личном кабинете. ...................................................................... 6 3.2. Оформление единичного заказа услуг к объявлению на сайте. ............................. 8 3.3. Услуга «Печать в газету» ............................................................................................ 9 3.5. Повтор печати в газету. ............................................................................................. 14 3.6. Позиционирование. ................................................................................................... 17 3 1. АВТОРИЗАЦИЯ Для подачи объявления на сайте qp.ru необходимо пройти процедуру авторизации. После авторизации будет доступен Личный Кабинет с информацией о балансе, состоянии объявлений и другой информацией. Авторизация представляет собой ввод логина и пароля. Для авторизации нажмите кнопку «Вход/регистрация» в правом верхнем углу сайта (Рис.1): Рис. 1. Авторизация После удачной авторизации кнопка «Вход/регистрация» переименуется в «Мой профиль», при нажатии на которую вы попадете в свой ЛК. 4 2. ЛИЧНЫЙ КАБИНЕТ Персональная информация, доступная для пользователя после авторизации, отображается в ЛК в блоке персональной информации (Рис.2): Рис. 2. Персональная информация В блоке персональной информации отражены: 1. Вкладка «Мой кошелек» – информация о финансовых данных 2. Вкладка «Мои объявления» – информация об объявлениях (опубликованных, скрытых, черновиках, находящихся на модерации, отклоненных). 3. «Мои сообщения» – информационные письма от администрации сайта. 4. «Мой профиль » – ссылка для перехода к персональным данным пользователя на сайте. 5. Избранные объявления – переход на страницу с объявлениями, добавленными в избранное 6. Сохраненные поиски – объявлений переход на страницу с сохраненными поисками 5 7. Черный список – переход на страницу с объявлениями, добавленными в черный список. 8. Купить мини-модуль – ссылка для перехода на страницу заказа мини-модуля. 9. Создать сайт /Перейти на сайт – ссылка для перехода на страницу создания или управления личным сайтом на площадке qp.ru 6 3. ПЛАТНЫЕ УСЛУГИ В Личном Кабинете во вкладке «Мой кошелек» отображается информация о состоянии денежного и бонусного счета (Рис.3): Рис. 3. Финансовая информация Платные услуги на сайте можно оплатить со своего личного счета или оформив заказ. 3.1. Пополнение счета в личном кабинете Для того чтобы пополнить счет на требуемую сумму нажмите кнопку «Пополнить» (Рис.4): 7 Рис. 4. Пополнение счета Укажите требуемую сумму и нажмите кнопку «Пополнить счет» (Рис. 5): Рис. 5. Ввод суммы В окне выбора формата получения счета (Рис. 6) выберите удобный формат предоставления счета. Вы можете сохранить, распечатать и оплатить счет через кассу ООО «Купи.ру» или банковским переводом. ВНИМАНИЕ! ПЕРЕВОД СРЕДСТВ ЧЕРЕЗ БАНК ИДЕТ ТРИ БАНКОВСКИХ ДНЯ! 8 Рис. 6. Выбор формата счета на оплату 3.2. Оформление единичного заказа услуг к объявлению на сайте Для того, чтобы сделать заказ, на странице «Мои объявления» кликните напротив нужного объявления по ссылке, соответствующей выбранной услуге (Рис. 7): Рис. 7. Заказ платных услуг 9 3.3. Услуга «Печать в газету» Для заказа услуги «Печать в газету» необходимо выбрать рубрику и подрубрику для размещения в издании, номера газет и варианты оформления (Рис. 8). Внимание! Для выбора услуги «Фотообъявление» добавьте фотографию к объявлению на сайте! Рис. 8. Услуга «Печать в газету» 10 Если Вам необходимо отредактировать текст объявления, нажмите кнопку «Редактировать текст». На форме редактирования (Рис. 9) можно отредактировать текст, сняв «галочки» с ненужных позиций. Рис. 9. Редактирование текста Поля, отмеченные знаком * («звездочка») обязательны для печати в газету, поэтому их нельзя убрать из текста объявления. После того как текст отредактирован, выбрана рубрика, подрубрика, стиль оформления и номер газеты, можно рассчитать 11 стоимость объявления. Для расчета стоимости объявления, нажмите кнопку «Рассчитать стоимость». В окне расчета стоимости (Рис. 10) отображается общая стоимость объявления, вид объявления в газете согласно стилю оформления (за исключением фотообъявлений и фигурных рамок), формула расчета стоимости объявления. Рис. 10. Расчет стоимости По клику на кнопку «Разместить объявление» открывается окно с информацией о том, что объявление добавлено в Корзину. Вы можете продолжить работу с другими объявлениями или перейти в Корзину и оплатить заказ (Рис. 11): 12 Рис. 11. Услуга добавлена в корзину В Корзине Вы можете отредактировать заказ (удалив лишние услуги, нажав на кнопку с красным крестиком) и перейти к оплате по кнопке «Продолжить» (Рис. 12): Рис. 12. Корзина Если на счете есть деньги и бонусы, то можно использовать их для оплаты услуг (Рис. 13): 13 Рис. 13. Оплата с использованием имеющихся на балансе средств Если средств на балансе (денег и бонусов) достаточно, то заказ будет оплачен моментально по кнопке «Оплатить», в противном случае откроется окно с выбором формы оплаты (Рис. 6). Далее будут предложены действия аналогичные пополнению счета (выписка счета на оплату и его оплата). 14 3.4. Повтор печати в газету. Рис. 17. История заказов Для повтора публикации объявления в газете, кликните по кнопке «История заказов» (Рис. 17). В появившемся окне отражены все оплаченные и неоплаченные заказы (Рис. 18). Выберите заказ, по которому хотите повторить услугу печати в газету. 15 Рис. 18. Выбор заказа для повтора Вы можете выбрать только необходимые услуги, проставив «галочки» у отмеченных услуг и нажать на кнопку «Повторить выбранные услуги». Для повтора всего заказа нажмите «Выбрать все» и «галочки» установятся для всех услуг (Рис. 19): Рис. 19. Выбор услуги для повтора 16 Выберите номер для повтора услуги (Рис. 20): Рис. 20. Выбор номера газеты Кликните по кнопке «Повторить» и перейдите в Корзину (Рис. 21): 17 Рис. 21. Корзина после повтора заказа В Корзине можно еще раз проверить заказ, удалить лишние услуги, нажав на кнопку с красным крестиком, повторить услуги для печати в других номерах. По кнопке «Продолжить» идет переход на оплату заказа (Рис. 13). Далее действия аналогичны действиям по оплате любого заказа. 3.5. Позиционирование Вкладка «Позиционирование» (Рис. 21) появляется в Личном Кабинете после бронирования позиций (см. Правила Позиционирования объявлений в рекламном еженедельнике «ГородокЪ+»). 18 Рис. 21.Счета, выставленные системой за позиционирование Перейдя по ссылке с номером заказа, можно просмотреть детализацию заказа с позиционированием (Рис. 22): Рис. 22. Детализация заказа с позиционированием 19 Оплата заказа на услугу «Позиционирование» производится таким же образом, как и все остальные заказы. Данный заказ необходимо оплатить до установленного времени, в противном случае бронь будет снята и позиции к объявлениям будут потеряны. После оплаты заказа при подаче объявления в газету будет добавлена возможность установить позиции к объявлению (Рис. 23): Рис. 23. Установка позиций к объявлению После установки позиций объявление выйдет в газете в указанном номере на заказанной позиции.