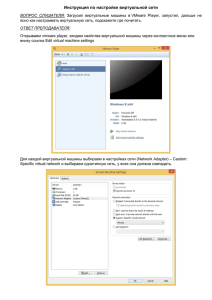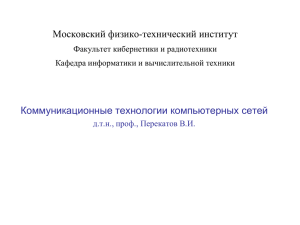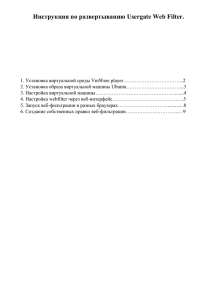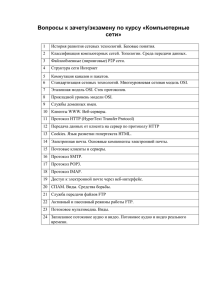Документ 4374856
реклама
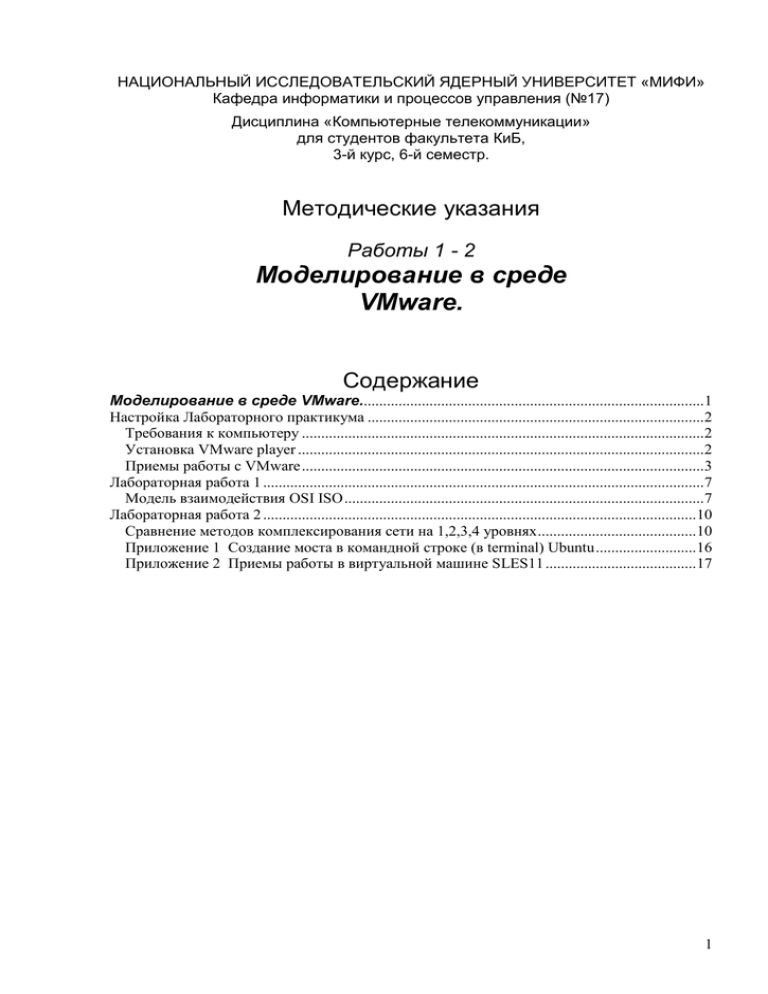
НАЦИОНАЛЬНЫЙ ИССЛЕДОВАТЕЛЬСКИЙ ЯДЕРНЫЙ УНИВЕРСИТЕТ «МИФИ» Кафедра информатики и процессов управления (№17) Дисциплина «Компьютерные телекоммуникации» для студентов факультета КиБ, 3-й курс, 6-й семестр. Методические указания Работы 1 - 2 Моделирование в среде VMware. Содержание Моделирование в среде VMware.........................................................................................1 Настройка Лабораторного практикума .......................................................................................2 Требования к компьютеру ........................................................................................................2 Установка VMware player .........................................................................................................2 Приемы работы с VMware ........................................................................................................3 Лабораторная работа 1 ..................................................................................................................7 Модель взаимодействия OSI ISO .............................................................................................7 Лабораторная работа 2 ................................................................................................................10 Сравнение методов комплексирования сети на 1,2,3,4 уровнях .........................................10 Приложение 1 Создание моста в командной строке (в terminal) Ubuntu ..........................16 Приложение 2 Приемы работы в виртуальной машине SLES11 .......................................17 1 Настройка Лабораторного практикума Требования к компьютеру Потребуется компьютер под управлением Windows или Linux с достаточным объемом оперативной памяти. Запустите Word и браузер, убедитесь, что после этого осталось не менее 700М свободной оперативной памяти. Установка VMware player Бесплатный дистрибутив VMware player под Windows или под Linux доступен на сайте VMware (нужна регистрация для скачивания). Во время установки придется несколько раз подтвердить, что это осознанные действия, а не вирус. Зайдите в настройки VMware player и снимите галочки так, чтобы не появлялись навязчивые рекламные предложения, мешающие работе, смотри образец. Рис. 1. Отключите рекламу платных продуктов в Preference (Необязательный пункт:) Некоторые версии Windows некорректно работают со службой VMware Authorization Service. Это проявляется в том, что она начинает неограниченно захватывать память. Если это будет происходить, зайдите в Управление компьютером и отключите запуск службы VMware Authorization Service. 2 Рис. 2 Отключение VMware Authorization Service (! только если начнется утечка памяти!) Приемы работы с VMware Для моделирования сетевого взаимодействия нам потребуются виртуальные машины и виртуальные хабы. Хабы. Виртуальные хабы добавляются или удаляются в окне «LAN Segments …» (Рис. 3). В модели сети может быть несколько хабов. Хаб не принадлежит никакой виртуальной машине, но к нему можно быть подсоединять виртуальной сетевые карты, принадлежащие виртуальным компьютерам. Рис. 3 Добавление виртуального хаба в модель сети В лабораторном практикуме будут задействованы виртуальные хабы (Hub_1, Hub_2, …, Hub_8), которые надо создать при помощи диалога, вызываемого по цепочке окон: Virtual Machine Settings Network Adapter Settings LAN Segments Add. Этот диалог будет доступен после появления в VMware хотя бы одной виртуальной машины. Виртуальные машины. В VMware информация о каждой виртуальной машине хранится в отдельной директории. По умолчанию, они располагаются в документах – в папке “\Virtual Machines”. Для создания первой машины достаточно извлечь директорию из приложенного архива, положить в папку “\Virtual Machines” и после этого открыть эту машину из программы VMware Player. Для создания последующих виртуальных машин достаточно сдублировать директорию. Директорию с (!выключенной!!) виртуальной машиной можно переносить с места на место, переносить на другой компьютер и копировать (клонировать виртуальную машину). В любом случае после этих действий, при первом запуске будет задан вопрос: было ли это перемещение (“moved”) или клонирование (“copied”). !! Отвечайте всегда (“copied”), за исключением случая, когда вы просто переименовали директорию. Порядок действия при клонировании отражен на рисунках. 1) Скопируйте директорию (!выключенной!!) виртуальной машины (или извлеките из архива) и дайте ей новое название, например, WS1, которое соответствует роли виртуальной машины в модели. Будет правильно, если машина Workstation1 будет иметь имя WS1, и будет лежать в директории WS1 : 3 Рис. 4 Создание новой машины путем копирования директории 2) В VMware Player нажмите “Open a Virtual Machine”, потом выберите .vmx – файл в директории с виртуальной машиной (WS_1) в папке “Virtual Machines”: Рис. 5 Добавление машины в репозиторий плеера 3) Вызовите окно настроек для добавленной виртуальной машины “Edit Virtual Machine Settings” (эта машина пока будет иметь старое имя): Рис. 6 Окно редактирования настроек 4) На закладке «Options» нужно изменить имя для этой виртуальной машины: Рис. 7 Смена имени виртуальной машины ПРИМЕЧАНИЕ: В дальнейшем, после запуска «клона» полезно также изменить сетевое имя данной машины, и изменить интерфейс рабочего стола, например, изменить цвет фона стола. Тогда будет трудно перепутать две машины (оригинал и клон). 4 5) На закладке «Hardware» нужно изменить MAC-адреса для сетевых карт этой виртуальной машины. Все MAC-адреса в пределах модели должны различаться, поэтому будем придерживаться правила: последние две цифры в адресе должны указывать номер машины и номер сетевой карты в этой машине. Для WS1 , MACадрес первой карты должен заканчиваться на :11. Рис. 8 Добавление, удаление, изменение свойств сетевых адаптеров на выключенной виртуальной машине Для изменения MAC-адреса нажмите «Advanced»: Рис. 9 Изменение MAC-адреса и характеристик среды передачи данных 6) После запуска первой машины, установите VMware Tools (это делается только один раз): Рис. 10 Установка VMware Tools (потребуется подсоединение к Internet) 5 В результате многократных клонирований, у Вас может получиться радужная картина (Рис. 11), например, в какой-нибудь работе, содержащей модель сети с большим количеством виртуальных машин. Рис. 11 «Радужная» модель сети из семи виртуальных машин 6 Лабораторная работа 1 Модель взаимодействия OSI ISO Цель работы – получить представление о взаимодействии телекоммуникационных устройств на разных уровнях модели OSI ISO. Работа проводится на виртуальной сети, развернутой в среде VMware на отдельном (локальном) компьютере. Задание. 1. Построить виртуальную сеть (Рис. 12), настроить сетевые адреса виртуальных компьютеров в соответствии с индивидуальным вариантом для LAN_1. S1 WS2 Lan_1 172.18.11.2 Lan_1 172.18.11.1 Hub_1 A3 Lan_1 172.18.11.3 – рабочая станция; – анализатор. Рис.12. Три компьютера подключены к одному хабу (LAN-сегменту VMware «Hub_1») и логически находятся в одном сегменте сети (LAN_1). В каждом компьютере достаточно оставить только одну сетевую карту. IP-адреса (на рисунке и далее по тексту) указаны только для примера, их надо устанавливать в соответствии с индивидуальным вариантом! Компьютеры будут выполнять следующие функции: S1 – сервер, WS2 – Рабочая станция, A3 – Анализатор сети. Предполагается, что все три компьютера будут Linux – с графическим интерфейсом, шаблон такой машины (SLES=Suse Linux Enterprise Server) лежит в архиве. Некоторые приемы работы и настройки SLES приведены в ПРИЛОЖЕНИИ 2. Однако не возбраняется для S1 и WS2 использовать другую ОС, занимающую меньше места в памяти и на диске, это увеличит скорость работы с моделью сети. Некоторые заготовки таких «облегченных» виртуальных машин можно найти в архивах «Option_Alternative». С точки зрения максимального удобства настройки можно рекомендовать QNX для машин S1 и WS2. 7 2. Убедиться, что сервер (S1) отвечает на запросы Рабочей станции (WS2), например, на команды ping -c 3 172.18.11.1 и ftp 172.18.11.1 3. Запустить на сетевом анализаторе (А3) программу WireShark (Примечание: если Вы вошли не под именем ‘root’, то следует набрать ‘sudo wireshark’), настроить перехват пакетов, адресованных серверу (S1), примерно в соответствии с Рис.13, и начать запись пакетов (кнопка «Start»). Рис.13. Пример настройки фильтрации записываемых пакетов в WireShark. 4. Параллельно с Рабочей станции зайти по ftp на Сервер, примерно в соответствии с Рис. 14 (Login для ftp – user, пароль – user123 ; обычно для пользователя root запрещается работа по ftp – из соображений безопасности). C:\>ftp 172.18.11.1 Связь с 172.18.11.1. 220 router.mephi.ru FTP server (Version 6.00LS) ready. Пользователь (172.18.11.1:(root)): user 331 Password required for user. Пароль:******* 230 User user logged in. ftp> bye 221 Goodbye. C:\> Рис. 14 Диалог работы по ftp, пользователь набирает подсвеченный текст. 5. Остановить запись пакетов в WireShark. Найти перехваченный пакет с паролем, развернуть его по уровням модели OSI ISO, вставить в Отчет снимок разворота, примерно в соответствии с Рис.15. 8 Рис. 15. Пример анализа пакета (развернут 7-ой уровень модели OSI) Разверните, разберите и напишите в отчете о работе также: - что можно сказать о 1-ом уровне модели OSI для данного пакета, как пакет видится на этом уровне - что можно сказать о 2-ом уровне модели OSI для данного пакета, как пакет видится на этом уровне - что можно сказать о 3-ем уровне модели OSI для данного пакета, как пакет видится на этом уровне - что можно сказать о 4-ом уровне модели OSI для данного пакета, как пакет видится на этом уровне - что можно сказать о 5-6-ом уровне модели OSI для данного пакета, как на них видится пакет - что можно сказать о 7-ом уровне модели OSI для данного пакета, как пакет видится на этом уровне 9 Лабораторная работа 2 Сравнение методов комплексирования сети на 1,2,3,4 уровнях Цель работы – получить представление о принципах комплексирования фрагментов сети. Уровень 1 2 Результат заносится в рабочую таблицу (Табл.1), на основании анализа которой должны быть сделаны выводы Фрагмент MAC -адрес MAC-адрес IP-адрес IP-адрес Порт Оставшееся отправителя получателя отправителя получателя отправителя время жизни единственный первый второй 3 первый второй 4 первый второй Табл.1 Характеристики перехваченных пакетов Чтобы не повторять неизменные фрагменты в IP-адресах и в целях экономии места, будем в колонки «IP-адрес» заносить только изменяющийся «хвост», например: 11.1 Чтобы не повторять неизменные фрагменты в MAC-адресах и в целях экономии места, будем в колонки «MAC -адрес» заносить только последние две цифры, например: .21 10 1 уровень модели OSI ISO – репитер, хаб. Выполняем работу 1 (согласно схеме рис.1 выполняем на WS2 команду « ftp S1» ) и заносим характеристики перехваченного пакета с паролем в первую строку таблицы WS2 S1 Lan_1 172.18.11.2 Lan_1 172.18.11.1 Hub_1 .2 A3 Lan_1 172.18.11.3 – рабочая станция; – анализатор. Рис.16. Три компьютера подключены к одному хабу (LAN-сегменту VMware «Hub_1») и логически находятся в одном сегменте сети (LAN_1). Рис. 17. Настройка WireShark на перехват ftp-пакетов. 11 2 уровень модели OSI ISO – бридж, свич. Перестроим виртуальную сеть (Рис. 18), добавив в нее Мост (bridge), причем эту роль можно поручить нашему Анализатору. Hub_1 Hub_2 S1 WS2 Lan_1 172.18.11.1 Lan_1 172.18.11.2 Lan_1 0.0.0.0 – рабочая станция; A3 (B3) Lan_1 0.0.0.0 – анализатор. Рис.18. Третий компьютер выполняет функции Моста (В3), он имеет две сетевые карты, подключенные к двум разным хабам (LAN-сегментам VMware «Hub_1» и «Hub_2»). Сервер (S2 ) переключается на второй хаб, но логически остается в том же сегменте сети (LAN_1). Мост (bridge) – это устройство с двумя сетевыми картами, как правило, не имеющих своих IP-адресов, и разделяющий (на втором уровне) трафик между сегментами сетей первого уровня. Рис.19. Настройка моста в Suse. Обе карты и сам мост имеет нулевой IP (0.0.0.0 /32). Убедитесь, что сервер S1 отвечает на запросы Рабочей станции WS2, например, на команду ping -c 3 172.18.11.1 12 Запустите два экземпляра wireshark на машине, выполняющей функции бриджа. Стартуйте перехват пакетов по каждой из сетевых карт на B3. После этого выполните на WS2 команду « ftp S1», и занесите характеристики перехваченного пакета с паролем в 2 3 строки таблицы. Первый фрагмент сети – это тот, по которому пакет начинает движение, а второй фрагмент – где пакет завершает свой маршрут. 13 3 уровень модели OSI ISO – роутер, маршрутизатор. 1) Превращаем бридж из предыдущего пункта в маршрутизатор, соединяющий LAN_1 и LAN_2. Для этого необходимо удалить сетевой интерфейс «bridge» на третьей машине и прописать IP-адреса и маски на ее обеих сетевых картах. Правая машина S1 теперь находится в сети LAN_2, условно будем считать, что через нее осуществляется выход дальше во внешний мир. Hub_1 Hub_2 S1 WS2 Lan_2 172.18.12.1 Lan_1 172.18.11.2 Lan_1 172.18.11.1 – рабочая станция; A3 (R3) Lan_2 172.18.12.2 – анализатор, роутер Рис.20. Сервер (S1) принадлежит открытому «внешнему» миру и имеет одну сетевую карту, подключенную к LAN_2 (Hub_2), а рабочая станция (WS2) расположена в локальной сети организации, имеет одну сетевую карту, подключенную к LAN_1 (Hub_1). Для связи с внешним миром используется маршрутизатор (R3), он имеет две сетевые карты, подключенные к двум разным хабам (LAN-сегментам VMware «Hub_1» и «Hub_2»), и является маршрутизатором по умолчанию для своих соседей. IP-адреса (на рисунке и далее по тексту) указаны только для примера, их надо устанавливать в соответствии с индивидуальным вариантом. 2) В настройках сетевых карт для рабочей станции (WS2) и сервера (S1), в качестве маршрутизатора «по умолчанию» укажите адрес той сетевой карты на (R3), которая обращена к этой машине, например: для WS2: Default Gateway 172.18.11.1 для S1: Default Gateway 172.18.12.2 Убедитесь, что сервер (S1) отвечает на запрос ping со стороны рабочей станции (WS2), и наоборот. 3) Запустите на маршрутизаторе (R3) два экземпляра программы WireShark, настройте их на перехват пакетов по порту 21, по которому происходит работа ftp-службы (рис. 17). После этого выполняем на WS2 команду « ftp S1 », и заносим характеристики перехваченного пакета с паролем в 4 - 5 строки таблицы. 4 уровень модели OSI ISO – firewall. 1) Включаем Firewall и NAT на маршрутизаторе (R3). В Suse Linux это делается при помощи графической утилиты Firewall, (Рис. 21, Рис. 22, Рис. 23). 14 Рис. 21. Укажите, что LAN_1 принадлежит внутренней зоне, а LAN_2 – внешней. Рис. 22. Включение упрощенного аналога NAT осуществляется галочкой на закладке “Masquerading”. Рис. 23. Собственно запуск Firewall. 2) Убедитесь, что со стороны рабочей станции (WS2) проходит запрос ping в адрес сервера (S1), но наоборот НЕ ПРОХОДИТ запрос ping со стороны сервера (S1) в адрес рабочей станции (WS2). Таким образом, внутренняя сеть LAN_1 стала невидимой для внешнего мира. 15 3) После повторного перехвата рассматриваемых пакетов, заполните в таблице строки 6 – 7, определите, чем отличаются пакеты до и после маршрутизатора – для защищенного режима. Найдите также отличие от того, что было получено при незащищенном режиме (строки 4 – 5 таблицы). В отчете дать объяснения полученным результатам по всей таблице. Приложение 1 Создание моста в командной строке (в terminal) Ubuntu Рис.24. Настройка моста средствами пакета bridge_utils (Примечание: если работает пользователь root, то префикс sudo не нужен) 16 Приложение 2 Приемы работы в виртуальной машине SLES11 Характеристики «заготовки» (template) приведено в Таблице 2. Тип ОС Suse Linux ОС SLES11 for VM Сетевые функции станция, сервер, маршрутизатор, анализатор Интерфейс графический Время перезагрузки по команде reboot при 1 мин при 256M отсутствии конкуренции за ресурсы CPU, HDD, ОЗУ 2 мин при 128M Оперативная память 256M ( / min=128М) Занимает на диске 2G Захват/освобождение мыши/клавиатуры автоматически Безопасное выключение командой: Shutdown Таблица 2. Характеристики «заготовки» SLES11 Пользователи и пароли В «заготовке» виртуальной машины созданы пользователи: root - пароль root123 (! используем его, это супер-пользователь, администратор) user - пароль user123 (обычный пользователь, ему разрешена работа извне по ftp, telnet, ssh) Захват мыши/клавиатуры Для переключения на виртуальную машину, или обратно – на реальную машину, достаточно просто переместить мышь внутрь окна, или назад – вне окна. Или можно переключить мышь и клавиатуру обратно на реальную машину так: Ctrl-Alt Настройка TCP/IP Все сетевые настройки осуществляется при помощи утилиты Network Settings - пункт 4) на Рис. 25 Рис. 25 Основные средства управления в Suse Linux 1 – запуск сетевых служб, 2 – сетевой анализатор, 3 – сетевые средства, 4 – настройка сетевых карт, 5 – настройка всего оборудования и софта, 6 – безопасное выключение Также все настройки можно выполнить при помощи YaST - пункт 5) на Рис.25 Текущие настройки можно увидеть при помощи Network Tools - пункт 3) на Рис.25 17 На рис. 26 слева приведено окно настройки сетевых карт при помощи утилиты Network Settings. Видно, что настройки привязываются к конкретному MAC-адресу. Если было выполнено копирование, то машина-клон получит измененный MAC-адрес, в результате этого в настройках (рис. 26 справа) будут видны две строчки: сетевой карты с новым MAC-адресом (она будет не сконфигурирована), и сетевой карты со старым MACадресом (она будет сконфигурирована, но будет отсутствовать в этом виртуальном компьютере, поэтому эту настройку необходимо удалить). Рис. 26 Настройка сетевых карт у виртуальной машины (слева) и у ее «клона» (справа). У «клона» надо удалить старую настройку несуществующей карты (оно привязана к MACадресу, который остался в машине-оригинале), и отконфигурировать новую сетевую карту, имеющую новый MAC-адрес. Стрелки показывают, что при клонировании мы изменили MAC-адрес Сетевое имя машины Имя машины задается при помощи утилиты Network Settings: Рис. 27 Изменение сетевого имени компьютера, утилита Network Settings. Примечание: некоторые сетевые протоколы работают только с машинами, у которых имя содержит только буквы и цифры, и нет других символов, например, не должно быть нижнего подчеркивания. Перезагрузка и безопасное выключение Для перезагрузки или безопасного выключения выберите иконку: Shutdown - пункт 6) на Рис.25. Или можно закрыть окно обычным образом. Сетевые функции Сетевой сервер отвечает на запросы с других компьютеров в сети: ping, ( tracert ) , ftp (port 21), telnet (port 23), ssh (port 22). traceroute 18 С виртуальной машины можно посылать команды: ping, traceroute, netstat, Port Scan (при помощи Network Tools - пункт 3 на Рис.25 ) и ftp, telnet, ssh - запустив либо Gnome Terminal, либо Xterm, либо Midnight Commander, и потом набрав команду; пример: ftp 172.18.11.1 telnet 172.18.11.1 ssh 172.18.11.1 Запуск собственных сетевых служб (ftp-server, ssh-server, http-server, …) осуществляется при помощи утилиты System Services - пункт 1) на Рис.25. Там же запускаются протоколы динамической маршрутизации: zebra, RIP, OSPF, BGP. (Zebra является необходимой предварительной службой, обеспечивающей работу RIP, OSPF, BGP) – Рис. 28. Рис. 28. Запуск сетевых служб в Suse Linux. Анализ сети Для анализа сетевых событий используют утилиту Wireshark - пункт 2) на Рис. 25 Идентификация сетевых карт Узнать, какая карта является первой (eth0), а какая – второй (eth1) или третьей (eth2), можно по физическому (MAC) – адресу, который виден в утилите Network Settings (см Рис.22), либо в утилите Network Tools - (см Рис.29) Рис. 29 Просмотр MAC-адреса в Suse Linux, утилита Network Tools. Видно, что eth0 – это вторая карта во второй машине (MAC-адрес заканчивается на :22) 19