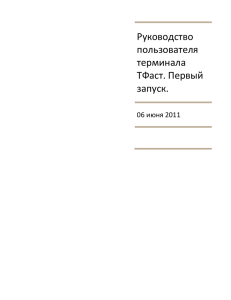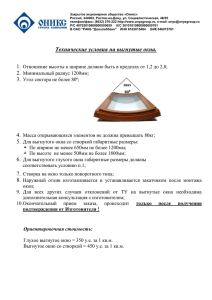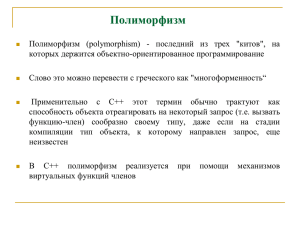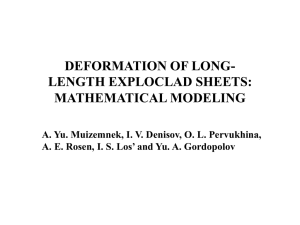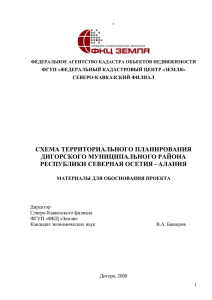Установка связей
реклама

Упражнения 1. Откройте программу Base. 2. Создайте БД «Лицей». 3. Создайте три таблицы: «Ученик», «Предметы» и «Контрольная неделя». 4. Задайте структуру таблиц: имена полей и их типы, свойства полей, ключевые поля. 5. Освойте операции добавления, редактирования и удаления полей. 6. Установите связи между таблицами. 7. Заполните таблицы данными (не менее пяти записей в каждой таблице). 8. Освойте операции добавления, редактирования и удаления записей. Создание табличной базы данных Создадим базу данных по учащимся лицея. Для создания новой БД необходимо выполнить несколько шагов в Мастере баз данных (запускается автоматически после запуска Base): 1. В левой части окна Мастер баз данных в группе Шаги выберем строку Выбор базы данных. 2. В правой части окна для запуска процесса создания новой базы с заданными по умолчанию параметрами активируем пункт Создать новую базу данных. 3. Щелкнем по кнопке Далее. 4. В окне Мастер баз данных на шаге Сохранить и выполнить в группе Вы хотите, чтобы мастер зарегистрировал базу данных в OpenOffice.org? активируем пункт Нет, не регистрировать базу данных — для сохранения информации только в созданном файле базы данных. 5. В группе Что сделать после сохранения базы данных? активируем пункт Открыть базу данных для редактирования. 6. Щелкнем по кнопке Готово. 7. В окне Сохранить как выберем место на компьютере для размещения создаваемой базы. 8. В графе Имя файла задаем название базы (например, Лицей). 9. Закроем окно кнопкой Сохранить. После выполнения данной последовательности действий мы увидим на экране основное рабочее окно приложения Base. В состав окна входят: строка названия и строка меню, которые стандартны для всех приложений OpenOffice; панели инструментов (в Base в качестве основных используются панели Стандартная и Таблица); строка состояния — это служебная панель, которая располагается внизу окна программы Base, в ней отображаются сведения о текущем документе Base, показаны имена документа, библиотеки и модуля, разделенные точками; рабочее поле, где и происходит работа с базами данных. Рабочее поле, располагающееся в центре окна Base, в свою очередь разделено на пять основных частей: поле База данных — для выбора элемента (таблица, форма, отчет и запрос); поле Задачи — для работы с выбранным элементом (создание, использование); поле Описание — для описания выбранного действия с элементом; поле элемента — для отображения содержимого выбранного элемента (таблица, форма, отчет и запрос); поле документа — для отображения содержимого выбранного документа в поле элемента. Чтобы перейти к нужному элементу базы данных в окне открытой базы данных необходимо щелкнуть по нужному элементу (таблице, форме или запросу) в поле База данных (в левой части окна). Если окно Base уже открыто, то для создания новой базы данных необходимо выполнить команду меню Создать – Базу данных… Щелкнув по элементу Таблицы в области База данных и дважды щелкнув в области Задачи по строке Создать таблицу в режиме дизайна, введем следующие сведения о структуре таблицы: Тип поля выбирается из предлагаемого списка. В нижней части окна определим некоторые свойства полей: для текстовых полей введем в строке Длинасоответствующую длину (например, для поля "Фамилия" - 15, "Имя" - 10, "Группа" – 5). Кроме того, для поля "Дата рождения" в строке Пример формата можно указать формат даты. В качестве ключевого выберем поле “Код ученика”, поскольку значения в нем не будут повторяться. Задать ключевое поле можно, щелкнув по первому столбцу правой кнопкой мыши и выбрав в контекстном меню пункт Первичный ключ. Находясь в режиме конструктора таблиц, можно изменять типы данных и имена полей, добавлять новые поля, а также копировать и удалять существующие поля. Например, для удаления поля нужно маркировать соответствующую строку и выбрать команду Вырезать из меню Правка. Сохраним таблицу под именем Ученик, воспользовавшись пунктом меню Файл – Сохранить, и закроем окно конструктора. После создания таблицы ее имя добавляется в окно БД. Теперь таблицу можно открыть в режиме конструктора, щелкнув правой кнопкой мыши по имени нужной таблицы и выбрав в контекстном меню пункт Изменить, или в режиме таблицы (пункт Открыть в контекстном меню или просто двойным щелчком). В режиме таблицы осуществляется ввод и редактирование данных. Заполним созданную таблицу, например, следующим образом: Перемещение между записями можно осуществлять с помощью мыши, клавиш управления курсором или полосы прокрутки. Для быстрого перемещения между записями в базе данных можно использовать кнопки перемещения на панели Запись, которая находится в нижней части окна таблицы. Аналогичным образом создадим таблицу «Предметы» со следующей структурой: и таблицу «Контрольная неделя»: Затем заполним эти таблицы данными. К началу урока Установка связей между таблицами Отдельные таблицы БД могут быть связаны между собой. Связь между таблицами определяет тип отношения между полями. Как правило, связывают ключевое поле одной таблицы с соответствующим ему полем другой таблицы, которое называют полем внешнего ключа. Связанные поля могут иметь разные имена, однако у них должны быть одинаковые типы и одинаковые значения свойств. При наличии связи между таблицами Base будет автоматически выбирать связанные данные из таблиц в отчетах, запросах и формах. Чтобы связать таблицы в меню Сервис выберем команду Связи… В диалоговом окне Добавление таблицы пометим последовательно каждую из таблиц и нажмем кнопкуДобавить. Закроем диалоговое окно. Перетащим мышью поле «Код ученика» из таблицы «Ученик» на место аналогичного поля в таблице «Контрольная неделя». Поле «Код предмета» из таблицы «Предметы» перетащим на место поля «Код предмета» из таблицы «Контрольная неделя». После этого нужно закрыть схему данных, предварительно сохранив ее (Файл - Сохранить)