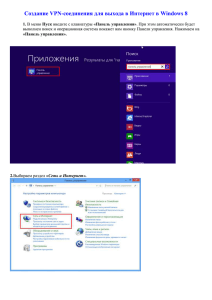Знакомство с платформой JIMDO» Чтобы сделать нашу работу
реклама
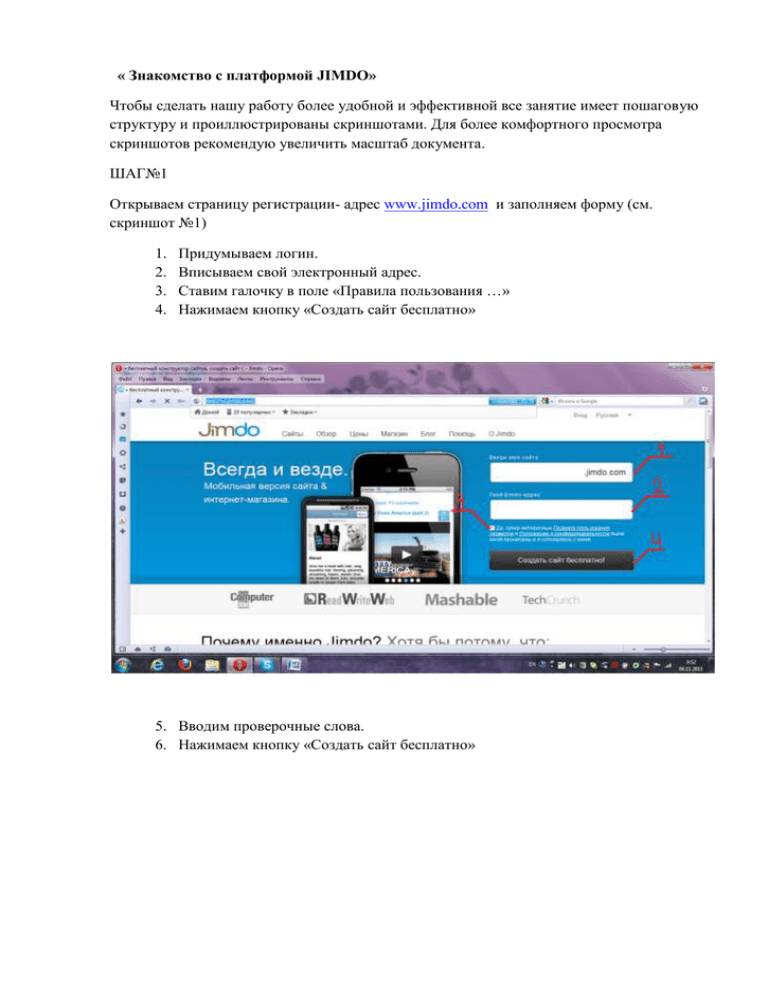
« Знакомство с платформой JIMDO» Чтобы сделать нашу работу более удобной и эффективной все занятие имеет пошаговую структуру и проиллюстрированы скриншотами. Для более комфортного просмотра скриншотов рекомендую увеличить масштаб документа. ШАГ№1 Открываем страницу регистрации- адрес www.jimdo.com и заполняем форму (см. скриншот №1) 1. 2. 3. 4. Придумываем логин. Вписываем свой электронный адрес. Ставим галочку в поле «Правила пользования …» Нажимаем кнопку «Создать сайт бесплатно» 5. Вводим проверочные слова. 6. Нажимаем кнопку «Создать сайт бесплатно» 7. Переходим в свой почтовый ящик. 8. В полученном письме есть ссылка на сайт и пароль для входа. Пароль копируем и переходим на свой сайт по ссылке. (Важно!!!!!!!!! Запишите адрес и пароль Вашего сайта.) Поздравляю! Вы на своем сайте! Этот сайт мы будем использовать для создания тренировочного квеста. В дальнейшем Вы самостоятельно создадите еще один сайт, который и будет основой Вашего авторского квеста. Итак, мы переходим к работе на платформе jimdo. Шаг 9: Внизу страницы Вы видите прямоугольное окошко с информацией «Нажми на ссылку Вход и введи свой пароль!», нажимаем на активную ссылку «ВХОД». 10. В открывшееся диалоговое окно вставляем скопированный пароль и нажимаем «ВХОД» и оказываемся в панели редактирования сайта. 11. В панели управления сайтом, справа находится основное меню (ОМ). Здесь можно выбрать шаблон (Ш), изменить стиль текста(С) и задать основные настройки сайта. 12. Сейчас мы займемся выбором шаблона Вашего сайта. Заходим в меню «ШАБЛОН». В открывшемся окне вкладка шаблоны уже активна(выделена синим цветом). Под ней находятся две иконки: вертикальное расположение(В) и горизонтальное(Г). 13. Выбираем вертикальное расположение шаблонов. Это необходимо для того, чтобы сразу видеть те свойства, которыми обладает выбранный Вами шаблон.( Совет! Выбирайте шаблон, в свойствах которого стоят все зеленые галочки. Это дает больше возможностей для изменения дизайна Вашего квеста.) Я выбрала шаблон F 4052, далее нажимаем «ВЫБРАТЬ ШАБЛОН». 14. Над шапкой Вашего сайта открывается активное окно «ПРЕДВАРИТЕЛЬНЫЙ ПРОСМОТР». Если Вас устраивает тот шаблон, который Вы выбрали нажимаем «ДА», если Вы хотите изменить шаблон так, как он Вас не устраивает, нажимаем «НАЗАД», если Вы решили, что Вас устраивает Ваш предыдущий шаблон, нажимаем «НЕТ». 15. Теперь изменяем шапку сайта. Наводим курсор на меню Вашего сайта, всплывает окно «ИЗМЕНИТЬ ШАПКУ САЙТА» (Совет: курсор наводим снизу вверх) 16.Нажимаем на всплывшее окно «ИЗМЕНИТЬ ШАПКУ САЙТА». В открывшемся окне Вы видите следующие вкладки: 1. Галерея- позволяет выбрать картинку шапки Вашего квеста; 2. Собственное изображение- позволяет выбрать картинку с Вашего компьютора. Алгоритм действий: Собственное изображение---Обзор---Выбираем сохраненную ранее картинку---Открыть---Закрыть. 3. Образец- позволяет выбрать цвет шапки и графический рисунок. Алгоритм действий: Образец---В цветовой панели выбираем цвет (ЦП)--- В галереи графических шаблонов(ГШ) выбираем понравившийся. Итак, как Вы наверное помните, мы будем создавать с Вами вебквест. Тема квеста- «The Beatles». (На первом этапе мы будем создавать общий, по содержанию, для всех квест, однако Ваши квесты все же будут отличаться дизайном и ….. . А вот и Вы узнаете, когда освоитесь с панелью инструментов. 17. Заголовок. Открываем всплывающее окно «ИЗМЕНИТЬ ШАПКУ САЙТА». Далее вкладка «ЗАГОЛОВОК». В открывшемся окне стираем предложенную запись. Впечатываем следующую информацию: Название веб-квеста ФИО Школа Город, область Важно! Необходимую информацию впечатываем, а не копируем и вставляем. Позиция (бегунки- горизонтально и вертикально- отлаживают позицию надписи по плоскостям; Размер шрифта- величина шрифта Вашей надписи; Цветовая палитра (ЦП)- цвет надписи. Задание№2. Сделайте заголовок шапки Вашего квеста. 18. Переходим к редактированию меню. Наводим курсор на меню сайта. Появляется всплывающее окно «РЕДАКТИРОВАТЬ НАВИГАЦИОННОЕ МЕНЮ». Нажимаем. 19.Появляется всплывающее окно. Удаляем названия коренных названий страниц и впечатываем названия в соответствии со структурой квеста. Выбираем Сохранить--Свернуть. Introduction Task Process Evaluation Teacher Page Важно! Не удаляйте не подчеркнутые в скриншоте страницы! 20. Начинаем работу над квестом. Выбираем вкладку “INTRODUCTION” в меню сайта. Читаем информацию, которая находится на главной странице. Больше она Вам не понадобится, ее мы удаляем. Чтобы это сделать следуем алгоритму: Наводим курсор на блок информации, который хотим удалить--- Выделяем---Выбираем корзину---Нажимаем--Подтверждаем удаление. Таким способом удаляем всю информацию на странице «INTRODUCTION». Вот что должно получиться. 21. Заполняем страницу “INTRODUCTION” Выбираем «ДОБАВИТЬ НОВЫЙ ЭЛЕМЕНТ». Выбираем вкладку «ТЕКСТ» 22. В поле для текста, открывшегося окна копируем и вставляем следующий текст: Music plays an important role in our lives. It is a central tool for expressing our emotions and promoting our living. We need to spend a lot of time listening to music to entertain ourselves. In this project, you will investigate the Beatles, the famous group in the history of pop music whose recordings still enjoy a lot of people. You are invited to go on a journey in order to have a quick overview of the historical aspect of the Beatles. You will know its origin, members and the most famous songs. Then, you will discover the most common musical instruments. Finally, you have to make a presentation using a multi-media medium about the history of this band. To fulfill what we have planned for, you have to answer all the questions. So, let's surf the Net and gather as much information as possible about this popular band. Вставили--- Выделили---Отцентровали---При необходимости сделали КУРСИВ или ПОЛУЖИРНЫЙ. Если вы решили поменять цвет шрифта, это можно сделать двумя способами: 1. В графическом редакторе выбрали «А» и подобрали нужный цвет. 2. Второй способ: В правой панели инструментов выбираем вкладку «СТИЛЬ». Активна вкладка «ФОРМАТ ШРИФТА» . Выбираем вкладку «ТЕКСТ». Здесь настраиваем ВИД ШРИФТА, РАЗМЕР ШРИФТА и т.д. Когда все операции по настрой текста ВЫ завершили, прокручиваем бегунок вниз и выбираем «СОХРАНИТЬ». Всплывающее окно «ПРЕДВАРИТЕЛЬНЫЙ ПРОСМОТР» выбираем «ДА». Важно! Если Вы настроили текст таким образом, то он будет отображаться на всех страницах сайта таким, каким Вы его настроили. Вы можете поменять размер шрифта ТОЛЬКО таким способом! Также настраиваем Заголовки, ссылки и разделители. ПРЕДВАРИТЕЛЬНЫЙ ПРОСМОТР- ДА! Важно! Если после того как Вы изменили размер шрифта и сохранили изменения, не произошла корректировка шрифта, выполняем следующий алгоритм: Выделяем блок текста--- Выбираем корзину---Подтверждаем удаление---Добавить элемент---Текст---Вкдадка ВСТАВИТЬ КАК ТЕКСТ---кликнули---Вставили текст в появившеися поле---Вставить---Сохранить. Чтобы посмотреть свою работу как пользователь ВНИЗУ СТРАНИЦЫ ВИД.