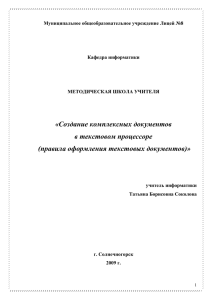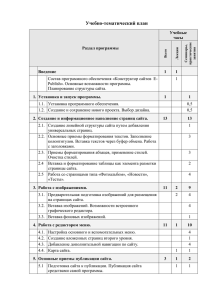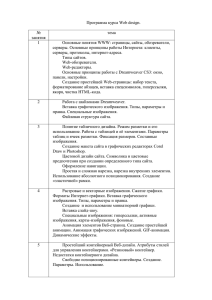Создание сайта Google
реклама
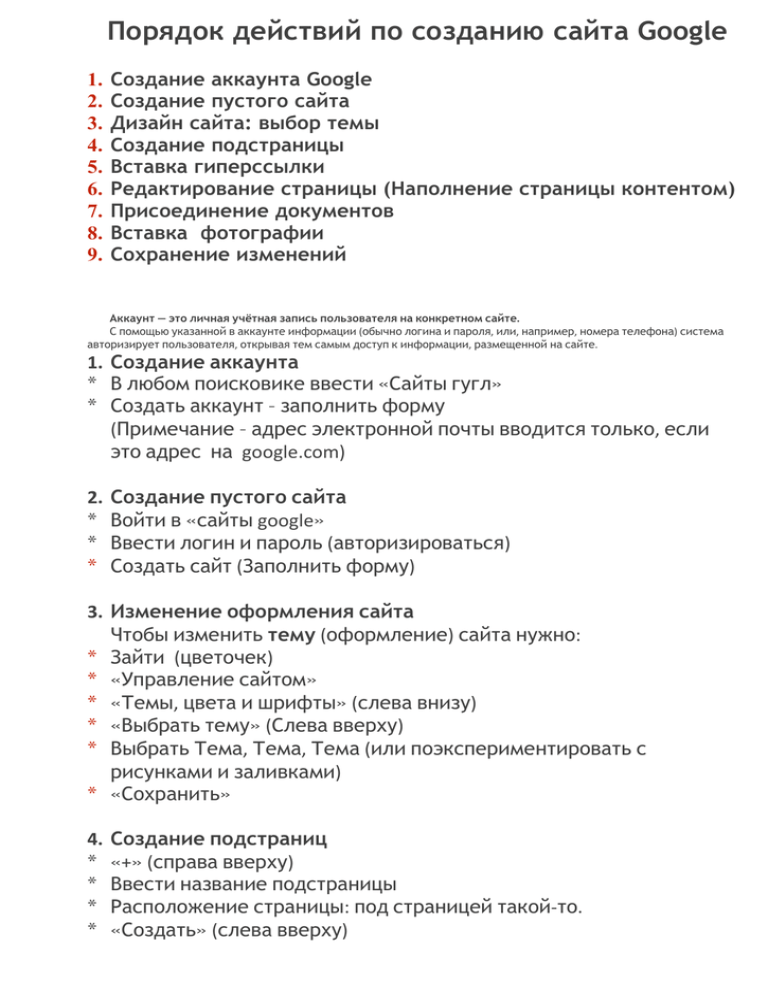
Порядок действий по созданию сайта Google 1. 2. 3. 4. 5. 6. 7. 8. 9. Создание аккаунта Google Создание пустого сайта Дизайн сайта: выбор темы Создание подстраницы Вставка гиперссылки Редактирование страницы (Наполнение страницы контентом) Присоединение документов Вставка фотографии Сохранение изменений Аккаунт — это личная учётная запись пользователя на конкретном сайте. С помощью указанной в аккаунте информации (обычно логина и пароля, или, например, номера телефона) система авторизирует пользователя, открывая тем самым доступ к информации, размещенной на сайте. 1. Создание аккаунта * В любом поисковике ввести «Сайты гугл» * Создать аккаунт – заполнить форму (Примечание – адрес электронной почты вводится только, если это адрес на google.com) 2. * * * Создание пустого сайта Войти в «сайты google» Ввести логин и пароль (авторизироваться) Создать сайт (Заполнить форму) 3. Изменение оформления сайта Чтобы изменить тему (оформление) сайта нужно: * Зайти (цветочек) * «Управление сайтом» * «Темы, цвета и шрифты» (слева внизу) * «Выбрать тему» (Слева вверху) * Выбрать Тема, Тема, Тема (или поэкспериментировать с рисунками и заливками) * «Сохранить» 4. * * * * Создание подстраниц «+» (справа вверху) Ввести название подстраницы Расположение страницы: под страницей такой-то. «Создать» (слева вверху) 5. Вставка гиперссылки * Добавленные страницы обозначаются внизу страницы мелким шрифтом. * Чтобы сделать их более заметными – делаем на них ссылки произвольного размера * Вставить * Гиперссылка * Указать страницу * Или ввести гиперссылку * Примечание: Гиперссылку можно перемещать по странице 6. Редактирование страницы (наполнение контентом) * Вход в редактор (значок карандаш) * Ввод текста с клавиатуры или вставка из готовых документов Исследование возможностей редактора: * Форматирование текста, * Изменение заголовка 7. * * * * Добавление документов (Word, PowerPoint) Дать документу официальное имя Войти в редактор страниц (карандашик) «Добавить файлы» Указать расположение файла (файл, добавленный таким способом, нужно будет скачивать для просмотра) 8. Вставка изображений * Подготовить фотографию для вставки (уменьшить размер для Web) (легко в программе Picture Manager) * Открыть нужную страницу * Войти в редактор (карандашик) * Войти в меню «вставка» * Выбрать «изображение» * «Загрузить изображение» * В открывшемся окне указать путь к изображению на вашем компьютере * «ОК» (вставить изображение) * перемещение изображения мышкой или «вырезать-вставить» 9. Сохранение изменений * После редактирования страницы, внесённые изменения необходимо сохранить * «Сохранить» (справа вверху)