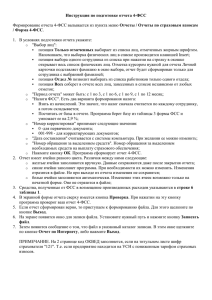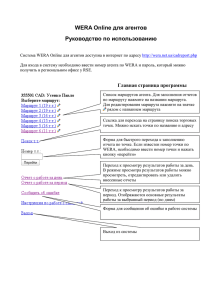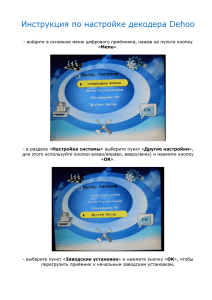Лист регистрации изменений - MKSTAT
реклама
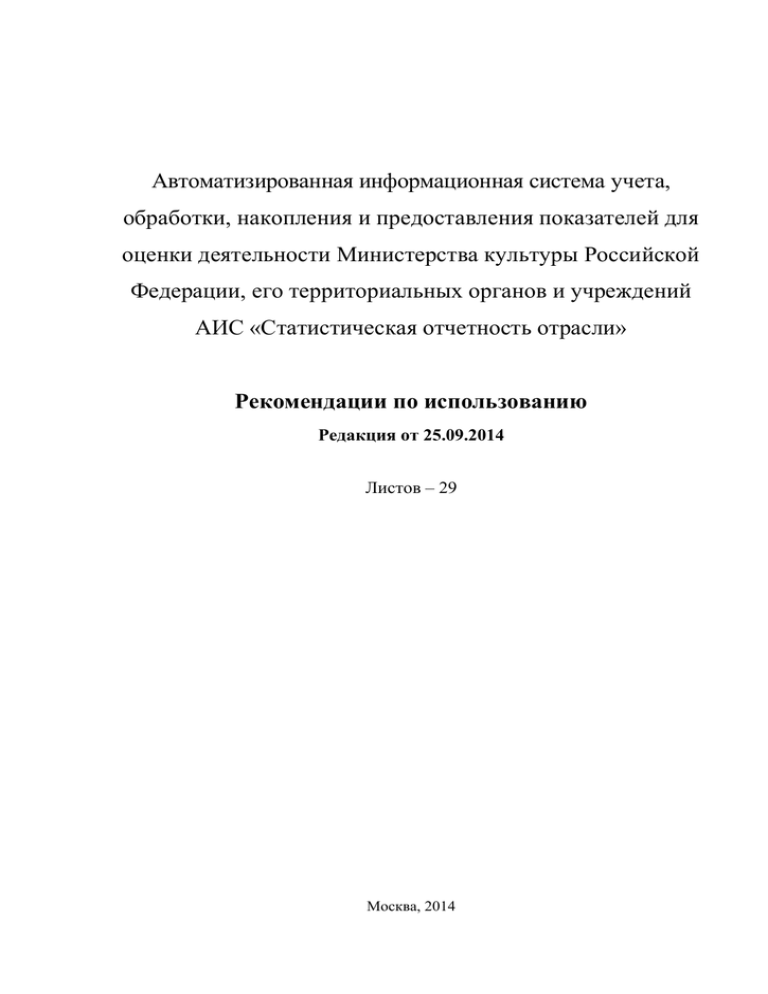
Автоматизированная информационная система учета, обработки, накопления и предоставления показателей для оценки деятельности Министерства культуры Российской Федерации, его территориальных органов и учреждений АИС «Статистическая отчетность отрасли» Рекомендации по использованию Редакция от 25.09.2014 Листов – 29 Москва, 2014 СОДЕРЖАНИЕ 1 НАЗНАЧЕНИЕ ДОКУМЕНТА......................................................................................................... 3 2 ЗАПУСК ПРОГРАММЫ С WEB-ИНТЕРФЕЙСОМ, АВТОРИЗАЦИЯ ПОЛЬЗОВАТЕЛЯ .... 4 2.1 ЗАПУСК ПРОГРАММЫ ...................................................................................................................... 4 2.2 АВТОРИЗАЦИЯ ПОЛЬЗОВАТЕЛЯ....................................................................................................... 4 2.3 СМЕНА ПАРОЛЯ И ДРУГИХ ДАННЫХ ПОЛЬЗОВАТЕЛЯ ..................................................................... 5 3 ТЕКУЩАЯ СИТУАЦИЯ .................................................................................................................. 7 3.1 ОБЪЯВЛЕНИЯ .................................................................................................................................. 7 3.2 ТЕКУЩАЯ СИТУАЦИЯ СО СДАЧЕЙ ОТЧЕТНОСТИ ДЛЯ ОРГАНИЗАЦИИ ............................................. 8 4 НОРМАТИВНАЯ ПРАВОВАЯ ИНФОРМАЦИЯ ........................................................................ 10 4.1 ПРОСМОТР НОРМАТИВНЫХ АКТОВ ............................................................................................... 10 4.2 СПРАВОЧНИКИ .............................................................................................................................. 10 4.3 ВЫГРУЗКА ШАБЛОНА ФОРМ СТАТИСТИКИ ................................................................................... 11 5 ЗАГРУЗКА ДАННЫХ В АИС «СТАТИСТИКА» ......................................................................... 13 5.1 СОЗДАНИЕ ОТЧЕТА В ФОРМАТЕ EXCEL .................................................................................................. 13 5.2 СОЗДАНИЕ ПОЯСНИТЕЛЬНОЙ ЗАПИСКИ ................................................................................................ 13 5.3 ЗАГРУЗКА ОТЧЕТА В ФОРМАТЕ EXCEL И ПОЯСНИТЕЛЬНОЙ ЗАПИСКИ........................................................... 13 5.4 ЗАГРУЗКА ПОДПИСАННОГО ОТЧЕТА ...................................................................................................... 15 5.5 ПРАВИЛА СОЗДАНИЯ ФАЙЛОВ ОТЧЕТОВ, ПОЯСНИТЕЛЬНОЙ ЗАПИСКИ, ПОДПИСАННОГО ОТЧЕТА. ................... 15 5.6 ПЕРЕЧЕНЬ ОБ ОШИБКАХ ЗАГРУЗКИ ФАЙЛОВ .......................................................................................... 16 6 РУЧНОЙ ВВОД ДАННЫХ В АИС «СТАТИСТИКА» ................................................................ 18 7 ПРОСМОТР ДАННЫХ СТАТИСТИКИ ................................................................................................... 22 7.1 ДАННЫЕ СТАТИСТИКИ ЗА ОТЧЕТНЫЙ ПЕРИОД........................................................................................ 22 7.1.1 Закладка Отчеты.................................................................................................................. 24 7.2 ЗНАЧЕНИЕ ЯЧЕЙКИ ПО ПОДРАЗДЕЛЕНИЯМ ............................................................................................ 25 7.3 ДИАГРАММА .................................................................................................................................... 26 7.4 АРХИВ ............................................................................................................................................. 27 ЛИСТ РЕГИСТРАЦИИ ИЗМЕНЕНИЙ ........................................................................................... 29 1 НАЗНАЧЕНИЕ ДОКУМЕНТА В данном руководстве содержится описание операций, выполняемых оператором при проведении некоторых типовых регистрационных действий с помощью ПК АИС «Статистическая отчетность отрасли». 2 ЗАПУСК ПРОГРАММЫ С WEBИНТЕРФЕЙСОМ, АВТОРИЗАЦИЯ ПОЛЬЗОВАТЕЛЯ 2.1 Запуск программы Для запуска программы откройте браузер и перейдите по адресу www.mkstat.ru. Пример страницы представлен на Рис 1: Рис 1. Страница сервера отраслевой статистики Минкультуры России 2.2 Авторизация пользователя Для доступа к функциям системы перейдите к странице АИС «Статистическая отчетность отрасли» по адресу stat.mkstat.ru. В окне авторизации пользователя введите имя пользователя (login) и пароль, нажмите на кнопку Авторизация: Рис 2. Окно авторизации ПРИМЕЧАНИЕ. Имя пользователя (login) по умолчанию: mkXXXXXX, где ХХХХХХ - это 6-значный код КОПУК отчитывающейся организации. пароль по умолчанию: mk. Если ранее предоставлялись отчеты для Института Наследия, то используемый пароль был перенесен в текущую систему (используйте его). При входе в систему пароль поменяйте на новый (см. 2.3 Смена пароля и других данных пользователя). При ошибке пользователя программа выдаст сообщение: «Проверьте раскладку клавиатуры, не нажата ли клавиша «Caps Lock» и попробуйте ввести логин и пароль еще раз.». При правильном вводе параметров авторизации откроется страница Текущая ситуация главного окна авторизованного пользователя (в правом верхнем углу указано авторизованная организация): Рис 3. Страница «Текущая ситуация» авторизованного пользователя 2.3 Смена пароля и других данных пользователя Для изменения пароля и других данных пользователя нажмите ссылку Изменить пароль, расположенную в верхнем правом углу страницы авторизованного пользователя (см. Рис 3). В открывшейся форме Регистрация пользователей введите новый пароль в поле Пароль и Повторите пароль: Рис 4. Страница Регистрация пользователей (смены пароля авторизованного пользователя) Нажмите кнопку Сохранить, которая станет доступной после ввода пароля. ПРИМЕЧАНИЕ. Программа осуществляет контроль сложности вводимого пароля. Если пароль слишком простой, то программа выдаст предупреждение о том, что пароль должен включать цифры и латинские буквы в верхнем и нижнем регистре. 3 ТЕКУЩАЯ СИТУАЦИЯ После прохождения процедуры авторизации пользователя откроется страница Текущая ситуация главного окна авторизованного пользователя (в правом верхнем углу указано авторизованная организация): Рис 5. Страница «Текущая ситуация» В верхней части формы отображается последнее по времени объявление, внесенное в систему. Далее отображаются данные по текущей ситуации со сдачей отчетности для организации, которую представляет в системе пользователь. 3.1 Объявления Для просмотра последнего по времени объявления, внесенного в систему, нажмите левой клавишей мыши по тексту объявления на странице «Текущая ситуация». Для просмотра всех объявлений в меню пользователя (слева на странице) выберите пункт меню Объявления. Откроется страница Объявления (см. Рис. 6): Рис. 6 Окно Объявления. Для просмотра подробной информации по объявлению выберите запись в таблице Объявления и нажмите кнопку Просмотр. Подробная информация будет представлена в блоке Объявление. Для включения или отключения напоминания о новых объявлениях воспользуйтесь кнопкой Напоминать о новых \ Не напоминать о новых. При включении функции напоминания о новых объявлениях при их наличии пункт меню «Объявления» будет красного цвета. 3.2 Текущая ситуация со сдачей отчетности для организации Для просмотра текущей ситуации со сдачей отчетности для организации, которую представляет в системе пользователь, выберите пункт меню Текущая ситуация (пункт меню Загрузка в АИС «Статистика» -> Текущая ситуация) (см. Рис 5). В блоке Текущая ситуация в перечне приведены действующие формы, по которым должна отчитываться авторизованная организация: представление отчетов по которым должно быть выполнено до ближайшей будущей контрольной даты, но отчеты ещё не представлены: статус - данные не загружены (запись о форме появляется на экране за 30 дней до ближайшей будущей контрольной даты); представление отчетов по которым должно было быть выполнено до прошедшей контрольной даты, но отчеты не были представлены: статус даты); - данные не загружены (такой знак появляется после контрольной отчеты по которым не приняты с начала года до текущей даты – есть ошибки в отчете, и при этом отчет не утвержден представителем Министерства культуры Российской Федерации (ГИВЦ): статус - в данных обнаружены логические ошибки. Для каждой формы указаны: период отчетности – 1-е число месяца или последнего месяца календарного периода (квартала, полугодия, года); статус отчета по данной форме на текущую календарную дату; контрольная дата. Если контрольная дата представления отчета уже прошла, то отчет невозможно загрузить через WEB-портал. В данной ситуации способ представления отчета определяется администратором Системы в ГИВЦ. При своевременном представлении отчета через WEB-портал и отсутствии ошибок в представленном отчете, запись о форме исключается из таблицы. 4 НОРМАТИВНАЯ ПРАВОВАЯ ИНФОРМАЦИЯ 4.1 Просмотр нормативных актов Для просмотра сведений о нормативных актах, регламентирующих сбор статистической информации в Министерстве культуры Российской Федерации, выберите пункт меню Нормативные акты (пункт меню Нормативная правовая информация -> Нормативные акты). Нормативные акты перечислены на странице в порядке номеров форм. Синим цветом выделены ссылки на тексты документов. Для просмотра документа («открыть») или сохранения в файл в том формате, в каком документ хранится на сайте, нажмите мышью на выбранную запись. Рис 7. Страница «Нормативные акты» 4.2 Справочники Для просмотра справочников выберите пункт меню Справочники (пункт меню Нормативная правовая информация -> Справочники). Справочники перечислены на странице с группировкой. Рис 8. Страница «Справочники» 4.3 Выгрузка шаблона форм статистики Для ввода файлов данных через WEB-интерфейс сначала нужно выгрузить шаблон файла из системы на локальный (свой) компьютер. Для этого выберите пункт меню Шаблоны форм статистики (пункт меню Нормативная правовая информация -> Шаблоны форм статистики). Откроется окно Шаблоны форм статистики: Рис. 9. Страница шаблонов форм статистики Для поиска шаблона форм статистики используйте Фильтр поиска. Задав требуемые условия поиска, нажмите кнопку Новый поиск. В таблице Шаблоны будут представлены шаблоны форм статистики, удовлетворяющие заданным условиям. Для выгрузки шаблона формы на локальный компьютер нажмите на иконку соответствующей записи (последний столбец таблицы). для 5 ЗАГРУЗКА ДАННЫХ В АИС «СТАТИСТИКА» Для загрузки данных в АИС «Статистика» выполните следующие действия: 1. Выгрузите шаблон формы статистики с сайта (см. п. 4.3 Выгрузка шаблона форм статистики). 2. Cоздайте отчет в формате Excel (см. п. 5.1 Создание отчета в формате Excel). 3. Создайте пояснительную записку (см. п. 5.2 Создание пояснительной записки). 4. Загрузите отчет в формате Excel и пояснительную записку (см. п. 5.3 Загрузка отчета в формате Excel и пояснительной записки). 5. Загрузите подписанный отчет (см. п. 5.4 Загрузка подписанного отчета). 5.1 Создание отчета в формате Excel Для создания отчета используйте выгруженный с сайта шаблон формы статистики (см. п. 4.3 Выгрузка шаблона форм статистики). ПРИМЕЧАНИЕ. Нельзя использовать иные шаблоны форм при работе с АИС «Статистика». Для подготовки отчета по новой или измененной форме, загрузите шаблон файла с портала Подготовьте файл отчета в формате Excel с учетом требований, описанных в разделе 5.5 Правила создания файлов отчетов, пояснительной записки, подписанного отчета. 5.2 Создание пояснительной записки При необходимости подготовьте файл пояснительной записки в разрешенном формате (pdf, zip, rar, tiff, jpg, 7z) с учетом требований, описанных в разделе 5.5 Правила создания файлов отчетов, пояснительной записки, подписанного отчета. 5.3 Загрузка отчета в формате Excel и пояснительной записки Для загрузки отчетов выберите пункт меню Загрузка данных в базу статистики (пункт меню Загрузка в АИС «Статистика» -> Загрузка данных в базу статистики). Откроется окно Загрузка отчета (см. Рис. 10): 1. 2. 3. 4. Рис. 10. Страница загрузки отчетов в базу статистики Для загрузки отчета в формате Excel выберите форму статистической отчетности из выпадающего списка Форма и период за который представляется отчет в поле За период. Затем нажмите кнопку Обзор напротив поля «Отчет в формате Excel». В открывшемся окне Выбор файла для выгрузки выберите подготовленный файл и нажмите кнопку Открыть. Для загрузки пояснительной записки нажмите кнопку Обзор напротив поля «Пояснительная записка». В открывшемся окне Выбор файла для выгрузки выберите подготовленный файл и нажмите кнопку Открыть. Нажмите на кнопку Загрузить. Результаты операции загрузки файлов отобразятся на странице. ПРИМЕЧАНИЕ. Файл Пояснительной записки нужно загружать только в том случае, если в отчете имеются данные, которые не могут пройти логический контроль, но по тем или иным причинам не могут быть изменены. Для изложения этих причин и предназначен файл Пояснительной записки. Файл Пояснительной записки без загрузки файла отчета не может быть загружен. При попытке загрузить файл пояснительной записки без отчета, система выдаст сообщение «Отчет?». ВНИМАНИЕ! При загрузке отчетов по формам, форматно-логический контроль которых содержит ссылки на другую форму того же отчетного периода должна быть следующая последовательность загрузки: первая форма, вторая форма, первая форма (потому, что при первой загрузке заведомо будет ошибка отсутствия данных второй формы). При загрузке файлов возможны сообщения об ошибках, перечень которых приведен в таблице в разделе 5.6 Перечень об ошибках загрузки файлов. 5.4 Загрузка подписанного отчета Отсканируйте подписанный отчет и сохраните его в разрешенном формате (pdf, zip, rar, tiff, jpg, 7z) с учетом требований, описанных в разделе 5.5 Правила создания файлов отчетов, пояснительной записки, подписанного отчета. Загрузка подписанного отчета производится после загрузки отчета в формате Excel, в котором нет формальных ошибок (статус – зелёный) или, при наличии формальных ошибок, после утверждения отчета. 1. Для загрузки подписанного отчета нажмите кнопку Обзор напротив поля «Подписанный отчет» (см. Рис. 10). В открывшемся окне Выбор файла для выгрузки выберите подготовленный файл и нажмите кнопку Открыть. 2. Нажмите на кнопку Загрузить. Результаты операции загрузки файла отобразятся на странице. 5.5 Правила создания файлов отчетов, пояснительной записки, подписанного отчета. 1. Файлы со статистическими данными, предназначенные для загрузки в БД, должны быть подготовлены на основании шаблона размещенного в системе в MS Excel в формате XLS (Excel 97-2003). Недопустимо вносить изменения в формат шаблона, это может привести к неверной обработке данных. Ячейки с данными в обязательном порядке должны быть заполнены (при отсутствии данных – нулем). 2. Файлы с документами, сопроводительными к файлам данных, должны быть в в одном из разрешенных форматов формате (pdf, zip, rar, tiff, jpg, 7z) . 3. После загрузки файлов отчета и подписанного файла система автоматически присваивает им имена в формате: «NN_ФФФ_ГГММ», А имена файлов пояснительной записки в формате: «NN_ФФФ_ГГММp», где: NN – код регионального органа управления в сфере культуры по справочнику КОПУК, например, «010356»; ФФФ – код формы статистической отчетности; ГГММ – год (ГГ) и месяц (ММ) отчетного периода; p – строчная (маленькая) буква латинского алфавита. 5.6 Перечень об ошибках загрузки файлов Сообщение программы Причина При загрузке отчетов 1. "Не верный формат файла." Ошибка пользователя. Наименование файла: не соответствует установленному формату; в наименовании присутствует лиший символ, может быть неотображаемый 2. "Вы не можете ввести данные за Ошибка пользователя. выбранный отчетный период." Период в наименовании файла меньше, чем период, установленный для ввода отчета по данной форме 3. "Не найдена форма, описанная в Ошибка пользователя. документе." В БД не найдена форма, код которой прописан в названии загружаемого отчета 4. "Код региона пользователя не Ошибка пользователя. определен, или не соответствует коду Либо пользователь не авторизован, либо код региона файла." региона пользователя не соответствует коду региона в наименовании файла 5. "В базе статистики не найден регион Ошибка пользователя пользователя" 6. "В названии файла неверно описан Ошибка пользователя отчетный период" 7. "Отсутствуют данные для «название Ошибка пользователя формы» за период" 8. "Контрольная дата сдачи отчета Ошибка пользователя истекла. Вы не можете загрузить отчет за выбранный отчетный период." 9. "Неверное описание раздела в базе Ошибка системы. статистики." В базе данных неправильно описаны таблицы данных 10. "При сохранении отчета в таблицу Ошибка системы. STAT_DATA произошла ошибка." Сбой системы управления базами данных 11. "Раздел 'Название' в загружаемом Ошибка пользователя. документе не найден!" Сообщение программы 12. "В отчете имеются незаполненные показатели отчетности - в ячейках не указаны значения. В каждой ячейке должно быть численное значение, 0 или иное численное значение." 13. Форма статистической отчетности недействительна в период, указанный в имени файла 14. "Вы можете загружать только Excel 97-2003 Workbook файлы." 15. "При загрузке файла произошла ошибка." Причина Название раздела в БД (в шаблоне отчета) не соответствует названию в загружаемом документе. Нужный раздел отсутствует в загружаемом документе Ошибка пользователя. В таблице данных есть одна или несколько ячеек: пустых; заполненных пробелами; заполненных неотображаемыми символами; помимо цифрового значения содержащих символ, не используемый при задании чисел, может быть и неотображаемый Ошибка пользователя. Ошибка пользователя. Попытка загрузить не Excel 97-2003 файлы. Ошибка системы. Необрабатываемая ошибка, описание которой записывается в журнал ошибок При загрузке подписанных файлов PDF 16. "Вы можете загружать только файлы в Ошибка пользователя формате PDF" 17. "Файл не может быть загружен, так Ошибка пользователя как в базе данных статистики не найден отчет с совпадающим названием файла" 18. "При загрузке файла произошла Ошибка системы. ошибка" Необрабатываемая ошибка, установить конкретную причину которой не удалось; описание ошибки записывается в журнал ошибок 6 РУЧНОЙ ВВОД ДАННЫХ В АИС «СТАТИСТИКА» Ручной ввод данных для формы N возможен только за 20 дней до ближайшей контрольной даты представления отчета по форме N. Ручным способом можно заново ввести отчет по форме или отредактировать введенный ранее отчет. Для ручного ввода данных в АИС «Статистика» выберите пункт меню Ручной ввод данных (пункт меню Загрузка в АИС «Статистика» -> Ручной ввод данных). Откроется окно Ручной ввод данных: Рис. 11. Страница ручного ввода данных Для поиска формы отчетности используйте Фильтр поиска. Задав требуемые условия поиска нажмите кнопку Новый поиск. В таблице Отчеты будут представлены отчеты, удовлетворяющие заданным условиям. Для ввода и редактирования данных формы нажмите мышью на иконке напротив требуемой формы. Откроется окно ручного ввода данных для выбранной формы: 1. В окне ввода описания организации заполните поля описания организации (см. Рис. 12): Рис. 12. Форма описания атрибутов организации 2. Для ввода остальных данных щелкните мышкой на нужном разделе, откроется таблица для ввода данных (см. Рис. 13). Рис. 13. Форма ввода данных раздела 3. После ввода данных в разделе формы сохраните данные (кнопка Сохранить, см. Рис. 12). Для сохранения и проверки введенных данных нажмите кнопку Сохранить и проверить, в этом случае система сохранит данные и сообщит результат проверки. Для проверки введенных данных нажмите кнопку Проверить раздел, в этом случае система сообщит результат проверки. Если при проверке обнаружены ошибки, то нажав на текст сообщения можно получить протокол проверки. ВНИМАНИЕ! Если в форме большое число разделов, то при вводе пояснительной записки поле выбора пути к файлу пояснительной записки и кнопка Сохранить могут быть не видны одновременно. ВНИМАНИЕ! Отчет считается черновиком, если перед сохранением изменений не была установлена галка для поля Ввод данных завершен. При завершении работы и установки галки отчет поступает на проверку к уполномоченному лицу. Проверка и утверждение (приемка) отчета уполномоченным лицом может быть выполнена и для черновика, и для заполненного отчета.. Если была произведена проверка данных (нажата кнопка Сохранить и проверить либо Проверить раздел), то в результате выполнения операции на форме ввода данных раздела появится ссылка Сформированный отчет (см. Рис. 15). При нажатии на ссылку Сформированный отчет можно просмотреть либо сохранить файл отчета (в формате xls). Рис. 14. Форма ввода данных раздела Для ориентирования в больших таблицах рекомендуется включить флажок Подсказка (в левом верхнем углу формы) (см. Рис. 12). Если поле Подсказка отмечено галкой, то при перемещении по ячейкам формы в окне подсказки можно включить отображение названия текущего элемента формы. Смена отображаемого значения происходит при перемещении курсора мыши или изменении текущего элемента путем нажатия клавиши табуляции. Окно подсказки может быть перемещено на удобное место с помощью курсора мыши. При прокрутке страницы оно будет автоматически перемещаться, сохраняя свою позицию на экране. Поля Разделы, Графы и Строки позволяют установить удобный вид формы, показывать названия разделов, граф и строк для матрицы раздела, если соответствующие поля отмечены галкой, или показывать только их номер. На форме цветом отображаются поля, для которых значения зафиксированы в описании формы или которые рассчитываются автоматически и не могут быть изменены вручную. А поля, для которых определены формулы расчета значений, но которые, тем не менее, могут быть изменены вручную, отображаются цветом: . Для перехода между полями ввода можно использовать клавиши Ввод или Таб. Направление обхода полей задается в поле перебор полей по вертикали. Если в этом поле нет галки, то при нажатии клавиши Ввод осуществляется переход в соседнюю ячейку в той же строке, если поле отмечено галкой, то переход осуществляется в соседнюю ячейку в той же графе. Для разделов форм, содержащих переменное количество строк, которые формируются путем ввода показателя в поле ввода или выбора значения из справочника, на форме появляются кнопки Добавить строку и Удалить строку. При нажатии на строку появляется новая строка, для текущего раздела формы отчетности, над кнопкой. Для удаления строки выберите ее курсором мыши или кнопкой табуляции и нажмите кнопку Удалить строку. Для отметки завершения ввода, следует отметить галкой поле Ввод данных завершен, если при этом в протоколе обработки данных остаются ошибки, то система потребует приложить пояснительную записку. Это можно сделать в последнем разделе списка разделов в левой части формы. 7 ПРОСМОТР ДАННЫХ СТАТИСТИКИ Для просмотра ранее загруженных статистических отчетов используйте формы: 7.1 Данные статистики за отчетный период - см. пункт 7.1 Значение ячейки по подразделениям - см. пункт 7.2 Диаграмма – см пункт 7.3 Архив (данные 2005 - 2010 годов), - см. пункт 7.4 Данные статистики за отчетный период Форма Данные статистики за отчетный период обеспечивает статистических отчетов «в совокупности» различными средствами. анализ Для просмотра Данных статистики за отчетный период в АИС «Статистическая отчетность отрасли» выберите пункт меню Данных статистики (пункт меню Загрузка в АИС «Статистика» -> Данных статистики). Откроется окно Данных статистики за отчетный период: Рис. 15. Закладка Отчеты страницы Данные статистики за отчетный период Для поиска отчетов используйте Фильтр поиска. Задав требуемые условия поиска нажмите кнопку Новый поиск. На закладках Отчеты \ По подразделениям будет представлена информация по отчетам, удовлетворяющим заданным условиям. При использовании фильтров следует идти сверху вниз, сначала указывается период, за который нужно найти отчеты. Он может быть задан выбором года и периода отчетности в поле За период, либо интервалом дат Период с по. В поле Код формы отобразятся те формы, которые сдаются в выбранный период. После выбора формы из этого выпадающего списка в группе полей Организации отобразятся те организации, которые сдавали или должны сдать отчеты для выбранных периода и формы. Если не одно поле не помечено галкой в этой группе, то фильтрации данных по организациям не осуществляется. Если какое-то поле помечено галкой, то соответствующий фильтр по организациям используется. Для изменения состава организаций для поиска по ним следует нажать иконку . При этом откроется форма выбора организаций. Поле Статус отчета позволяет отобрать отчеты с определенным статусом. Поле Отчеты позволяет фильтровать отчеты по их состоянию (завершенные, не завершенные). Поиск сведений по отчетам организаций ограничен их принадлежностью, так например, музей или образовательное учреждение могут увидеть только свои отчеты и отчеты своих филиалов. Органы управления в сфере культуры могут увидеть отчеты только тех организаций, которые действуют на их территории. Для этого должно быть отмечено поле Иные. Если отмечено поле Свои, то поиск осуществляется только по отчетам, сданным организацией, от имени которой действует пользователь. В табличной форме представлены найденные записи об отчетах, можно изменять количество отчетов на странице, изменять порядок вывода записей нажатием на заголовок графы, по которой надо изменить порядок следования записей, переходить по ссылкам на страницы. В нижней части формы отображаются сведения о «легенде» иконок цветовой индикации и количестве записей с соответствующим статусом. 7.1.1 Закладка Отчеты В закладке Отчеты представлены удовлетворяющих условиям фильтрации. записи о статистических отчетах, Статус отчета определяет состояние представленного отчета, отображается цветными кружками: - в данных обнаружены логические ошибки; - данные полностью предоставлены и проверены; - данные полностью предоставлены и проверены в рамках раздела, но возможны ошибки в рамках формы; - данные загружены, но не проверены - данные не загружены - данные загружены, срок предоставления истек Для просмотра содержания результатов формально-логического контроля щелкните на иконку статуса (цветной кружок): откроется окно с текстом результата формальнологического контроля. Наличие отчета отмечается иконкой файла типа XLS (Excel) - , наличие пояснительной записки к отчету отмечается иконкой PDF-файла - , наличие подписанного файла к отчету отмечается иконкой блокнота - (см. Рис. 15). Иконка позволяет перейти просмотру или вводу отчета в форме ручного ввода. Доступность ввода данных определяется статусом отчета и фактом его утверждения администратором. Иконка позволяет перейти к загрузке отсканированного образа отчета. По ссылке отображаемой таблицы в формате Excel. По ссылке производится выгрузка производится выгрузка отчетов в виде ZIP-архива. По ссылке производится выгрузка пояснительных записок в виде ZIP-архива. По ссылке производится выгрузка подписанных отчетов в виде ZIP-архива. 7.2 Значение ячейки по подразделениям Для оперативной проверки отдельных статистических параметров реализована форма Значение ячейки по подразделениям статистики. Форма позволяет получить сравнительное представление значений показателей по той или иной формы для отчитывающихся организаций. Для просмотра данных нажмите на пункт меню Значение ячейки по подразделениям (пункт меню Выходная информация» -> Значение ячейки по подразделениям). Откроется окно Значение ячейки по подразделениям: Рис. 16. Страница Значение ячейки по подразделениям Необходимо последовательно выбрать форму, раздел, графу и строку формы отчета, указать отчетный период и нажать кнопку Выбрать параметр. На форме отобразится описание показателя. Далее следует нажать кнопку Сохранить параметр. При необходимости отобразить несколько показателей, повторить процедуру необходимое количество раз. Для поиска отчетов используйте Фильтр поиска. Задав требуемые условия поиска нажмите кнопку Новый поиск. Для выгрузки отображаемой таблицы нажмите на ссылку . 7.3 Диаграмма На странице Диаграмма (пункт меню Выходная информация» -> Диаграмма) графически приведены данные о количестве отчетов, представленных организациями Министерства культуры Российской Федерации в соответствии с условиями фильтрации: Рис. 17. Страница Диаграмма Нажмите на столбец диаграммы для отображения в нижней части той же страницы таблицы организаций и форм, данные которых вошли в выборку для этого столбца. Например, на Рис. 18 представлен список организаций, представивших отчеты с ошибками: Рис. 18. Источники данных для выбранного столбца диаграммы 7.4 Архив Архивные статистические данные годы хранятся в архиве (страница Список файлов) и доступны для просмотра (и сохранения на локальном компьютере) в виде файлов. Для открытия страницы Список файлов нажмите на пункт меню Архив (пункт меню Выходная информация» -> Архив): Рис. 19. Страница Список файлов (Архив) Структура архива может быть любая, например, древовидная. Переход с уровня на уровень осуществляется по двойному щелчку. Для просмотра либо сохранения архивного файла щелкните мышью на иконку ( ) рядом с именем файла. ПРИМЕЧАНИЕ. Загрузка файлов в архив доступна только Администратору системы. Лист регистрации изменений № пункта документа, в который внесено изменение № измене -ния № версии программы Дата внесения изменения 1 Версия 2014 29.04.2014 2 Версия 2014 05.08.2014 3.2,7.1 3 Версия 2014 25.09.2014 Весь документ 4 5 6 7 8 9 10 Причина внесения изменения Требование технического задания на создание системы 2014 Внесение изменений в пользовательский интерфейс системы Замечания по результатам опытной эксплуатации ФИО сотрудника, внесшего изменение Балашова С.А. Балашова С.А. Балашова С.А.