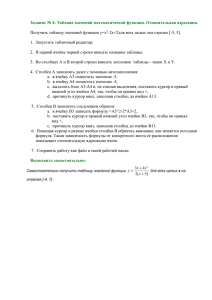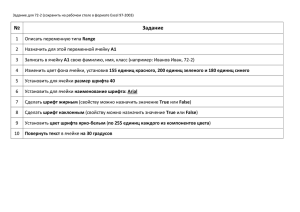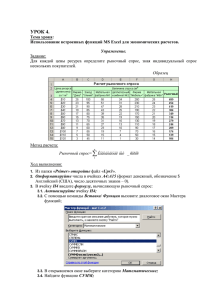ПРАКТИЧЕСКАЯ РАБОТА № 2 (1) РЕШЕНИЕ ЗАДАЧИ
реклама
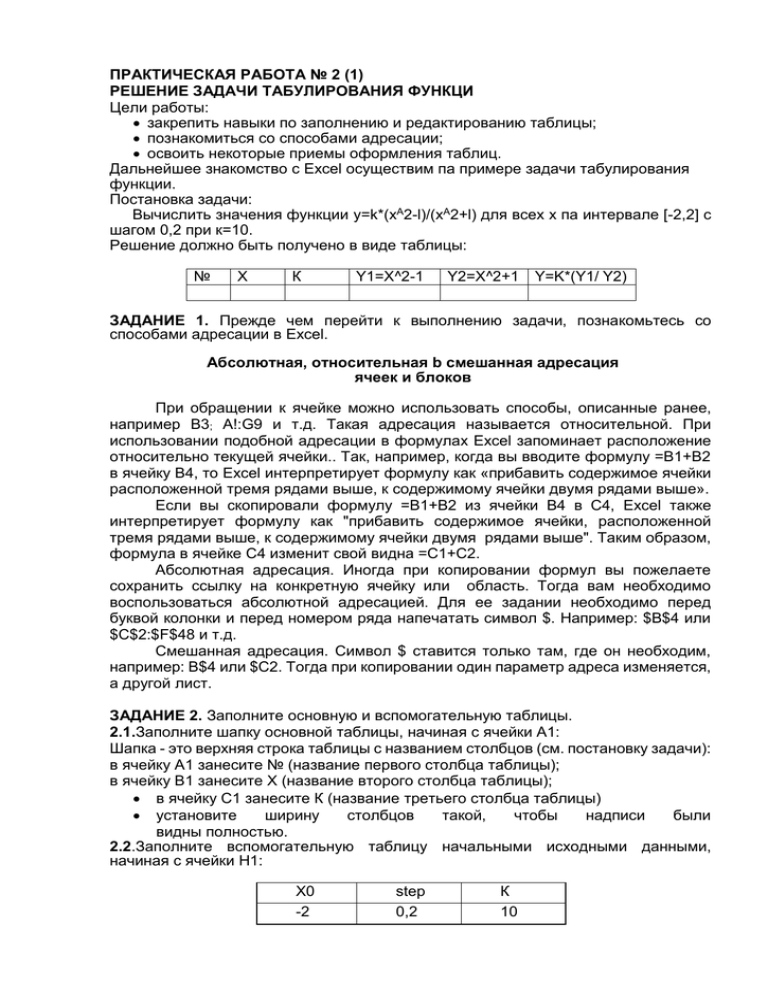
ПРАКТИЧЕСКАЯ РАБОТА № 2 (1) РЕШЕНИЕ ЗАДАЧИ ТАБУЛИРОВАНИЯ ФУНКЦИ Цели работы: закрепить навыки по заполнению и редактированию таблицы; познакомиться со способами адресации; освоить некоторые приемы оформления таблиц. Дальнейшее знакомство с Excel осуществим па примере задачи табулирования функции. Постановка задачи: Вычислить значения функции y=k*(xA2-l)/(xA2+l) для всех х па интервале [-2,2] с шагом 0,2 при к=10. Решение должно быть получено в виде таблицы: № Х К Y1=X^2-1 Y2=X^2+1 Y=K*(Y1/ Y2) ЗАДАНИЕ 1. Прежде чем перейти к выполнению задачи, познакомьтесь со способами адресации в Excel. Абсолютная, относительная b смешанная адресация ячеек и блоков При обращении к ячейке можно использовать способы, описанные ранее, например В3; А!:G9 и т.д. Такая адресация называется относительной. При использовании подобной адресации в формулах Excel запоминает расположение относительно текущей ячейки.. Так, например, когда вы вводите формулу =В1+В2 в ячейку В4, то Excel интерпретирует формулу как «прибавить содержимое ячейки расположенной тремя рядами выше, к содержимому ячейки двумя рядами выше». Если вы скопировали формулу =В1+В2 из ячейки В4 в С4, Excel также интерпретирует формулу как "прибавить содержимое ячейки, расположенной тремя рядами выше, к содержимому ячейки двумя рядами выше". Таким образом, формула в ячейке С4 изменит свой видна =С1+С2. Абсолютная адресация. Иногда при копировании формул вы пожелаете сохранить ссылку на конкретную ячейку или область. Тогда вам необходимо воспользоваться абсолютной адресацией. Для ее задании необходимо перед буквой колонки и перед номером ряда напечатать символ $. Например: $В$4 или $C$2:$F$48 и т.д. Смешанная адресация. Символ $ ставится только там, где он необходим, например: В$4 или $С2. Тогда при копировании один параметр адреса изменяется, а другой лист. ЗАДАНИЕ 2. Заполните основную и вспомогательную таблицы. 2.1.Заполните шапку основной таблицы, начиная с ячейки A1: Шапка - это верхняя строка таблицы с названием столбцов (см. постановку задачи): в ячейку A1 занесите № (название первого столбца таблицы); в ячейку В1 занесите X (название второго столбца таблицы); в ячейку С1 занесите К (название третьего столбца таблицы) установите ширину столбцов такой, чтобы надписи были видны полностью. 2.2.Заполните вспомогательную таблицу начальными исходными данными, начиная с ячейки Н1: Х0 -2 step 0,2 К 10 Где ХО - начальное значение X; step- шаг изменения X; к коэффициент (const). Данный пункт при решении задачи табулирования функции является необязательным и введен искусственно для демонстрации способов адресации. 2.3.Используя функцию автозаполнения, заполните столбец А числами от 1до 21, начиная с ячейки А2 и заканчивая ячейкой А22 аналогично тому, как заполнили блок ячеек годами в работе №1. 2.4.Заполните столбец В значениями X: в ячейку В2 занесите =$Н$2 Это означает, что в ячейку В2 заносится значение из ячейки Н2 (начальное значение X), знак $ указывает на абсолютную адресацию. в ячейку ВЗ занесите =B2+$i$2 Это означает, что начальное значение X будет увеличено на величину шага, которая берется из ячейки I2. заполните э той формулой ячейки В4;В22 Столбец заполнится значениями X от -2 до 2 с шагом 0,2. 2.5. Заполните столбец С значениями коэффициента К: в ячейку С2 занесите =$J$2 в ячейку СЗ занесите =С2 Посмотрите на введенные формулы. Почему они так записаны? заполните этой формулой ячейки С4:.С22. Весь столбец заполнился значением 10. 2.6.Заполните столбец D значениями функции у1=х^2-1: в ячейку D2 занесите = В2*В2-1, заполните этой формулой ячейки D3:D22. Столбец заполнился как положительными, так и отрицательными значениями функции y1. Начальное значение 3 и конечное значение -3. 2.7.Аналогичным образом заполните столбец Е значениями функции у2=х^2+1. Проверьте! Все значения положительные: начальное 5, конечное -5. 2.8.Заполните столбец F значениями функции у = к*(X^2-1)/(X^2+1) в ячейку F2 занесите =С2*(D2/Е2), заполните этой формулой ячейки F2: F22. Проверьте! Значения функции как положительные, так и отрицательные. Начальное значение 6. Конечное значение 6. ЗАДАНИЕ 3. Понаблюдайте за изменениями в основной таблице при смене данных во вспомогательной. 3.1. Смените во вспомогательной таблице начальное значение х, в ячейку Н2 занесите -5. 3.2.Смените значение шага, в ячейку I2 занесите 2. 3.3. Смените значение коэффициента, в ячейку J2 занесите 1. Внимание! При всех изменениях данных во вспомогательной таблице в основной таблице пересчет производится автоматически. 3.4.Прежде чем продолжить работу, верните прежние начальные значения во вспомогательной таблице: step=0,2 к=10 ЗАДАНИЕ 4. Оформите основную и вспомогательную таблицы. 4.1.Вставьте 2 пустые строки сверху для оформления заголовков: установите курсор на 1 строку; выполните команды меню Вставка - Строки (2 раза). 4.2. Занесите заголовки: в ячейку А 1 Таблицы, в ячейку А2 Основная, в ячейку Н2 Вспомогательная. 4.3.Объедините ячейки А1:J1 и центрируйте заголовок «Таблицы»: выделите блок А1:J1 используйте кнопку центрировать по столбцам панели инструментов Форматирование. аналогичным образом центрируйте заголовки: «вспомогательная». 4.4.Оформите заголовки определенными шрифтами: «основная» и Символы (шрифты) Символы любой ячейки или блока можно оформить различными шрифтами, начертанием, высотой и т.д. Для выполнения этих действий необходимо выделить ячейку или блок, а затем воспользоваться кнопками из панели инструментов Форматирование: - тип шрифта. - размер шрифта - начертание (жирный, курсив, подчеркнутый) Можно воспользоваться командой меню Формат - Ячейки или щелкнуть правой кнопкой мыши и выбрать эту команду из контекстного меню. На экране появится диалоговое окно Формат ячеек. В нем необходимо раскрыть вкладку Шрифт. Заголовку "Таблицы" установите шрифт ArialCyr, высота шрифта 14, жирный. Используйте кнопки панели инструментов Форматирование; Заголовкам "Основная" и "Вспомогательная" установите шрифт ArialCyr, высота шрифта 12, жирный. Используйте команды меню Формат – Ячейки - Шрифт; для шапок таблиц установите шрифт ArialCyr, высота шрифта 12, курсив. Используйте контекстное меню. 4.6.Подгоните ширину столбцов так, чтобы текст помещался полностью. 4.7.Произведите выравнивание надписей шапок по центру. Выравнивание Содержимое любой ячейки можно выровнять внутри по одному из краев или по центру, как по горизонтали, так и по вертикали, а также можно задать необходимую ориентацию текста (снизу вверх, сверху вниз и т.д.). Для задания необходимой ориентации используются кнопки на панели инструментов Форматирование: (Выровнять влево, Выровнять по центру, Выровнять вправо). Можно воспользоваться командой меню Формат - Ячейки или щелкнуть правой кнопкой мыши и выбрать эту команду из контекстного меню. На экране появится диалоговое окно Формат ячеек. В нем необходимо раскрыть вкладку Выравнивание. 4.8. Обрамите основную и вспомогательную таблицы. Обрамление Для задания обрамления используется кнопка на панели Форматирование. Можно использовать команду меню Формат - Ячейки, вкладка Рамка или аналогичную команду контекстного меню. 4.9.Задайте фон заполнения внутри таблиц - желтый, фон заполнения шапок таблиц — малиновый. Содержимое любой ячейки или блока может иметь необходимый фон (тип штриховки, цвет штриховки, цвет фона). Для задания фона используется кнопка панели Форматирование. Можно использовать команду меню Формат - Ячейки, вкладка Вид, или аналогичную команду контекстного меню. Экран после выполнения работы должен иметь следующий вид: ЗАДАНИЕ 5. Сохраните результаты своей работы на дискете, в личном каталоге. Имя файла work2_1.xls ЗАДАНИЕ 6. Завершите работу с Excel. ЗАДАНИЕ 7. Подведите итоги. Проверьте: знаете ли вы, что такое: относительная адресация; абсолютная адресация; смешанная адресация. умеете ли вы: использовать, различные способы адресации; оформлять символы; производить выравнивание и обрамление; изменять фон. Если нет, то еще раз внимательно перечитайте соответствующие разделы работы. Предъявите преподавателю: краткий конспект; файл work2_1.xls на экране и на рабочем диске в личном каталоге.