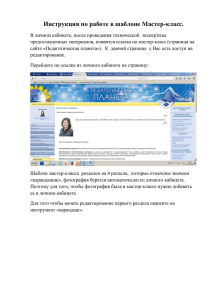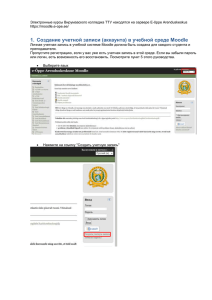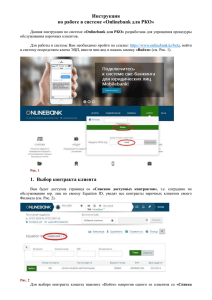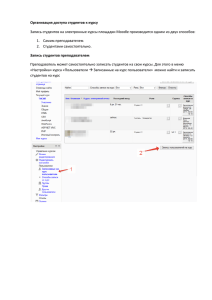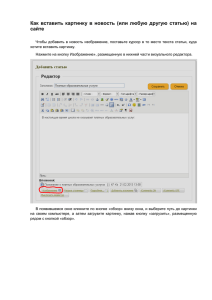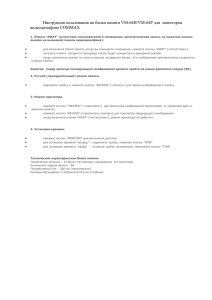Работа в системе дистанционного обучения для преподавателей
реклама
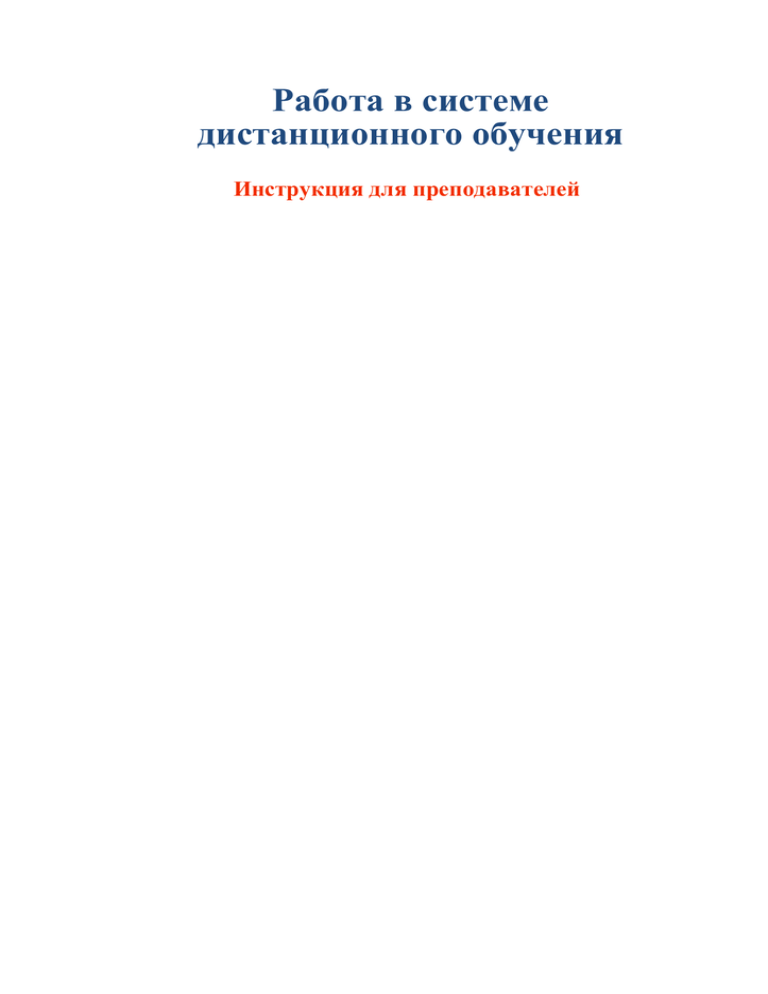
Работа в системе дистанционного обучения Инструкция для преподавателей Тольятти 2011 Оглавление Введение. .................................................................................................................................3 Что такое Moodle? ...............................................................................................................3 Глава 1. Работа с системой ....................................................................................................4 Пользователи в Moodle ........................................................................................................4 1.1. Регистрация пользователей .....................................................................................4 1.2. Профиль пользователя – личная карточка ...............................................................5 1.3. Изменение пароля пользователя ..............................................................................9 Глава 2. Описание интерфейса.............................................................................................11 2.1. Внешний вид курса и навигация............................................................................11 2.2. Блоки .......................................................................................................................12 2.3. Разделы курса .........................................................................................................12 2.4. Язык интерфейса ....................................................................................................15 2.5. Работа с календарем ................................................................................................16 2.6. Обмен сообщениями ...............................................................................................18 Глава 3. Возможности преподавателя ..................................................................................26 3.1. Установки курса .....................................................................................................26 3.2. Форматы курса .......................................................................................................30 3.3. Метакурсы ...............................................................................................................31 3.4. Работа с блоками ....................................................................................................35 3.5. Участники курса .....................................................................................................44 2 Введение. Что такое Moodle? Moodle - это система управления содержимым сайта (Content Management System CMS), специально разработанная для создания онлайн-курсов преподавателями. Такие еlearning системы часто называются системами управления обучением (Learning Management Systems - LMS) или виртуальными образовательными средами (Virtual Learning Environments - VLE). 3 Глава 1. Работа с системой Пользователи в Moodle 1.1. Регистрация пользователей Участники курса (и преподаватели, и студенты) должны быть зарегистрированными пользователями сайта. Система Moodle допускает несколько способов регистрации пользователей: саморегистрация с подтверждением по электронной почте (используется по умолчанию), ручная регистрация администратором, использование LDAP и др. Для регистрации введите свои логин и пароль в соответствующие поля на странице входа: При первом входе пользователь должен подтвердить свое согласие с требованиями Пользовательского соглашения сайта: 4 1.2. Профиль пользователя – личная карточка Все сведения о пользователе сайта содержатся в его личной карточке. Щелкнув на своей фамилии и имени на любой странице сайта, можно просмотреть и изменить личную информацию пользователя: 5 На открывшейся вкладке «О пользователе» Вы можете просмотреть информацию о себе в таком виде, как ее видят другие пользователи сайта На этой странице при необходимости можно изменить свой пароль. Вкладка «Редактировать» информацию позволяет Вам изменять информацию о себе. Большинство полей интуитивно понятны, а некоторые требуют особого внимания: Имя: студенты вводят свое имя, а преподаватели – имя и отчество. Фамилия: фамилия пользователя. (Псевдонимы, аббревиатуры, ники не допустимы). Адрес e-mail: обязательное поле. Показывать е-мail: позволяет Вам показывать или скрывать Ваш e-mail в курсе. Вы можете настроить его так, что все пользователи (включая гостей) смогут увидеть Ваш электронный адрес, или так, что только студенты курса смогут его видеть, или так, что никто не сможет его увидеть. 6 E-mail активирован: доступен или нет Ваш почтовый ящик (для преподавателя – обязательно!). Временная зона: не меняйте значение «Время на сервере»! Предпочитаемый язык: позволяет Вам выбрать язык интерфейса. Описание: Обязательное поле! Преподавателю нужно указать свою должность и кафедру. Допускается и любая дополнительная информация в произвольной форме. По сути - это Ваше резюме. Текущее изображение: преподавателям – обязательно разместить свою фотографию. Оптимальным является графический jpg или png-файл размером 100х100 пикселей. 7 Далее следуют дополнительные настройки, которые доступны после нажатия кнопки «Показать расширенные настройки». Здесь преподавателям необходимо указать свой рабочий телефон и местонахождение кафедры – поле адрес. Пользователь в любое время может редактировать информацию о себе. 8 1.2. Изменение пароля пользователя Чтобы изменить свой пароль щелкните на имени пользователя на любой странице сайта: Затем выберите закладку «О пользователе» и нажмите кнопку «Изменить пароль» : Введите текущий пароль, затем - новый (в 2 поля) и нажмите кнопку «Изменить Пароль» В качестве пароля использовать только буквы латинского алфавита и цифры! 9 Если Вы забыли логин или пароль, то можно воспользоваться функцией назначения нового пароля. Для этого на странице входа нажмите кнопку «Помогите попасть на сайт!»: В открывшемся окне введите свой логин или адрес электронной почты: Система автоматически вышлет Вам новый пароль на зарегистрированный в Moodle адрес электронной почты. 10 Глава 2. Описание интерфейса 2.1. Внешний вид курса и навигация Вверху страницы отображается логотип сайта и имя, под которым Вы зарегистрировались в системе. Ниже отображается панель навигации, которая показывает место текущей страницы в иерархии сайта. ebk - это сокращенные названия главной страницы сайта и курса соответственно. Элементы этого меню являются ссылками, щелкая по которым можно возвращаться к страницам высших иерархических уровней: С помощью этой панели Вы всегда можете видеть, в каком разделе курса находитесь и перейти к любому выше - стоящему разделу сайта. Ниже панели навигации страница делится на три колонки. В колонках по краям страницы размещаются блоки, а среднюю широкую колонку страницы занимают разделы курса. 11 2.2. Блоки Блок - это группа ссылок и другие средства работы с курсом, объединенные по общим признакам. Блоки обрамлены рамкой. Пользователь может свернуть или развернуть содержимое блока с помощью кнопки, расположенной справа от его названия. Название блока отображается всегда. 2.3. Разделы курса Раздел курса - фрагмент учебного курса в формате "структура" или "календарь", имеющий название и включающий ресурсы и элементы курса. Обычно раздел содержит материалы по одной теме. Разделы размещены в средней колонке страницы между блоками курса. Их вид будет различаться в зависимости от заданного преподавателем формата курса. Чаще всего используется формат-структура. Преподаватель может выделить один раздел как текущий, при этом он выделяется полосами по его краям. В разделах размещаются ресурсы и элементы курса. Ресурс типа «Пояснение» представляет собой текст и графику, которые размещаются непосредственно в рамке раздела. Остальные ресурсы и активные элементы представлены в разделе курса в виде ссылок, которые состоят из названия и графического обозначения, указывающего на тип ресурса или элемента. Щелчок на этих ссылках открывает соответствующий ресурс или задание курса. 12 Каждый раздел отображается в отдельной рамке: Верхний раздел не содержит номера и всегда отображается на странице. Здесь обычно размещается основная информация о курсе: название дисциплины, количество часов, фамилии преподавателей, рабочую программу и другие материалы, относящиеся ко всему курсу. В этом разделе располагается и новостной форум курса, который нельзя удалить, но можно скрыть от студентов (хотя делать это в активном курсе настоятельно не рекомендуется!). Остальные разделы пронумерованы. Номер раздела отображается в его левом верхнем углу. Количество нумерованных разделов задается параметром «Количество разделов» или недель установок курса. Если нумерованных разделов много, то страница может оказаться весьма длинной, что не всегда удобно для работы. Поэтому каждому пользователю предоставлена возможность выбора: или отображать на странице все нумерованные разделы одновременно, или только по одному разделу. Переход от одного режима отображения к другому осуществляется 13 нажатием кнопки, расположенной возле правого края рамки каждого нумерованного раздела ( - все разделы; - только данный раздел). Если Вы выбрали отображение по одном разделу, то переход от одного раздела к другому может осуществляться с помощью списка меню «Перейти на…», расположенного ниже отображаемого раздела: Переход в другой раздел возможен и с помощью блока «Ссылки на разделы» (если он присутствует на странице): Для перехода к другим ресурсам и активным элементам курса используйте панель навигации в виде выпадающего списка и стрелок. Она располагается в правом верхнем углу страницы курса: 14 2.4. Язык интерфейса Язык интерфейса Moodle определяет системные настройки, влияющие на отображение названий блоков, системных сообщений, ссылок, язык файлов помощи и т.п. По умолчанию язык курса «без принуждения», т.е. пользователь может его изменить. Обратите внимание! Язык контента сайта, т.е. содержание разделов курсов (название ресурсов, элементов, язык документов и т.п.) не зависит от выбранного языка интерфейса. 15 2.5. Работа с календарем В курсе преподаватель может поместить блок Календарь. В календаре рамкой выделяется сегодняшняя дата, а также цветами выделяются даты, на которые запланированы определенные события. Любой пользователь может пользоваться этим календарем как собственным блокнотом, записывая сюда информацию о своих собственных событиях - события пользователя. Эти события будут отображаться для него в календаре любого курса. Преподаватель курса может ввести еще и информацию о событиях, которые касаются всех, кто изучает данный курс (события курса) или только студентов определенных групп (события групп), например, объявить срок сдачи определенных работ, консультаций и т.п. Администратор сайта может вводить информацию о событиях сайта, которые касаются всех его пользователей. Напоминание о событиях, которые приближаются, также отображаются и в блоке Наступающие события. Чтобы ввести новую запись о планируемом событии (например, о проведении очной консультации или сдаче лабораторной работы), нужно щелкнуть по названию месяца в блоке «Календарь», и нажать кнопку «Новое событие» или же нажать одноименную ссылку в блоке « Наступающие события». Вам надо указать уровень события: событие пользователя, событие группы, событие курса или событие сайта (количество доступных уровней зависит от Ваших полномочий) и нажать кнопку ОК. Потом надо ввести название и описание этого события, дату и время его начала и завершения (или дату и время начала и продолжительность). Если событие повторяется каждую неделю в одно и то же время, то надо выбрать повторять еженедельно, указать сколько раз оно повторяется и нажать кнопку «Сохранить». 16 Преподавателю нет необходимости вручную добавлять события для активных занятий курса. Система автоматически добавляет в календарь нужные даты для заданий, упражнений, тестов и других активных действий, когда Вы вносите эти элементы в свой курс. После этого дата события в календаре будет выделяться цветом, соответствующим уровню события. Если к такой дате подвести курсор, то будет отображено название события и ссылка, щелкнув по которой, можно вывести детальное описание данного события и других событий, запланированных на этот день. События можно сортировать по отдельным курсам и просматривать день за днем, пользуясь ссылками, которые обеспечивают переход к предыдущему или следующему дню. События оформлены в виде ссылок, которые приводят к этому заданию курса. За сколько дней до наступления события напоминание о нем будет появляться в блоке « Наступающие события», и сколько событий там будет отображаться, зависит от параметров, которые Вы можете изменять, открыв календарь и нажав кнопку «Предпочтения». События каждого уровня можно фильтровать (скрывать и снова отображать), щелкая по ссылкам с названием уровня событий. Например, здесь события сайта, курса и пользователя отображаются, а события группы скрыты: 17 Щелчок по названию месяца открывает календарь в месячном формате: 2.6. Обмен сообщениями На сайте есть удобное средство общения пользователей - обмен сообщениями внутренней почты Moodle. Обмен сообщениями выводится в виде отдельного блока, в котором можно настроить список собеседников, видеть непрочитанные сообщения, отслеживать историю сообщений и блокировать сообщения от конкретных пользователей. Переход к странице обмена сообщениями производится: по кнопке «Обмен сообщениями» с собственной личной страницы (вкладка «О пользователе»). из блока «Обмен сообщениями»: 18 В блоке «Обмен сообщениями» цифрами показано количество сообщений от каждого собеседника, на которые Вы не ответили, а ссылка в виде конверта открывает почтовую программу для отправки e-mail. На странице Обмена сообщениями выводится список пользователей, с которыми Вы общались: Нажатие на значок открывает историю сообщений с этим пользователем, а щелчок по ссылке с именем и фамилией позволяет Вам отправить ему сообщение. Послать сообщение любому пользователю можно также из его личного профиля, который Вы можете открыть щелчком на его имени или фамилии. 19 Вкладка «Поиск» позволяет производить поиск нужных людей по всему сайту или в пределах своих курсов. Найденного человека можно добавить в список собеседников. Кроме того, любому найденному человеку Вы сразу можете послать сообщение. Возможен поиск и по текстам сообщений. Вкладка «Настройки» позволяет пользователю настроить свою систему обмена сообщениями: Автоматически показывать окно сообщений при получении нового сообщения (если браузер это может). Не принимать сообщения от людей, которые отсутствуют в списке собеседников. Издавать звук, когда приходят новые сообщения. Может потребоваться установка плагина типа QuickTime для воспроизведения звука. Использовать Richtext HTML-редактор (не на всех браузерах). Использовать версию без фреймов и JavaScript (рекомендуется). Дублировать приходящие сообщения по электронной почте, если пользователь вне сайта в течение заданных последующих минут. Задать формат сообщений: текстовый (рекомендуемое значение) или HTML. 2.6.1. Как вставить ссылку Ссылками может служить любой текст или изображение, которые доступны Вам в окне редактора. Для этого надо выделить этот текст или изображение и нажать иконку . Чтобы создать ссылку на произвольный адрес в Интернете, лучше скопировать ее из строки адреса браузера и вставить в поле URL- адрес. Чтобы создать ссылку на файл, загруженный Вами на сервер, нажмите кнопку. «Выбрать …», зайдите в нужную папку и щелкните по имени файла. Заголовок – всплывающая надпись, которая будет отображаться при наведении курсора на ссылку. 20 Укажите Фрейм, в котором будет отображаться ресурс, на который Вы ссылаетесь (В новом окне, В этом фрейме, В этом окне, В другом фрейме). По умолчанию (Нет) ресурс открывается в том же окне. Рекомендуется открывать ссылки в новом окне. Чтобы создать ссылку на закладку, которая указывает определенное место на текущей странице, выберите ее имя в списке «Закладки». Чтобы создать закладку (якорь), выделите на странице нужный фрагмент текста, нажмите иконку , введите имя закладки и нажмите кнопку ОК. Если страница содержит закладку, то в поле URL-адрес ссылка на нее состоит из адреса страницы и имени закладки, между которыми находится символ #. Если адрес страницы не указан, а ссылка начинается символом #, то имеется в виду закладка на текущей странице. 21 2.6.2. Как вставить изображение В качестве графических изображений (далее для простоты будем называть их картинками) в Moodle используется три типа файлов: Тип gif - имеет лишь 256 цветов и используется преимущественно для рисунков. Тип jpg или jpeg имеет свыше двух миллионов цветных оттенков и используется, в частности, для фотографий. Тип png - современный формат для интернета. Чтобы вставить картинку, надо установить курсор в соответствующее место страницы и нажать иконку . В результате откроется окно параметров картинки: В поле Список файлов отображается перечень размещенных на сервере и доступных Вам файлов и папок. Вам надо зайти в нужную папку и выбрать файл картинки, щелкнув мышкой по его названию. В результате адрес, вид и размер картинки (в пикселях) будут отображены соответственно в полях URL-адрес изображения, Просмотр и Размер. Вы можете указать Отступ картинки от текста и Толщину границы рамки вокруг картинки (иначе их значение останутся нулевыми). Обязательно надо заполнить поле Альтернативный текст (он будет отображаться вместо картинки, пока она загружается). 22 Также Вы можете задать значение описанного ниже параметра Выравнивание, который определяет способ выравнивания картинки относительно текста, и, нажав кнопку «ОК», вставить картинку на страницу. Если нужной картинки на сервере нет, Вы можете загрузить ее туда непосредственно из данной формы. Для этого нажмите кнопку «Обзор», найдите нужный файл на локальном компьютере, и, нажав кнопку «Загрузить», загрузите его в папку сервера, которая отображается в окне Список файлов. Можно создать новую папку с помощью кнопки «Создать папку». Вы также можете использовать на своей странице любую размещенную в Интернете картинку, если вставите ее полный URL-адрес в одноименное поле данной формы. Для этого надо открыть в другом окне страницу, которая содержит нужную Вам картинку, щелкнуть по картинке правой кнопкой мышки и избрать в контекстном меню опцию Свойства. В результате откроется небольшое окно со свойствами этой картинки, где среди прочего указан и ее URL-адрес. Выделите этот адрес и скопируйте его в буфер обмена, нажав комбинацию клавиш Ctrl+C. Потом возвратитесь к данной форме, установите курсор в поле URL-адреса файла и вставьте сюда этот адрес, нажав Ctrl+V. Однако если картинка находится на сайте, доступ к которому осуществляется медленнее, чем к вашему, тогда целесообразнее загрузить ее файл на свой сайт. Для этого щелкните по картинке правой кнопкой мышки и выберите в контекстном меню «Сохранить рисунок как…» потом из локального компьютера загрузите этот файл на сайт, как было описано выше. Вы всегда можете изменить размеры и положение картинки на странице. Для этого надо выделить картинку и перетянуть мышкой всю картинку или ее габаритные маркеры. Чтобы изменить параметры картинки, надо ее выделить, и нажать иконку . В результате окно параметров откроется снова. Выравнивание картинки относительно текста Если Вы оставите параметр Выравнивание незаполненным (значение по умолчанию), то картинка займет такое же положение, которое бы заняла на ее месте аналогичных размеров буква. Тогда нижний край картинки будет совпадать с нижним краем букв, а ширина и высота картинки будет определять расстояние между соседними словами и сосед - ним верхним рядом текста. Такой вариант выравнивания применяется преимущественно для картинок, размер которых не очень отличается от размера букв. Для больших картинок лучше применять выравнивание по левому или по правому краю страницы. Тогда положение картинки не связывается жестко с текстом. Она будто прикрепляется к одному краю страницы, а с противоположной стороны ее «обтекает» текст. Вертикальное положение картинки определяется параметром Выравнивание. Параметр Выравнивание определяет положение верхнего, нижнего края или центра картинки относительно верхнего, нижнего края или центра текстовых символов. При этом различают обычные символы, типа а, в, г и символы, которые выступают чуточку вниз: р, ц, щ или вверх: д, б. 23 Базовой линией текстовой строки в этих параметрах принято называть условную линию, которая совмещает нижний край букв, которые не имеют выступающих частей внизу: а, б, в, г… С полным перечнем возможных вариантов Вы можете ознакомиться, развернув список-меню Выравнивание. 2.6.3. Как работать с таблицами Чтобы вставить таблицу, нажмите иконку параметрами: . В результате откроется окно с ее Заполнять их надо внимательно, так как (в отличие от параметров картинки или ссылки) выделив таблицу и повторно нажав иконку , Вы уже не сможете откорректировать значения всех указанных здесь параметров данной таблицы, а вставите новую. Итак, в окне параметров Вы вводите: начальное количество строк и столбцов таблицы и ее ширину, которую можно задавать в процентах по отношению к ширине страницы или в пикселях; способ выравнивания таблицы относительно текста (значение этого параметра такие же самые, как и для выравнивания графики); толщину рамки, расстояния между ячейками и отступ текста от границ ячейки (в пикселях). Завершив введение параметров, нажмите кнопку ОК. 24 Новообразованная таблица имеет столбцы одинаковой ширины. В дальнейшем ширина столбцов и высота строк регулируется автоматически, в зависимости от расположенного в них текста и ширины и высоты всей таблицы. Вручную, перетягивая маркеры , можно регулировать только ширину и высоту всей таблицы, а не отдельных столбцов и строк. Текущая ячейка имеет маркеры в виде треугольников, которые разрешают прибавить пустой столбец слева и справа от текущей ячейки или пустую строку над или под ней. Маркеры с изображением перечеркнутого кружочка ликвидируют текущую строку или столбец вместе со всеми введенными в них данными. Если Вы нажали маркер случайно, можете отменить одну или несколько последних операций, нажав иконку или комбинацию клавиш Ctrl+Z. Работать с таблицами будет гораздо удобнее при использовании полнофункционального режима редактора. Он включается кнопкой - «Редактор во весь экран». Полнофункциональный режим редактора позволяет комфортную работу по форматированию таблиц. С помощью его иконок Вы можете задавать свойства всей таблицы, отдельных ее строк и ячеек. Можно добавлять и удалять строки, столбцы и ячейки, разбивать и объединять их. 25 Глава 3. Возможности преподавателя 3.1. Установки курса Установки курса определяют настройки курса в целом. При регистрации курса администратор заполняет обязательные поля установок курса в соответствии с анкетой преподавателя. Преподаватель должен ознакомиться с установками своего курса и, при необходимости, изменить их. Для перехода к установкам нажмите ссылку «Установки» в блоке Управление: Ниже описаны все поля установок курса: Полное имя - Название Вашего курса. Отображается в виде гиперссылки в списке всех курсов сайта. Неплохим решением будет название дисциплины. Короткое имя - используется в формировании ссылок быстрого перехода на главную страницу Вашего курса во многих местах Moodle. Оно должно состоять из одного короткого слова, можно использовать аббревиатуру. Можно использовать комбинации слов, соединенных символом подчеркивания. Это может быть как кириллица, так и латиница. Не следует использовать различные специальные символы. Индивидуальный номер курса - номер курса необходим только при использовании его во внешних системах. Он никогда не отображается в пределах Moodle. Оставьте это поле пустым. Краткое описание - это резюме, анонсирующее Ваш курс. 26 Это описание доступно всем пользователям сайта, в т.ч. и гостям. С помощью HTML-редактора можно использовать полное форматирование, включая надстрочные или подстрочные индексы, смайлики, рисунки и т.п. Формат - рекомендуемое значение – «формат-структура». Формат-календарь стоит использовать в тех случаях, когда изучение материалов Вашего курса строго регламентировано по неделям. Количество недель или тем - отображает количество недель или тем, имеющихся на странице Вашего курса (максимальное значение - 52, по умолчанию устанавливается 10). Дата начала курса - Если Вы используете "формат-календарь", то блок первой недели будет обозначен установленной здесь датой. На другие форматы курсов поле не повлияет, за исключением системных файлов регистрации, которые используют эту дату, как наиболее раннюю при отображении. Отображение скрытых секций - Этот настройка позволяет Вам решить, как будут отображаться студентам скрытые секции Вашего курса. По умолчанию, отображается небольшая область (серым цветом в свернутом виде), чтобы было видно, где находится скрытая секция. Содержимое такой секции студентам не видно. Этот режим полезен в Формате-календаре, чтобы было видно наличие прошедших и будущих недель. Если выбрано, что скрытые секции "полностью невидимы" (рекомендуемое значение), то студенты не будут знать об их существовании. Новости - Этот параметр устанавливает, сколько последних тем из новостного форума будет показано на главной странице Вашего курса. Если Вы поставите значение "0 новостей", тогда блок с новостями не показывается. Показывать оценки - эта настройка определяет, могут ли студенты видеть свои оценки или нет. По умолчанию установлено "Да" (рекомендуемое значение), поэтому студент может видеть оценку. Если установлено "Нет", то в этом случае студенты не видят своих оценок. Показать отчет о деятельности – Если «Да», то отчет о деятельности доступен для каждого участника и отображает его работу в данном курсе. Он может содержать подробный список действий пользователя. Рекомендуемое значение – «Нет» из-за возрастающей нагрузки на сервер в процессе их создания. Преподаватель всегда имеет доступ к отчетам каждого студента со страницы персональной информации студента. Максимальный размер загружаемого файла - Эта установка определяет максимальный размер файла, который можно загрузить в пределах курса. Она не может 27 превышать значения, установленного администратором для всего сайта. В нашем случае – 8 Мб. Вы можете потом уменьшить это значение для отдельных элементов Вашего курса. Принудительная тема – преподаватель может принудительно задать тему (вариант оформления) курса из разрешенных на сайте. Рекомендуемое значение - «Без принуждения». Этого параметра может не быть, если администратор не разрешил использование разных тем. Это "метакурс"? – рекомендуемое значение – «Нет». Если «Да», то курс может быть использован с автоматической регистрацией участников других определенных курсов. Метакурс может использоваться, чтобы сгруппировать связанные курсы – например, связанные предметные области или курсы, которые имеют специфическую характеристику. Участники могут быть добавлены с помощью роли "Студент" в блоке управления метакурса. Роль по умолчанию – студент. Не стоит менять это значение! Методы регистрации – выбирается метод регистрации на курс из числа разрешенных администратором. Регистрация разрешена - Разрешена ли запись (регистрация) студентов на этот курс или нет. Третьим вариантом является разрешение регистрации в определѐнный диапазон даты. Рекомендуемое значение – «Да». Дата начала – дата начала регистрации студентов. Рекомендуется установить значение «запретить». Конечная дата - дата окончания регистрации студентов. Рекомендуется установить значение «запретить». Продолжительность обучения – можно установить значение от 1 до 365 дней. Рекомендуемое значение – «неограниченно». Уведомление окончания регистрации Уведомить – оставить значение по умолчанию! Уведомить студентов – оставить значение по умолчанию! Предел – оставить значение по умолчанию! Групповой режим - Вы можете выбрать один из трех групповых режимов: 28 Нет групп - студенты не делятся на группы, каждый является частью одного большого сообщества. Отдельные группы - студентам каждой группы кажется, что их группа - единственная, работа студентов других групп для них не видна. Доступные группы - студенты каждой группы работают только в пределах своей группы, но могут видеть, что происходит в других группах. Групповой режим, определенный на уровне курса, является режимом по умолчанию для всех элементов, создаваемых в курсе. Принудительно - Для каждого элемента курса, поддерживающего групповой режим, можно указать его собственный групповой режим. Если для курса установлен "принудительный групповой режим", то установки группового режима любого элемента курса игнорируются. Доступность - Эта настройка позволяет Вам полностью "спрятать" курс от студентов. Курс, не будет отображаться ни в каких каталогах и списках, кроме тех, которые доступны преподавателям данного курса и администраторам. Даже если студенты будут пробовать получить доступ по прямому URL-адресу, то им все равно будет отказано в доступе. Кодовое слово - Кодовое слово (пароль) позволяет не допускать посторонних людей к Вашему курсу. Пустое поле означает, что любой пользователь сайта может записаться на Ваш курс. Если Вы введете в это поле слово или фразу, то каждый студент для того, чтобы записаться на курс, должен будет ее написать. Вы можете сообщить студентам кодовое слово, используя e-mail или в личной беседе, например, на лекции. Если нежелательные студенты узнали кодовое слово и записались на курс, Вы можете исключить их из курса, используя список участников. Затем измените кодовое слово; на студентов, уже записавшихся на курс, это никак не повлияет. Доступ для гостя – рекомендуемое значение – «Не допускать гостя». Вы можете разрешить гостевой доступ к курсу. В этом случае любой пользователь Интернета может зайти на Ваш курс, используя кнопку "Зайти гостем" на странице идентификации. Гость ВСЕГДА имеет права доступа "только для чтения", то есть он не может оставлять сообщения или как-нибудь вмешиваться в работу студентов. Доступ для гостя – хорошая возможность продемонстрировать курс Вашим коллегам. Он также используется для того, чтобы студенты могли увидеть курс прежде, чем они решат, стоит ли на него записываться. Примечание: Вы можете ограничить количество гостей, установив допуск гостя, знающего кодовое слово (пароль). Принудительный язык - рекомендуемое значение – «без принуждения». В этом случае каждый студент может выбрать для себя язык интерфейса. 29 3.2. Форматы курса Курс Moodle может использовать один из следующих форматов: Формат-календарь – материалы курса организованы понедельно, с точной датой начала и датой окончания разделов. Курс состоит из разделов (секций), каждый протяженностью одна неделя. В каждый раздел Вы можете добавить ресурсы, форумы, контрольные тесты и т.п. для изучения их в течение одной недели. Максимальное число разделов - 52. Если материалы Вашего курса строго регламентированы по срокам изучения, и Вы хотите, чтобы все Ваши студенты работали с одними и теми же материалами одновременно, этот выбор – для Вас. Формат-структура - подобен еженедельному формату, за исключением того, что каждую "неделю" называют темой. Тема не ограничивается сроком. Когда Вы создаете курс, используя формат - структуру, Вы указываете количество тем, которые Вы будете использовать в своем курсе. Moodle создает раздел (секцию) для каждой темы. Максимальное число разделов - 52. Если Ваш курс ориентирован на изучение отдельных тем и студенты не обязательно должны работать с их перечнем в строгом порядке, то это - хороший выбор. Формат - структура – рекомендуемый формат для использования в учебных курсах. Формат-форум – курс организуется в виде одного главного социального форума, который представлен на главной странице. Это, в нашем понимании – не учебный курс. Может использоваться в виде доски объявлений факультета или кафедры. Формат LAMS - Система Управления Обучением является открытым LMS. LAMS был объединен с Moodle, чтобы позволить преподавателям использовать возможности LAMS в пределах курса Moodle. Использование формата курса LAMS согласовывайте с администратором системы, чтобы убедиться, что он установил и сконфигурировал LAMS. Очень мало организаций использует LAMS, поскольку он дублирует большую часть функциональных возможностей Moodle. Формат SCORM - является самостоятельным стандартом создания учебных материалов. Пакеты SCORM - самостоятельные блоки образовательного контента и сценариев JavaScript, которые могут послать в Moodle данные об оценке студентов и прохождении курса. Moodle может использовать пакеты SCORM в виде отдельного элемента курса (см. разд. 6.18 SCORM) или в виде формата всего курса. Если у Вас есть большой объект SCORM, который Вы хотите использовать в виде курса, то Вы можете выбрать этот формат. Студенты будут в состоянии взаимодействовать только с объектом SCORM. 30 Функциональные возможности Moodle в таком курсе будут недоступны. Формат-календарь (CSS/без таблиц) – подобен формату-календарь, но не использует таблицы для отображения контента. Это повышает доступность формата, но у старых браузеров есть проблемы с отображением. Формат-страница (нестандартный) - Этот формат очень похож на формат элемента курса Moodle «Книга». Формат курса состоит из темы, располагающей блоки и разделы в 3 колонки и модуля меню, обеспечивающего навигацию по курсу, отображение ресурсов, форумов, заданий и т.п. 3.3. Метакурсы Метакурс - это точно такой же, как и любой другой курс за исключением того, что в нем автоматически регистрируются участники из других "дочерних" курсов. Метакурсы вместо обычной регистрации наследуют своих участников курса из другого (других) курсов. Возможно создание нескольких метакурсов от одного обычного курса или одного метакурса от нескольких курсов с обычной регистрацией. Например, обычный курс может использоваться для централизованной регистрации студентов для изучения предмета, состоящего из нескольких метакурсов. Когда студенты записываются на этот курс (или исключаются из него) они автоматически регистрируются (или удаляются) в любом содержащем учебный материал метакурсе, который связан с дочерним курсом. Учтите, что метакурсы не сохраняют группы и регистрация происходит не мгновенно, а во время выполнения следующего сценария Cron – программы, выполняющей задания по расписанию. Примеры Метакурсов: Вариант 1: Метакурс X с курсами 1-4 - обычными курсами со стандартной регистрацией студентов. Студенты, регистрирующиеся на этих курсах, автоматически регистрируются в Метакурсе X. 10 студентов регистрируются в Курсе 1 10 студентов регистрируются в Курсе 2 10 студентов регистрируются в Курсе 3 10 студентов регистрируются в Курсе 4 31 Курс 1 10 студентов Курс 2 10 студентов Курс 3 10 студентов Курс 4 10 студентов Авторегистрация Метакурс Х с 40 студентами Например, у преподавателя математики есть 2 курса по алгебре и 2 курса по геометрии. Но он также хочет создать общее пространство, где можно хранить материалы для студентов всех этих курсов, например, обязательную работу для всех студентов. Делая курсы «Алгебра 1», «Алгебра 2» и «Геометрия 1», «Геометрия 2» частью Метакурса «Математика», можно достичь этой цели. Метакурсы могут использоваться как библиотека ресурсов и активных элементов заданий. Например, на кафедре истории собран материал, полезный для написания рефератов. Преподаватели могут включать ссылки на биографии исторических деятелей, или варианты выбора тем для реферата. 32 Вариант 2: Метакурсы 1-4 связаны с курсом Y, являющимся обычным курсом. 40 студентов регистрируются в Курсе Y Студенты, регистрирующиеся на Курсе Y, автоматически регистрируются в метакурсах 1 - 4. Это используется, когда все пять курсов должны иметь одних и тех же студентов. Авторегистрация Обычный курс Метакурс Метакурс Метакурс Метакурс Допустим, Вы создаете курс «Дипломная работа», разделы которого рассматриваются в курсах D1, D2, D3 и D4. В этом случае Вы создаете курс "Дипломная работа" как обычный, не метакурс. А курсы D1 - D4 настраиваете как метакурсы (плюс запрещение регистрации студентов в настройках курсов). Когда студент зарегистрируется в курсе "Дипломная работа", он будет автоматически зарегистрирован и в курсах D1 - D4. Во всех случаях студенты регистрируются в обычные курсы, а затем списки всех студентов курсов добавляются в Метакурс. 33 3.3.1. Установка метакурса Преподаватели задают, является ли курс метакурсом в параметре «это - метакурс?» Установок курса. В блоке Управление преподавателя курса появляется ссылка «Дочерние курсы». Она ведет к странице добавления и удаления курсов. При выборе «метакурс» в настройках нового курса после сохранения настроек вместо страницы назначения ролей Вы будете видеть страницу добавления курсов. Выберите из списка Доступные курсы необходимые и нажмите кнопку со стрелкой. 34 Курс будет перенесен в список Назначенные курсы. Аналогично можно удалить курс из списка назначенных. Студенты из любого назначенного курса будут добавлены в метакурс автоматически. Учтите, что вручную записать студентов в метакурс или удалить их из него будет невозможно! 3.4. Работа с блоками Блоки - это обведенные рамкой группы ссылок и другие средства работы с курсом, объединенные по общим признакам. Блоки можно перемещать в колонках по краям страницы, показать или скрыть от студентов или удалить полностью. Используемые блоки и их описание. Часть блоков устанавливается в курс по умолчанию: Люди Ссылка ведет к списку всех участников курса. Щелчок на фамилии участника позволяет просмотреть подробную информацию о нем. Блок удобен для использования преподавателями. 35 Поиск по форумам Реализует полнотекстовый поиск по форумам курса. Имеется функция расширенного поиска. Рекомендуется использовать, особенно в курсах с активными форумами. Управление Важный блок! Не удалять! Предназначен для управления курсом. Позволяет быстро перейти к определенным действиям. Интерфейс зависит от роли участника. Студенту доступны только разрешенные действия, например просмотр своих оценок. 36 Мои курсы В блоке отображаются все курсы сайта, участником которых является пользователь (в роли студента или преподавателя). Позволяет быстро перейти к любому из его курсов. Рекомендуется к использованию во всех курсах! Новостной форум Блок содержит ссылки на последнее сообщения в новостном форуме курса. С их помощью студент может открыть эти сообщения, а преподаватель - и добавить новую тему. Рекомендуется использовать. Наиболее эффективен в активных курсах. В блоке отображаются события (их дата и время), которые запланированы в курсе на ближайшее время. Ссылки позволяют открыть для выполнения эти задания курса. Количество отображаемых ссылок настраивается пользователем в блоке Календарь. Вероятно, многие преподаватели предпочтут использовать вместо этого блока (или совместно) блок Календарь, как более информативный. 38 Последние действия В блоке отображаются изменения, произошедшие в курсе после его последнего посещения пользователем, например добавление новых ресурсов и заданий или обновление существующих, предложенные ответы на задания. Ссылки ведут к этим ресурсам. Блок удобен для студентов, т.к. они сразу видят все изменения курса. Рекомендуется использовать, особенно в больших и активных, динамично развивающихся курсах. Преподаватель всегда может добавить нужные блоки на страницу курса в режиме редактирования, выбрав их в списке блока Блоки: 39 Элементы курса Выводится список всех типов элементов курса. При нажатии ссылки выводятся все материалы курса этого типа, например все форумы, все тесты или все ресурсы. Рекомендуется использовать, особенно в больших по объему курсах. 40 Календарь В календаре отображаются события сайта, групповые события и собственные памятки пользователя. Пользователь может при необходимости скрыть не интересующие его события. Настоятельно рекомендуется использовать это информативное и удобное средство навигации! Блок содержит ссылки к системе блогов. Обмен сообщениями Отображаются ссылки на не отвеченные сообщения внутренней почты Moodle. Нажатие на ссылку открывает историю сообщений от этого пользователя 41 Пользователи на сайте (курсе) В блоке показаны участники курса, присутствующие в курсе за последние 5 минут. Нажав ссылку, Вы можете написать пользователю письмо или отправить сообщение. Ссылки разделов В блоке отображаются ссылки на разделы (недели) курса. Если у Вас не очень большое количество разделов – смысла в нем мало. 42 Результаты теста Блок отображает результаты одного из тестов курса. Одновременно может быть несколько подобных блоков с результатами разных тестов. 43 3.5. Участники курса Преподаватель курса может записать студентами своего курса пользователей из числа зарегистрированных на сайте. Преподаватель может ограничить число студентов, имеющих возможность записаться на его курс, задав для курса кодовое слово, только зная которое, студент может сам записаться на курс. Это определяется в установках курса Кодовое слово. Преподаватель всегда может просмотреть участников своего курса Для этого нажмите ссылку Участники в блоке Люди и выберите Студент в поле Текущая роль: На странице будут отражены только студенты курса. Соответственно, если в поле «Текущая роль» выбрать «Преподаватель», то будут показаны только участники курса с правами преподавателя. 44 При нажатии значка «Редактировать» открывается страница, на которой преподаватель может добавить или удалить студентов из своего курса: В левой колонке отображается список записанных на этот курс студентов, справа потенциальные студенты из числа пользователей сайта, которые могут быть добавлены в курс. Перемещение студентов из одного списка в другой осуществляется выделением их фамилий и нажатием соответствующей стрелки. Несколько фамилий можно выбрать, удерживая клавишу Ctrl, а выделить фамилии, идущие подряд – щелкнув на первой и, удерживая Shift, - на последней. Если список потенциальных студентов велик, воспользуйтесь специальным полем для ввода фамилии и кнопкой «Найти». Управлять участниками курса можно и с помощью ссылки «Найти».