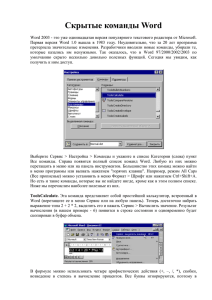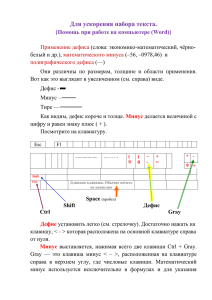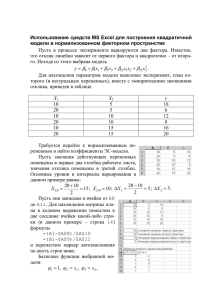Создание таблиц. Графические возможности текстового редактора.
реклама

Создание таблиц. Графические возможности текстового редактора. Текстовые редакторы — это программы для создания и редактирования текстовых документов. Это письма, статьи, справки, повести или романы и прочая информация, именуемая текстовый документ, текстовый файл или просто текст. Под редактированием текста понимается весь комплекс операции по внутренней (смысловой) и внешней (оформительской) работе над текстом. Каждый текст можно «кроить», т. е. вырезать из него куски, «склеивать» их, вставлять в рабочий материал части из других текстов, менять их местами и пр. Можно изменять расположение текста на странице, формат строк и абзацев, вставлять в текст иллюстрации (рисунки, графики, схемы и пр.). При описании текстовых процессоров следует выделить две группы программных продуктов этого типа. Первая группа ориентирована па создание документов разной степени сложности с мощными средствами форматирования и включения графики. Типичным представителем этой группы является Microsoft Word. Вторая группа текстовых процессоров (их часто называют текстовыми редакторами) ориентирована на работу с чисто текстовыми файлами, среди которых могут быть тексты программ, написанные на различных языках, конфигурационные файлы, файлы настройки и др. В современном делопроизводстве для автоматизированной обработки документов широко используют офисный комплект программ фирмы Microsoft. Пользователям со зрительной недостаточностью проще работать в приложениях Microsoft Office 2003, но современные реалии диктуют необходимость перехода на версию Microsoft Office 2010, к обновлённому интерфейсу которого вполне можно привыкнуть. В современном делопроизводстве для автоматизированной обработки документов широко используют офисный комплект программ фирмы Microsoft. Пользователям со зрительной недостаточностью проще работать в приложениях Microsoft Office 2003, но современные реалии диктуют необходимость перехода на версию Microsoft Office 2010, к обновлённому интерфейсу которого вполне можно привыкнуть. Пакет Microsoft 2010 содержит следующие программы: 1. Текстовый процессор Microsoft Word - для создания и редактирования документов; 2. Табличный процессор Microsoft Excel - для работы с электронными таблицами; 3. Система управления базами данных Microsoft Access - для операций с базами данных; 4. Microsoft Power Point - для подготовки презентаций; 5. Microsoft Publisher - для работы с публикациями; 6. Цифровая записная книжка Microsoft OneNote - для сбора, хранения, упорядочивания заметок; 7. Microsoft Outlook - для обслуживания электронной почты. Незрячие люди, как правило, осваивают основные приёмы работы с текстовым и табличным процессором. 2. Основные возможности Текстового редактора Microsoft Word 2010 Microsoft Word - текстовый редактор, предназначенный для выполнения всех процессов обработки текста: набора и верстки, проверки орфографии, вставки в текст графики, печати текста. В документах наряду с текстом могут встречаться рисунки, таблицы, формулы. К основным возможностям программы относятся следующие операции: набор и редактирование текста; исправление орфографических и грамматических ошибок; оформление внешнего вида документа; создание таблиц, тграфиков и рисунков; оформление шаблонов деловых писем, визитных карточек и других документов; расчёт простейших формул в таблицах; слияние документов; защита документа паролем; вывод документа на печать; подготовка pdf-документа; совместная работа с документом и т.п. Документы Microsoft Word 2010 имеют расширения docx. Для запуска Microsoft Word выполните следующие действия: 1. нажмите клавишу Windows для входа в главное меню операционной системы; 2. стрелкой вверх переместите курсор на пункт меню "Все программы"; 3. найдите пункт меню Microsoft Office и нажмите Enter; 4. найдите ярлык Microsoft Office Word 2010 и нажмите Enter. После запуска Microsoft Word автоматически открывает новый документ. 3. Рабочее окно Microsoft Word 2010 Окно программы состоит из строки заголовка, ленты вкладок, рабочего поля и строки состояния. В строке заголовка находятся название файла документа, имя программы, стандартные значки "Свернуть", "Развернуть", "Восстановить", "Закрыть". При запуске программы создаётся новый пустой документ с названием Документ 1, расположенный в рабочем поле. Под строкой заголовка находится лента, состоящая из нескольких вкладок. Начиная с версии Office 2007 интерфейс приложений изменился. Вместо привычной строки меню и набора панелей инструментов разработчики представили ленту с вкладками, содержащими элементы панели инструментов, диалоговые окна. С помощью опций на ленте можно выполнять различные операции с текстом: изменять шрифт, размер, цвет, создавать таблицы, вставлять рисунки и многое другое. Для перехода на ленту нажмите клавишу Alt или F10. Под лентой вкладок находится рабочее поле, в котором осуществляется набор и форматирование текста. При открытии документа курсор находится в первой позиции первой строки. Ниже рабочего поля располагается строка состояния, в которой отображается информация о документе: количество страниц и номер текущей страницы, язык ввода текста, статистика, состояние проверки правописания, кнопки режимов отображения документа. Примечание: элементы строки состояния оформлены в виде кнопок, что позволяет открывать соответствующие диалоговые окна или изменять параметр, закреплённый за кнопкой прямо из строки состояния, например масштаб отображения документа. С помощью клавиши F6 можно перемещаться по областям окна программы в такой последовательности: область документа; область задач (если открыта); строка состояния, активная вкладка ленты. При перемещении JAWS называет названия областей. 4. Лента вкладок: Лента состоит из семи вкладок: Главная; Вставка; Разметка страницы; Ссылки; Рассылки; Рецензирование; Вид. Также в левом верхнем углу рабочего окна Word 2010 находится вкладка "Файл", при активизации которой открывается меню операций с файлом и некоторые дополнительные вкладки. Для более комфортной работы незрячих пользователей с лентами необходимо установить флажок "Использовать виртуальное меню в лентах" в программе JAWS. Обычно флажок отмечается в Мастере настроек JAWS при установке программы. Второй способ настройки виртуального меню в лентах состоит из следующих шагов: 1. нажмите Insert+6 для запуска Центра настроек JAWS; 2. нажмите Ctrl+Shift+D для открытия файла настроек для всех приложений; 3. стрелкой вниз или из строки поиска найдите в дереве ветвь "Разное" и стрелкой вправо откройте её; 4. найдите стрелкой вниз флажок "Использовать виртуальное меню в лентах" и установите его, нажав клавишу Пробел 5. нажмите клавишу Enter для сохранения настройки. Вход на ленту вкладок осуществляется клавишей Alt или F10. Переход по вкладкам верхней ленты производится клавишами стрелок вправо и влево. На вкладку "Файл" переходят стрелкой влево из положения фокуса на вкладке "Главная". Последними элементами ленты являются кнопки "Свернуть ленту" и "Справка Microsoft Word". Чтобы перейти в нижнюю ленту, содержащую группы элементов управления текущей вкладки, нажимают стрелку вниз. Для навигации по группам нижней ленты используют вертикальные стрелки или клавиши Tab, Shift+Tab. Нижнюю ленту можно сворачивать и разворачивать, нажимая сочетание клавиш Ctrl+F1. В виртуальном меню ленты при использовании JAWS 14, группа элементов управления оформлена в виде подменю, которое открывают стрелкой вправо или клавишей Enter. Подменю содержит элементы управления: кнопки, разделённые кнопки, кнопочное меню и т.д. Для перехода по элементам подменю также используют вертикальные стрелки. Для активизации кнопок, разделённых кнопок, кнопочного меню нажимают Пробел или Enter. Многие подменю имеют диалоговые окна с обычными вкладками, передвижение по элементам управления которых производится клавишами Tab, Shift+Tab, по вкладкам - Ctrl+Tab. Для возврата в область документа из виртуального ленточного меню нажимают клавиши Alt или F10, для перехода на один уровень выше используют клавишу Esc. Заметим, что после посещения элементов управления какой-либо вкладки ленты, вкладка будет активной, поэтому при повторном входе в ленточное меню для возврата в верхнюю ленту придётся несколько раз нажать клавишу Esc, в зависимости от глубины вложения. В Word 2010 появилась настраиваемая "Панель быстрого доступа", на которую можно вынести часто используемые элементы управления из ленточного меню. Чтобы попасть на Панель быстрого доступа нажимают стрелку вверх из положения верхней ленты. Для размещения элемента управления на Панели быстрого доступа выполните следующие действия: 1. найдите нужный элемент управления на нижней ленте; 2. выполните команду "Добавить на панель быстрого доступа" из контекстного меню. Для десяти элементов панели быстрого доступа в Word 2010 назначаются клавиатурные команды: Alt+1 - для первого элемента, Alt+2 - для второго и т.д. Таким образом, можно сконфигурировать удобную рабочую среду для эффективной работы с документами в офисном приложении на личном ПК, разместив часто используемые элементы управления на панели быстрого доступа и используя клавиатурные команды. Для удаления элемента управления с панели быстрого доступа выполните следующие действия: 1. 2. 3. 4. войдите на верхнюю ленту; перейдите стрелкой вверх на Панель быстрого доступа; найдите нужный элемент управления; выполните команду "Удалить с панели быстрого доступа" из контекстного меню. Рассмотрим кратко базовые функции вкладок ленты. На вкладке "Главная "собраны основные команды работы с документом: опции работы с фрагментами документа, изменения параметров форматирования шрифта, абзаца, стилей, опции поиска, замены, перехода в документе. На вкладке ленты "Вставка" находятся команды вставки в документ различных объектов: страниц, иллюстраций, таблиц, ссылок, колонтитулов, декоративного текста, специальных символов. На вкладке "Разметка страницы" расположены команды создание темы документа, выбора параметров страницы, подбора фона и границы страницы, повторяются опции параметров абзаца. В группе "Упорядочить" находятся опции по изменению расположения объектов (WordArt, рисунки и т.д.). Можно сделать обтекание объекта текстом, переместить его вперед или назад. На вкладке "Ссылки" находятся команды вставки в документ оглавления, сносок, списка литературы и предметного указателя. На вкладке "Рассылки" находятся команды, с помощью которых в Word можно создавать письма, конверты, наклейки - всё, что может понадобиться для написания бумажных писем. На вкладке "Рецензирование" находятся команды проверки правописания, добавления примечания, перевода. На вкладке "Вид" находятся команды, с помощью которых можно управлять отображением некоторых элементов окна программы и изменять режим просмотра документа. В группе "Окно" находятся опции по управлению несколькими окнами документов Word, если было открыто более одного документа. 5. Режимы и масштаб отображения документа С помощью вкладки "Вид" можно управлять режимами отображения документа на экране. Для удобства работы в Microsoft Word выбирают различные режимы просмотра документов в зависимости от выполняемых задач. Существуют следующие режимы просмотра документов: Разметка страницы - видно, как документ выглядит на печатной странице с колонтитулами и номерами страниц. Web - документ - применяется для публикации документа в виде Webстраницы. Режим чтения - используется для чтения документа. Структура - документ отображается в виде структуры, содержащей главы, параграфы, пункты. Черновик - используется для быстрого редактирования документа. По умолчанию установлен режим просмотра документа "Разметка страницы". Для изменения режима просмотра существует 2 способа: выбор и активизация соответствующей кнопки на вкладке ленты "Вид" / "Режим просмотра документа" подменю; переход в строку состояния нажатием клавиши F6 и выбор нужной кнопки стрелками или клавишей Tab. Также имеются клавиатурные команды: Установить режим отображения "Разметка страницы" - Ctrl+Alt+P; Установить режим отображения "Структурный" - Ctrl+Alt+O. Следует обратить внимание на то, что для всех документов, просматриваемых с помощью Microsoft Word, нельзя задать режим просмотра, установленный по умолчанию, поскольку параметр просмотра хранится с каждым отдельным документом как свойство документа. Можно сохранить документ в том режиме просмотра, в котором его затем необходимо открыть. Документы других пользователей будут первоначально открыты в том режиме просмотра, в котором они были сохранены. На вкладке "Вид" в группе "Показать можно вывести или убрать "Линейку", "Сетку", "Область навигации". "Линейка" служит зрячим пользователям для ориентации при задании отступов, поэтому её можно не устанавливать. Для слабовидящих пользователей в подменю "Масштаб" вкладки "Вид" можно выбрать увеличенный масштаб отображения символов, помня, что в этом случае меняется только отображение на экране, но не при печати документа. Масштаб можно изменять от обычного в границах 10 - 500 процентов. Необходимо учитывать, что чрезмерное увеличение масштаба приводит к выходу текста за рамки экрана. В тех случаях, когда требуется отображение строк документов полностью, нужно в подменю "Масштаб" выбрать вариант "По ширине страницы". Также настройка масштаба производится соответствующими кнопками из строки состояния. Кнопки "Увеличить", "Уменьшить" изменяют масштаб на 10 процентов. 6. Вкладка "Файл" Вкладка "Файл" содержит команды создания, открытия, сохранения, печати, закрытия документов, вкладку с последними открывавшимися в редакторе документами. На вкладке "Сведения" можно узнать место расположения документа, статус активации программы, свойства документа. В группе "Разрешения" можно защитить документ паролем. В диалоговом окне "Параметры" собраны все параметры настроек программы, сгруппированные по категориям. Рассмотрим самые необходимые команды работы с файлом. 7. Создание документа При открытии программы Microsoft Word создается пустой документ для набора текста с именем Документ 1. Для создания следующего нового документа проще использовать клавиатурную команду создания нового документа Ctrl+N (new). Второй способ создания нового документа состоит из следующих действий: 1. в ленте вкладок перейдите на вкладку "Файл"; 2. стрелкой вниз найдите и активизируйте вкладку "Создать"; 3. в группе "Доступные шаблоны" выберите вариант "Новый документ" и нажмите Enter. В разделе шаблонов на сайте Office.com представлены шаблоны различных типов документов, включая резюме, сопроводительные письма, бизнес-планы, визитные карточки. Если вам нужно создать документ особого типа на основе готового шаблона (резюме, деловое письмо), выполните следующие действия: 1. в ленте вкладок перейдите на вкладку "Файл"; 2. стрелкой вниз найдите и активизируйте вкладку "Создать"; 3. клавишей Tab перейдите в поисковое поле редактирования и введите название искомого шаблона, например, "резюме", нажмите Enter; 4. клавише Tab перейдите в список найденных шаблонов и выберите вертикальными стрелками подходящий, нажав Enter. После загрузки с сайта откроется документ на основе выбранного шаблона. Примечание. Чтобы загрузить шаблон, содержащийся в разделе Office.com, необходимо подключение к Интернету. Для незрячего пользователя работа с шаблонами является неудобной, поскольку трудно без визуального контроля отслеживать оформление документа. 8. Открытие документа Из вкладки "Файл" на верхней ленте можно открыть документ, выбрав стрелкой вниз кнопку "Открыть" или нажав Ctrl+O (open). В результате открывается диалоговое окно, Где можно в строке редактирования "Имя файла" ввести название открываемого файла. Вместо ввода названия файла можно воспользоваться и таким способом. В только что открытом диалоговом окне нажать дважды комбинацию клавиш Shift+Tab для перехода в область просмотра списка содержимого текущей папки. Такой папкой по умолчанию является папка "Мои документы", имя которой указано в первой сверху строке этого диалога. Следует отметить, что при переходе по элементам управления название текущей папки не озвучивается. В области просмотра можно работать как в программе "Мой компьютер", используя клавиши управления курсора для выбора файла, клавишу Back Space - для перехода в родительскую папку. В окне просмотра будут отображаться только документы с расширением Docx, т.к. по умолчанию в комбинированном списке "Тип файла" выбрано расширение docx. При выборе значения типа файла - "Все файлы" в области просмотра списка отобразятся все файлы, и можно будет найти любой файл текущей папки, вернувшись в область просмотра списка тройным нажатием Shift+Tab и нажав Enter после выбора файла. Можно выбрать и другие типы файлов: doc, rtf, htm, txt и т.д.. Последние открывавшиеся в Microsoft Word документы можно открыть, выполнив следующие действия: 1. на верхней ленте выберите вкладку "Файл"; 2. стрелкой вниз найдите вкладку "Последние" 3. клавишей Tab перейдите на список кнопок последних открываемых документов; 4. клавишами Tab передвигаясь по кнопкам, откройте искомый документ. 9. Сохранение документа Документ сохраняется на диск следующими способами: активизацией кнопки "Сохранить" или "Сохранить как" из вкладки "Файл" на ленте; при операции закрытия документа или окна программы. После закрытия документа Word появляется диалог запроса на сохранение изменений в документе. При активизации кнопки "Сохранить" открывается следующее диалоговое окно. При выборе кнопки "Не сохранять" документ не сохраняется. При выборе кнопки "Отмена" фокус возвращается в окно документа. Появившееся второе диалоговое окно сохранения документа, по содержанию элементов управления подобно диалоговому окну открытия документа. В нём требуется указать имя документа и папку для сохранения. Имя файла пишется в строке редактирования "Имя файла", папка для сохранения выбирается в области просмотра текущей папки. В комбинированном списке "Тип файла" можно изменить формат файла, выбрав другое расширение, затем активизировать кнопку "Сохранить". В редакторе Microsoft Word также предусмотрена возможность сохранения текущего документа средствами команды "Сохранить" на вкладке "Файл" ленты или клавиатурными командами-синонимами Ctrl+S или Shift+F12. При первом запросе команды откроется окно сохранения документа, в котором можно выбрать папку и указать имя сохраняемого файла. Повторное исполнение этой команды сохранит в документе внесенные изменения, молча, без вопросов диалога. Возможно также сохранить копию текущего документа под другим именем, в ином месте или с другим расширением. В этом случае используется команда "Сохранить как" вкладки "Файл" ленты или клавиша F12. 10. Окна документов Программа Microsoft Word является многооконным текстовым редактором. Одновременно в окне программы можно открыть несколько документов. Для последовательного перехода из одного документа на другой в рамках Microsoft Word существует клавиатурная команда Ctrl+F6. Закрыть текущий документ можно выполнив команду ленты "Файл" / "Закрыть" или нажатием клавиатурной команды Ctrl+F4, не закрывая окно самой программы Microsoft Word и продолжая работать с другими документами. Следует отметить, что при случайном закрытии всех документов набор текста не выполняется из-за отсутствия рабочего поля, несмотря на озвучивание нажимаемых клавиш программой экранного доступа. 11. Набор и корректировка текста Принято различать в документе Microsoft Word такие структурные элементы: символ - это буква, цифра, знаки препинания, специальные знаки (типа табуляции); абзац - это набор символов между двумя признаками конца абзацев; раздел - структурная единица документа, имеющая определённые параметры страницы. После запуска программы курсор находится в первой позиции и можно сразу приступать к набору текста. Следить за приближением к концу строки не нужно, так как при заполнении текущей строки редактор сам создаст новую строку и переведёт на неё курсор. При нажатии Enter курсор переходит на новую пустую строку и создаётся новый абзац. Нажатие клавиш Shift+Enter создаёт новую пустую строку в границах текущего абзаца. Нажав Ctrl+Enter, мы принудительно разрываем страницу и переводим курсор на новую созданную страницу. Для разделения абзаца из нескольких предложений на два нужно встать на начало предполагаемого второго абзаца и нажать Enter. В конце первого абзаца образуется невидимый признак конца абзаца, второй абзац переходит на новую строку. Для объединения двух абзацев следует встать на начало второго абзаца и нажать Back Space: удаляется невидимый признак конца абзаца и второй абзац сливается с первым. Для удаления предыдущего символа, расположенного слева от курсора, используется клавиша Back Space. Для удаления текущего символа справа от курсора пользуемся клавишей Delete. Удалить текущее слово можно, нажав Ctrl+Delete, предварительно поместив курсор на первую букву. Для удаления предыдущего слова нажимаем Ctrl+Back Space. В редакторе предусмотрены два режима ввода текста: режим вставки и режим замены. По умолчанию активен режим вставки, когда при вводе символов внутри текста расположенные справа символы сдвигаются дальше. С помощью клавиатурной команды Ctrl+Alt+I можно переключится в режим замены (JAWS комментирует "Печать поверх"), когда при вводе символов внутри текста, находящиеся справа символы заменяются вновь набираемыми. Возвращение в режим вставки производится той же клавиатурной командой. 12. Клавиши навигации по тексту В процессе чтения и корректировки текста необходимо свободно перемещаться по тексту, используя соответствующие клавиши. Стрелка влево / стрелка вправо - переход по символам. Ctrl+стрелка влево / стрелка вправо - переход по словам. Home / End - переход в начало / конец строки. Ctrl+Home / End - переход в начало / конец документа. Сстрелка вверх / вниз - переход по строкам. Ctrl+стрелка вверх / стрелка вниз - переход к началу предыдущего / следующего абзаца. PgUp / PgDn - переход по экранным страницам. Ctrl+PgUp / PgDn - переход по реальным печатным страницам документа. Alt+стрелка вверх / стрелка вниз - переход по предложениям. F5 или Ctrl+G - перейти на страницу по номеру, введя номер страницы, нажав Enter, затем нажав клавишу Esc. Shift+F5 - при открытии существующего документа вернуться к месту последних сделанных изменений. Следует отметить, что в данном справочнике не публикуется полный список клавиатурных команд JAWS, предназначенных для озвучивания различных структурных единиц текста, поскольку это выходит за рамки рассматриваемой темы. 13. Поиск и замена слов в документе Достаточно часто требуется найти в документе слово или фразу, для чего на вкладке "главная" в подменю "Редактирование" активизируем кнопку с меню "Редактирование" и выбираем разделённую кнопку "Найти". Также можно использовать клавиатурную команду Ctrl+F. В области навигации в поле редактирования пишем искомую последовательность символов и нажимаем Enter. Клавиатурной командой JAWS Insert+C озвучиваем предложения с вхождением искомого слова. Системный фокус указывает на кнопку "Следующий результат поиска" и в случае необходимости можно продолжить поиск, активизировав эту кнопку. После нахождения нужного контекста закрываем область навигации клавишей Esc, системный фокус вернётся в документ на начало искомого слова. Необходимо знать, что поиск начинается с текущей позиции курсора. Microsoft Word имеет функцию замены всех вхождений одной последовательности символов на другую. Для совершения операции замены необходимо на вкладке "главная" в подменю "Редактирование" активизировать кнопку "Заменить" или нажать клавиатурную команду Ctrl+H. В первом поле редактирования диалогового окна вводится заменяемая последовательность символов, во второе поле заменяющая последовательность; далее активизируется кнопка "Заменить" для однократной замены или "Заменить все" для замены всех последующих вхождений. 14. Работа с фрагментами текста С фрагментами текста можно выполнять следующие операции: копировать и перемещать, как в рамках одного документа, так и переносить их в другие документы; удалять; заменять вновь набираемым текстом; изменять параметры форматирования. Для совершения операций с фрагментом текста необходимо вначале его выделить. Существуют три способа выделения фрагментов текста. Первый способ заключается в том, что с помощью клавиши Shift при одновременном нажатии клавиш навигации по тексту выделяются различные фрагменты. Этот вариант применяется и в других приложениях. Второй способ состоит в том, что осуществляется переход в специальный режим расширенного выделения. Это возможно только в программе Microsoft Word. Третий способ нам предоставляет программа экранного доступа JAWS for Windows, начиная с версии 12 Пользуясь первым способом, выделяем: Shift+стрелка вправо/ влево - текущий или предыдущий символ; Shift+Ctrl+стрелка вправо / влево - текущее или предыдущее слова; Shift+стрелка вниз /вверх - следующую или предыдущую строку (предварительно поместив курсор в начало / конец строки); Shift+Ctrl+стрелка вниз / вверх - текущий или предыдущий абзац; Shift+PgDn / PgUp - текущую или предыдущую экранную страницу; Shift+Home / End - фрагмент текста от позиции курсора до начала или конца текущей строки; Shift+Ctrl+Home / End - фрагмент текста от позиции курсора до начала или конца документа; Ctrl+A - весь текст документа. При применении второго способа выделения необходимо сначала войти в режим расширенного выделения, нажав клавишу F8. Затем клавишами навигации по тексту растягиваем выделение на необходимый фрагмент документа. Далее выполняем запланированную операцию с выделенным фрагментом документа. При совершении операции Microsoft Word автоматически выходит из режима расширенного выделения. Также можно выйти из данного режима, нажав клавишу Esc. Режим расширенного выделения предоставляет следующие интересные возможности: Двойное нажатие F8 выделяет текущее слово при расположении курсора на любой букве слова; Тройное нажатие F8 выделяет текущее предложение; 4 раза нажав F8 выделяем абзац; 5 раз нажав F8 выделяем весь текст. Переход в режим расширенного выделения подробно комментируется программой JAWS. Для выделения фрагмента текста третьим способом используют функцию маркировки JAWS, для чего выполняют следующие действия: 1. пометить начало фрагмента сочетанием клавиш Ctrl+Windows+K; 2. перейти клавишами навигации на конец фрагмента и нажать Insert+Пробел, а затем клавишу с английской буквой M. Заметим, что маркер можно установить только в сохранённом документе. Для повторного озвучивания фрагмента, выделенного любым способом, применяют клавиатурную команду Shift+Insert+стрелка вниз. Снять выделение можно нажатием любой клавишей управления курсором. Если при выделенном фрагменте текста нажать любой символ, выделенный текст заменится набранным символом. Операции копирования и перемещения выделенных фрагментов производятся стандартными способами командами подменю "Буфер обмена" вкладки ленты "Главная", командами контекстного меню или стандартными клавиатурными командами. Для копирования фрагмента текста производят следующие действия: 1. выделить фрагмент любым способом; 2. положить выделенный фрагмент в буфер обмена, активизировав на ленте кнопку "Копировать" из подменю "Буфер обмена" вкладки "главная" или команду "копировать" из контекстного меню или нажав Ctrl+C; 3. встать на позицию вставки в текущем или другом документе; 4. активизировать на ленте разделённую кнопку "Вставить" в подменю "Буфер обмена" вкладки "Главная" или команду "Сохранить исходное форматирование" из контекстного меню или нажать Ctrl+V. Заметим, что при активизации разделённой кнопки "Вставить" открывается группа параметров вставки со следующими вариантами: "Сохранить исходное форматирование" - фрагмент текста вставляется вместе с исходным оформлением; "Объединить форматирование" - вставленный фрагмент текста имеет объединённое форматирование; "Сохранить только текст" - вставленный фрагмент текста приобретает оформление позиции вставки. Выбор необходимого варианта производится горизонтальными стрелками. Клавиатурная команда Ctrl+v вставляет фрагмент текста с его исходным оформлением. Заметим, что программа экранного доступа JAWS даёт возможность последовательного добавления кусков текста в буфер обмена, для чего следует: 1. скопировать первый фрагмент обычным образом (нажав Ctrl+C); 2. выделить следующий фрагмент и нажать Insert+Windows+C в JAWS 14 или Windows+C в JAWS версий 11,12,13 для добавления его в буфер обмена. Шаг №2 можно повторять несколько раз. JAWS 14 имеет функцию просмотра содержимого буфера обмена в отдельном виртуальном окне. Если в буфере содержится текст, то командой Insert+Пробел, а затем нажав C можно вывести его в отдельное диалоговое окно JAWS. Для перемещения фрагмента текста производят следующие действия: 1. выделить фрагмент любым способом; 2. активизировать на ленте кнопку "Вырезать" в подменю "Буфер обмена" вкладки "Главная" или команду "Вырезать" из контекстного меню или нажать Ctrl+X; 3. встать на позицию вставки в текущем или другом документе; 4. активизировать на ленте разделённую кнопку "Вставить" в подменю "Буфер обмена" вкладки "Главная" или команду "Сохранить исходное форматирование" из контекстного меню или нажать Ctrl+V. 15. Проверка орфографии и грамматики По умолчанию Microsoft Word настроен на автоматическую проверку орфографии и грамматики вводимого текста. Визуально орфографические ошибки выделяются красной волнистой линией, а грамматические - зелёной пунктирной линией. При печати документа линии-маркеры ошибок на бумаге не отображаются. Ошибки правописания можно найти и исправить ниже описанными способами. на вкладке ленты "Рецензирование" в подменю "Правописание" активизируйте кнопку "Правописание". В появившемся диалоговом окне можно выбрать правильный вариант замены, пропустить слово, добавить неизвестное программе слово в словарь, перейти к следующей ошибке. для открытия диалогового окна "Правописание" нажмите клавишу F7 и выполняйте те же действия, что и при первом способе. незрячие пользователи могут воспользоваться ниже приведёнными клавиатурными командами программы экранного доступа JAWS. Сочетание клавиш Alt+Shift+l открывает список орфографических ошибок. Пролистывая предлагаемый список, нажимаем Enter на слове с действительной ошибкой для перехода фокуса в документ на неверное слово. Далее из контекстного меню выбираем слово-замену для исправления ошибки, команду "Пропустить" или команду "Добавить в словарь". Клавиатурная команда Insert+Shift+G открывает список грамматических ошибок. 16. Форматирование документа Форматирование документа - это внешнее оформление документа, т.е. придание документу внешнего вида. Параметры форматирования условно можно поделить на три вида: параметры форматирования шрифта, параметры форматирования абзаца и параметры форматирования страницы. Рассмотрим форматирование шрифта и абзаца. При запуске Microsoft Word с новым документом выставлены параметры форматирования по умолчанию. Изменение параметров форматирования производятся либо перед набором текста, либо после ввода текста и выделения фрагмента текста, нуждающегося в изменении оформления. Для пользователей с проблемами зрения удобнее первая стратегия, т.е. перед набором очередного фрагмента текста зная его назначение, сразу устанавливаем приемлемые параметры форматирования. 16.1 Форматирование шрифта Шрифт - это набор символов определённого размера и рисунка. К основным параметрам форматирования шрифта относятся гарнитура, начертание, размер. Гарнитура шрифта. В Microsoft Word входят десятки видов шрифтов, но наиболее распространенными являются: Times New Roman, Calibriиспользуются по умолчанию для набора основного текста; Arial, Cambria - для набора заголовков. В Microsoft Word 2010 заголовочный шрифт - Cambria, шрифт для обычного текста - Calibri. Шрифты делятся на пропорциональные, когда знакоместо в тексте под букву пропорциональна ширине этой буквы, и моноширинные, когда под букву отводится позиция в тексте размер которой не зависит от ширины буквы. Например, шрифт Time New Roman является пропорциональным, а шрифт Coureer NEW - моноширинным. Шрифт независимо от выбранного вида может иметь одно значение начертания из четырёх возможных. Начертание шрифта может быть обычным без дополнительных эффектов, курсивом - под наклоном, полужирным утолщенным или полужирным курсивом - наклонным и утолщенным. Начертание применяется для акцента внимания, например, заголовки принято отмечать полужирностью. Размер шрифта измеряется в пунктах. Один пункт равен 0,3579 мм. Данный параметр принимает значения от 8 до 72 пунктов. Ранее тексты набирались на пишущих машинках высотой 10 пунктов. Сейчас по умолчанию принят шрифт размером 11 пунктов, также для основного текста допустим шрифт размером 12, 14 пунктов. Для заголовков размер шрифта можно повысить. Кроме основных параметров шрифта имеются дополнительные видоизменения. Например, цвет, подчеркивание, задание надстрочности или подстрочности шрифта. Существуют несколько способов установки параметров шрифта: на вкладке ленты "Главная" в подменю "Шрифт" выбрать нужный параметр вертикальными стрелками; выполнить команду контекстного меню "Шрифт"; открыть диалоговое окно Шрифт, нажав Ctrl+D; использовать отдельные клавиатурные команды для изменения параметров шрифта: o Ctrl+Shift+F - выйти на список гарнитур шрифта, o Ctrl+Shift+P - выйти на список "Размер шрифта", o Ctrl+Shift+0 - увеличение размера шрифта на один пункт, o Ctrl+Shift+9 - уменьшение размера шрифта на один пункт, o Ctrl+B - переключатель полужирности, o Ctrl+I - переключатель курсива, o Ctrl+U - переключатель подчёркивания, o Ctrl+равно - создать шрифт нижнего индекса, o Ctrl+Shift+равно - создать шрифт верхнего индекса, o Ctrl+Пробел - отменить настройки шрифта (вернуться к обычному шрифту). При использовании способов №2, №3 открывается стандартное диалоговое окно "Шрифт". Основные параметры форматирования шрифта находятся на первой вкладке "Шрифт". На второй вкладке "Дополнительно" можно изменить межзнаковый интервал между буквами. При необходимости изменения параметров шрифта обязательно нужно выделить фрагмент текста, требующий новых параметров. Для озвучивания текущих параметров форматирования шрифта и абзаца незрячие пользователи используют клавиатурную команду JAWS Insert+F, позволяющую отслеживать текущие параметры без зрительного контроля. Двойное нажатие Insert+F помещает описание параметров точки ввода в виртуальном окне JAWS. Это позволяет детально ознакомиться с текущими параметрами форматирования. Для выхода из виртуального окна нажимаем Esc. Также о текущих параметрах форматирования можно узнать из соответствующих диалоговых окон. 16.2 Форматирование абзаца Для изменения параметров абзаца фрагмента текста, содержащего несколько абзацев, все абзацы нужно выделить. Вместе с тем, при форматировании одного абзаца его выделять не обязательно. Достаточно, чтобы курсор находился в любой позиции абзаца. К основным параметрам абзаца относятся ниже перечисленные: Выравнивание относительно левого и правого края. У данного параметра существует четыре значения: "по левому краю", "по правому краю", "по центру" и "по ширине". Левое выравнивание и выравнивание по ширине используется в основном тексте документа. Выравнивание по ширине достигается за счёт вставки пробелов между словами, в этом случае текст имеет ровные границы. Выравнивание по центру применяется в заголовках, в титульных листах, рекламе, объявлениях. Выравнивание по правому краю используется в таблицах с числовыми данными. Параметр уровня текста. Данный параметр структурирует документ по уровням, что позволяет разбивать его на темы, параграфы, пункты и т.д. Значение уровня устанавливается для заголовков, что необходимо для автоматического генерирования оглавления документа. Отступы абзаца от левой и правой границы документа. Эти величины указываются в сантиметрах. Первая строка. Так называется красная строка абзаца. Может быть оформлена как отступ или выступ или отсутствовать. Отступ от соседних абзацев указывается в пунктах. Междустрочный интервал определяет расстояние по вертикали, между строками текста в абзаце Интервал может быть одинарным, полуторным, двойным или задаваться кратным множителю. В Microsoft Word 2010 значение интервала по умолчанию для большинства наборов экспрессстилей составляет 1,15 между строками и предусматривает пустую строку между абзацами. Установить параметры форматирования абзаца можно следующими способами: найти соответствующую кнопку на вкладке ленты "Главная" в подменю "Абзац"; выполнить команду контекстного меню "Абзац"; средствами клавиатурных команд Microsoft Word: o Ctrl+L - Выравнивание по левому краю, o Ctrl+R - выравнивание по правому краю, o Ctrl+E - выравнивание по центру, o Ctrl+J - всестороннее выравнивание, o Ctrl+M - создать отступ от левого края, o Ctrl+Shift+M - уменьшить отступ от левого края, o Ctrl+1 - установить одинарный межстрочный интервал, o Ctrl+2 - Установить двойной межстрочный интервал, o Ctrl+5 - установить полуторный межстрочный интервал, o Ctrl+Q - вернуться к параметрам форматирования абзаца по умолчанию. В подменю "Абзац" вкладки ленты "Главная" расположены кнопки "Выровнять по левому краю", "Выровнять по правому краю", "Выровнять по центру", "выровнять по ширине", отвечающие за выравнивание. Там же находятся кнопки "Увеличить отступ", "Уменьшить отступ", регулирующие отступы абзаца от левого и правого края. Междустрочный интервал устанавливается средствами кнопочного меню. При активизации кнопочного меню "Абзац" открывается стандартное диалоговое окно. На вкладке "Отступы и интервалы" можно выбрать выравнивание, структурный уровень абзаца. Комбинированный список "Первая строка" отвечает за создание красной строки абзаца. Примечание. В Word 2010 в отличие от Word 2003 повторное нажатие клавиатурных команд выравнивание, возвращает выравнивание по умолчанию, т.е. левое выравнивание. 16.3 Маркированные и Нумерованные списки Современные правила оформления документов достаточно часто требуют присутствия маркированных и нумерованных списков. Принято выделять три типа списков: маркированные, нумерованные, многоуровневые. Маркированные списки (списки-бюллетени) используются при перечислении или выделении отдельных фрагментов текста. Нумерованные списки применяют в тех случаях, когда важен порядок изложения, например, при описании алгоритма действий в инструкциях к техническим устройствам. Для создания маркированного / нумерованного списка необходимо выполнить следующие действия: 1. выделить несколько абзацев текста, предназначенных для оформления в виде списка; 2. на вкладке ленты "Главная" в подменю "Абзац" Выбрать разделённую кнопку "Маркеры" или "Нумерация"; 3. в открывшемся диалоговом окне выбрать вид маркера из представленных образцов стрелками и нажать Enter. Для продолжения списка необходимо поместить курсор в конце последнего абзаца списка и нажать клавишу Enter. Создаётся пустая строка с маркером и можно продолжать перечисление. Второй способ создания списков может быть следующим: для генерации признака нумерованного списка выводят на первую позицию строки арабскую или римскую цифры или буквы латинского алфавита с последующей точкой или правой круглой скобкой; для маркированного списка ставят звёздочку в первой позиции или нажимают клавиатурную команду создания маркированного списка Ctrl+Shift+L. Третий способ создания списков заключается в активизации разделённых кнопок "Маркеры" или "Нумерация" из контекстного меню. В этом случае сразу создаётся пустая строка с маркером по умолчанию без возможности выбора вида маркера. При использовании первого способа в маркированных списках можно выбрать маркеры в виде галочки, кружка, квадратика, звездочки и т.д., а в нумерованных списках - маркеры в виде арабских, римских чисел, латиницы с последующей точкой или скобкой. Для завершения любого списка достаточно дважды быстро нажать Enter. Также снять признак списка можно нажатием BackSpace в начале строки с маркером. Для добавления нового элемента списка, внутри списка, нужно встать в конец предыдущего элемента и нажать Enter. Появится новая строка с признаком нумерации или маркировки, следующая строка сдвинется вниз и её нумерация увеличится. Элементы списков можно сортировать по алфавиту, выполнив следующие действия: 1. выделить элементы списка; 2. активизировать кнопку "Сортировка" на вкладке ленты "Главная" из подменю "Абзац"; 3. в открывшемся диалоговом окне перейти на радиокнопку и выбрать вариант: "по возрастанию" или "по убыванию" и нажать кнопку "ОК". 16.4 Перенос параметров форматирования Люди с проблемами зрения могут воспользоваться функцией переноса параметров форматирования от одного фрагмента к другому, применив клавиатурные команды. Для этого необходимо выполнить следующие действия: 1. выделить фрагмент с нужными параметрами форматирования; 2. скопировать параметры форматирования выбранного фрагмента в буфер обмена, нажав Ctrl+Shift+C; 3. выделить фрагмент, параметры форматирования у которого требуется изменить; 4. вставить параметры форматирования из буфера обмена, нажав Ctrl+Shift+V. Если клавиатурные команды копирования и вставки формата не срабатывают, перед их выполнением следует нажать клавиатурную комбинацию Insert+3 для пропуска перехвата команд программой JAWS. 16.5 Форматирование с применением стилей Стилем называется набор приемов форматирования, применяемый к фрагменту документа. Стили имеют названия. Существуют готовые стили, также можно создавать пользовательские стили на основе существующих. Применение стилей при оформлении внешнего вида документа ускоряет и облегчает трудоёмкий процесс форматирования. Существуют следующие стили: "Обычный"; стили Заголовков различных уровней; стиль "Сетка таблицы"; стили нумерованных и маркированных списков и др. По умолчанию основной текст набирается стилем "Обычный". В Word 2010 в его набор параметров включены: гарнитура шрифта Calibri, размер 11 пунктов, обычное начертание, одинарный междустрочный интервал, левое выравнивание без отступов и красной строки. Существуют стили знаков, абзацев, связанные стили. Список стилей вызывается клавиатурной командой ctrl+shift+s. В диалоговом окне вы попадаете на список готовых стилей, в котором можно выбрать нужный и нажать Enter. Для изменения стиля фрагмента текста предварительно фрагмент необходимо выделить. Если мы хотим изменить какой-либо параметр форматирования из набора конкретного стиля, в диалоговом окне "Стили" вначале в списке выбираем этот стиль, затем клавишей Tab переходим на кнопку "Изменить" и в открывшемся диалоге меняем необходимые параметры, подтверждая изменения. При установке радиокнопки в положение "Применить к новым документам" обновлённый стиль будет действовать и в дальнейшем. Фрагменты текста, к которым применены стили заголовков различных уровней, включаются в автоматически генерируемое оглавление документа. Пользователям JAWS наличие заголовков поможет легко перемещаться между ними клавишей H, при включении режима быстрых клавиш JAWS. Также возможно вызвать список заголовков клавиатурной командой insert+f6. Для создания стиля заголовка: 1. выделите фрагмент текста, для которого необходимо установить стиль заголовка; 2. нажмите клавиатурную команду ctrl+alt+1 - для создания стиля "Заголовок уровня 1"; ctrl+alt+2 - для создания стиля "Заголовок уровня 2"; ctrl+alt+3 - для создания стиля "Заголовок уровня 3". Для возвращения к обычному стилю: 1. выделите фрагмент текста, стиль отображения которого необходимо изменить; 2. нажмите клавиатурную комбинацию ctrl+shift+n для возврата к стилю "Обычный". 17. Отмена операции В текстовом редакторе любую только что выполненную операцию можно отменить клавиатурной командой Ctrl+Z или Alt+Backspace. Поэтому при неправильных действиях последовательное нажатие клавиатурной команды может вернуть нас к промежуточному варианту документа. 18. Режим быстрых клавиш Программа экранного доступа JAWS в Microsoft Word 2010 позволяет включить режим быстрых клавиш. Во-первых, в этом режиме текст нельзя редактировать, можно только читать; во-вторых, с помощью быстрых клавиш навигации можно передвигаться по структурным элементам документа намного быстрее. Применяются следующие клавиши JAWS: Insert+Z - вход / выход в режим быстрых клавиш; H - переход по заголовкам, оформленным заголовочными стилями; Клавиши 1,2..9 - переход по заголовкам соответствующих уровней; P - переход по абзацам; T - переход по таблицам. Для перехода по структурным элементам в обратном направлении нажимаем нужную клавишу вместе с клавишей Shift. Заметим, что режим быстрых клавиш удобно использовать для чтения готовых документов, не требующих корректировки. 19. Создание Оглавления документа Для автоматического создания оглавления документа необходимо, чтобы все заголовки разделов, подразделов имели стили заголовков, для установки которых используются клавиатурные команды Ctrl+Alt+1, Ctrl+Alt+2, Ctrl+Alt+3. Также применяются клавиатурные команды Alt+Shift+стрелка влево - для повышения уровня заголовка, Alt+Shift+стрелка вправо - для понижения уровня заголовка. Для создания оглавления выполняем следующие действия: 1. перемещаем курсор на страницу, где будет располагаться оглавление; 2. на вкладке ленты "Ссылки" в подменю "Оглавление" активизируем кнопку с меню "Оглавление"; 3. в открывшемся меню выбираем "Автособираемое оглавление". В случаях изменения заголовков, расположения текста на страницах можно автоматически скорректировать оглавления следующим способом: 1. переместить курсор на текст оглавления; 2. из контекстного меню выполнить команду "Обновить поле"; 3. в диалоговом окне "Обновление оглавления" вертикальными стрелками установить радиокнопку в положение "Обновить только номера страниц" или "Обновить целиком" и нажать Enter. Для быстрого перехода на текст по заголовку можно воспользоваться одной из клавиатурных команд JAWS: Insert+F6 - показать список заголовков; Insert+F7 - показать список ссылок. Выбрать в списке искомый заголовок и нажать Enter. Фокус перейдёт в нужное место документа. 20. Параметры страницы и вывод документа на печать Перед распечаткой документа можно установить параметры страницы. К основным параметрам страницы относятся: поля, ориентация страницы, вертикальное выравнивание. Для установки параметров страницы на вкладке ленты "Разметка страницы" в подменю "Параметры страницы" активизируем кнопку с меню "Параметры страницы". Откроется диалоговое окно с тремя вкладками. В первой вкладке "Поля" можно при необходимости поменять значения левого, правого, верхнего, нижнего полей страницы, т.е. отступов от краёв листа бумаги до области печати. На этой же вкладке диалога можно отвести место под переплёт, определить его положения: слева или сверху, выбрать ориентацию страницы: книжную или альбомную. Ориентация страницы определяет вдоль короткой или длинной стороны страницы распечатается текст. Альбомная ориентация достаточно часто применяется при распечатывании широких таблиц. На второй вкладке "Размер бумаги" можно указать размер листа, если он не совпадает со стандартным форматом A4 с высотой 29,7 см и шириной 21 см. На следующей вкладке "Источник бумаги" предусмотрена возможность определения параметров страницы структурированного по разделам, отступов до колонтитулов, вертикального выравнивания и границы страницы. Вертикальное выравнивание - это выравнивание всего текста на страницы относительно верхнего и нижнего края печатной области. Параметр может принимать 4 значения: "По верхнему краю", "По центру", "По высоте", "По нижнему краю". По умолчанию установлено выравнивание по верхнему краю, для титульных листов, объявлений, поздравительных текстов можно применять вертикальное выравнивание по центру. Если в документе требуется пронумеровать страницы, выполняйте следующие шаги: 1. на вкладке ленты "Вставка" в подменю "Колонтитулы" выберите кнопку с меню "Номер страницы"; 2. выберите вертикальными стрелками необходимое расположение номера страницы; 3. выберите вертикальными стрелками из коллекции необходимый формат номера страницы и нажмите Enter. Для распечатки документа на вкладке "файл" активизируйте вкладку "Печать" или нажмите клавиатурную команду Ctrl+P, фокус попадёт на кнопку "Печать", активизация которой запустит процесс печати с установленными на данный момент параметрами печати. Если требуется настройка дополнительных опций, прежде чем активировать кнопку "Печать", перемещайтесь по элементам управления диалога клавишей Tab и выбирайте нужные значения параметров. Можно указать число копий, выбрать принтер, задать номера страниц для печати, последовательность вывода страниц: по копиям или по страницам, количество страниц на листе. 21. Работа с таблицами Таблицы являются ещё одним инструментом форматирования. При помощи таблиц страницам документа можно придать нужный вид, структурировать данные в документах. Таблица состоит из строк и столбцов, на пересечении которых образуются ячейки. Команда создания таблицы расположилась на вкладке ленты "Вставка", другие команды работы с элементами таблицы можно найти в контекстном меню. 21.1 Создание таблиц Перед операцией создания таблицы незрячему пользователю лучше написать и отформатировать заголовок таблицы, установить основные параметры форматирования для текста таблицы. Для создания таблицы выполните следующие действия: на вкладке ленты "Вставка" в подменю "Таблицы" активизируйте кнопку с меню "таблица" и услышите сообщение JAWS "Таблица 1x1". Первое число указывает количество столбцов в создаваемой таблицы, второе число - количество строк. Стрелками вниз/вверх можно задавать число строк, стрелками вправо/влево - число столбцов. После определения размера таблицы нажмите клавишу Enter для создания таблицы. Курсор попадёт в первую ячейку таблицы. Число строк можно вначале не задавать, поскольку добавлять строки в таблицу несложно. комментируются моменты входа и выхода из таблицы. Первая строка обычно предназначена для названия соответствующих столбцов таблицы . 21.2 Навигация по таблице Для работы с таблицами средствами клавиатуры необходимо знать клавиатурные команды перемещения курсора в таблице и способы озвучивания её элементов. Приведём список полезных клавиатурных комбинации: Tab и Shift+Tab - Перемещение по ячейкам с их выделением в прямом и обратном направлениях; Стрелка вверх/ вниз - перемещение в столбце без выделения ячейки; Insert+Tab - произнесение содержимого текущей ячейки, номера столбца, строки, таблицы; Insert+C - озвучивание координат ячейки; Insert+Delete - озвучивание номера строки и столбца текущей ячейки; Alt+Ctrl+стрелки влево / вправо / вверх / вниз - переход по ячейкам влево/вправо /вверх /вниз; Alt+Ctrl+Home - переход в первую ячейку таблицы; Alt+Ctrl+End - переход в последнюю ячейку таблицы; Alt+Home - переход в первую ячейку текущей строки; Alt+End - переход в последнюю ячейку текущей строки; Alt+PgUp - переход в первую ячейку текущего столбца; Alt+PgDn - переход в последнюю ячейку текущего столбца; Последовательность команд: Insert+Пробел, t, Alt+1 - озвучивание первой ячейки текущего столбца; Последовательность команд: Insert+Пробел, t, Alt+5 - озвучивание первой ячейки текущей строки; Alt+Windows+5 на цифровом блоке - озвучивание текущей строки; Alt+Windows+стрелка влево/вправо - переход с озвучиванием на предыдущий/следующий столбец Alt+Windows+стрелка вверх/вниз - переход с озвучиванием на предыдущую/следующую строку. Нажатие клавиши Tab в последней ячейке таблицы приводит к добавлению новой пустой строки, о чём нас и предупредит JAWS. Для выхода из таблицы в последней строке следует нажать стрелку вниз. Если документ содержит несколько таблиц, то быстро перейти в нужную таблицу можно, вызвав список таблиц нажатием клавиатурной команды JAWS Insert+Ctrl+t и выбрав стрелками искомую таблицу. 21.3 Ввод данных и редактирование таблицы Данные в таблицу вводятся обычным образом. Заполнив текущую ячейку, нажимаем клавишу Tab для перехода в ячейку справа. Из последней ячейки строки клавиша Tab перемещает курсор в первую ячейку следующей строки. Нажатие Enter создаёт новый абзац внутри ячейки. Заметим, что после создания таблицы на ленте вкладок появляются вкладки "Конструктор", содержащая команды работы со стилями таблицы, "Макет", содержащая команды различных операций с таблицами. Но в данном справочнике преимущественно рассматриваются команды-синонимы контекстного меню в виду более привычного интерфейса. Для вставки новых строк / столбцов в таблицу необходимо встать в нужное место таблицы, выполнить команду контекстного меню "Вставить". В раскрывшемся подменю расположены команды: "Вставить столбцы слева", "Вставить столбцы справа", "Вставить строки сверху", "Вставить строки снизу". Выбрав нужную команду, достигнем появления пустой строки / столбца. Для удаления ячейки / строки / столбца выполняем команду контекстного меню "Удалить ячейки". В диалоговом окне выбираем соответствующее положение радиокнопки: "Ячейку со сдвигом влево", "Ячейку со сдвигом вниз", "Удалить всю строку", "Удалить весь столбец". Часто поставленные задачи требуют выделение строк, столбцов или ячеек в таблице. Такая операция нужна для изменения параметров форматирования в строках с названием столбцов, для очистки ячеек строки, столбца или всей таблицы. Для выделения составных элементов таблицы нужно выполнить команду контекстного меню "Выделить" и в появившемся подменю выбрать соответствующую команду. Содержимое ячейки можно также выделять стандартным способом, удерживая клавишу Shift и нажимая горизонтальные стрелки. Чтобы очистить содержимое таблицы / строки / столбца / ячейки необходимо выделить соответствующий элемент и нажать клавишу Delete. Заметим, что при первом посещении клавишей Tab ячейка выделена, поэтому при необходимости удаления её содержимого достаточно нажатия клавиши Delete без дополнительного выделения. Для удаления таблицы необходимо на вкладке ленты "Макет" в подменю "Строки и столбцы" активизировать кнопку с меню "Удалить" и выбрать вариант "Удалить таблицу". Для применения второго способа удаления таблицы нужно выделить таблицу и выполнить команду контекстного меню "Удалить таблицу". Существует возможность объединения ячеек, для чего предварительно выделив ячейки, выполняют команду контекстного меню "Объединить ячейки". Microsoft Word предоставляет функции автоподбора размеров элементов таблицы. При выполнении операции создания таблицы по умолчанию устанавливается постоянная ширина столбцов, позже можно изменить ширину столбцов, выполнив команду контекстного меню "Автоподбор" и выбрав нужный пункт открывшегося подменю ("Автоподбор по содержимому", "Автоподбор по ширине окна", "Фиксированная ширина столбца"). Для изменения параметров форматирования шрифта и абзаца выделяют элемент таблицы и применяют обычные способы форматирования текста. Заметим также, что содержимое ячейки может быть выровнено относительно левой, правой, верхней, нижней границ. Для расположения содержимого ячейки желаемым образом, нужно, выделив ячейку, выполнить из контекстного меню команду "Выравнивание в ячейке" и в подменю выбрать вариант выравнивания, например, "По центру" для названий колонок таблицы. Данные в таблице можно сортировать по элементам столбцов, активизировав на вкладке ленты "Макет" в подменю "Данные" кнопку с меню "Сортировка". В диалоговом окне фокус попадает в комбинированный список Сначала по, в котором задаётся номер столбца. Далее указывается тип: "текст", "число", "дата". Радиокнопкой переключается порядок сортировки: "по возрастанию", "По убыванию". Согласившись с параметрами по умолчанию, можно отсортировать содержимое строк по алфавиту данных текущего столбца. Заметим, что часто производится сортировка по фамилиям, и если столбец с порядковыми номерами заполнен ранее, нумерация нарушится. Поэтому введение порядковых номеров лучше проводить после сортировки фамилий, т.к. строка считается единой записью в процессе сортировки. 21.4 Свойства таблицы Открыть диалоговое окно свойств таблицы можно, выполнив команду контекстного меню "Свойства таблицы". В диалоге представлена возможность детальной настройки параметров всех структурных элементов таблицы: столбцов, строк, ячеек, таблицы. На вкладке "Таблица" можно указать ширину таблицы в целом, выравнивание таблицы, границу и заливку. Другие вкладки имеют возможность настройки соответствующих элементов таблицы. 22. Расстановка переносов в документе В текстовом редакторе имеется возможность автоматической расстановки переносов в словах, не входящих в строку. Не рекомендуется ставить дефисы для переносов слов самостоятельно. Для автоматической необходимо: расстановки переносов во всём документе 1. На вкладке ленты "Разметка страницы" в подменю "Параметры страницы" найти и активизировать кнопку с меню "Расстановка переносов"; 2. Выбрать стрелкой вниз вариант "Авто" и нажать Enter. Для отмены режима автоматической расстановки переносов необходимо: 1. На вкладке ленты "Разметка страницы" в подменю "Параметры страницы" найти и активизировать кнопку с меню "Расстановка переносов"; 2. Выбрать вариант "Нет" и нажать Enter. Контрольные вопросы: 1. Что такое текстовые редакторы? 2. Перечислить пакет программы Microsoft 2010? 3. Что такое Microsoft Word? 4. Какие основные возможности программы? 5. Какое Microsoft Word 2010 имеет расширения? 6. Перечислить с каких вкладок состоит лента?