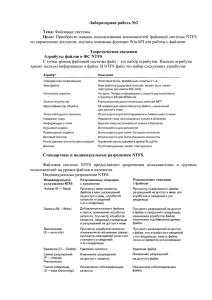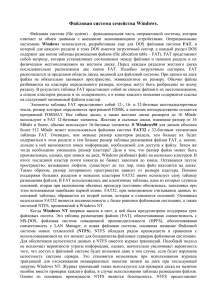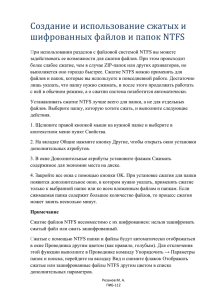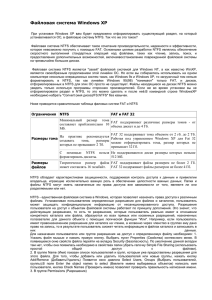Доклад в формате docx.
реклама

Доклад на районное МО учителей информатики «Реанимирование» flash-накопителей Бывает так, что флэшка отказывается читаться и определяться. Например, так бывает, если вы по неосторожности выдернули ее во время записи, или произошел какой-то сбой во время форматирования. В таком случае высока вероятность того, что ваша флэшка будет определяться как неизвестной устройство неизвестного размера с неизвестной файловой системы. То есть абсолютно хз, что такое. По крайней мере, для операционной системы. Но мы знаем, что это все же флэшка, и, если в результате ваших (или не ваших) манипуляций она оказалась в таком положении, существует два варианта: 1) Сгорел микрочип-контроллер. Как следствие, без паяльника вы ничего сделать не сможете. 2) Просто побилась файловая система. В таком случае еще можно попробовать ее оживить, но данные вы все равно потеряете, ибо по сути это есть полное форматирование. Как реанимировать флешку? Выход есть! Вовремя и в полном объёме восстановить данные Вам поможет специальная программа для реанимации флешки – «Flash Drive Recovery 2.0»! Утилита способна в кратчайшие сроки произвести восстановление флешки или любого другого носителя информации. Восстановление возможно даже в случае если, жёсткий диск или флешка были повреждены или многократно (!) отформатированы! Более того, программа позволяет восстанавливать файлы почти любого формата, будь то фото, видео, а также производить реанимацию флэшек любых производителей (Transcend, Kingston, Silicon Power). С «Flash Drive Recovery» восстановление flash накопителей можно успеть совершить всего за несколько минут! «Flash Drive Recovery 2.0» обязательно поможет Вам сдать курсовую, дипломную работы, вовремя отчитаться перед начальством. Итак, что делать, если перестала работать флэшка или карта памяти? Сначала нужно решить, нуждается ли информация с флэшки в восстановлении. Если не нуждается, то следует найти подходящую программу для форматирования: на CD, который шёл в комплекте, либо на сайте производителя. Если эти способы недоступны, тогда можно прибегнуть к стандартным функциям Windows: открыть Панель управления - Администрирование - Управление компьютером -Управление дисками, далее найти раздел флэшки, удалить и форматировать его. Если ни один из перечисленных способов не помогает, можно обратиться за помощью на специализированные форумы. При этом весьма полезно будет указать не только название флэшки, но марку ёё контроллера (в его определении поможет утилита SIV), а также идентификационный номер вендора VID и производителя pid (тут поможет утилита usbidcheck). VID и PID также можно узнать в Диспетчере устройств Windows, кроме того, в интернете имеется справочная таблица по более чем 700 флэшкам. Если вышедшая из строя флэшка или карта памяти содержат нужную информацию, то следует определить степень её важности. Если данные не слишком ценны, то следует помнить, что использовать какие-либо программы для восстановления работоспособности флэшек может быть опасно, поскольку в процессе работы они стирают информацию. Если возможно, перед началом работ произведите посекторное копирование диска с помощью утилит компаний ACRONIS, PARAGON и т.д. Тем самым обеспечивается возможность работать не с флэшкой, а со скопированной с неё информацией. Иногда восстановить данные помогает совсем простой способ: Панель управления - Администрирование - Управление компьютером Управление дисками. Hайдите нуждый раздел и попытайтесь выполнить проверку "скандиском". Hо чаще всего в восстановлении файлов могут помочь программы EasyRecovery, GetDataBack, RECOVERMYFILES, R-STUDIO, которые имеют режимы чтения, позволяющие производить копирование данных без изменения структуры. Если вы плохо разбираетесь в этих программах, то лучше сначала спросить совета на форуме. Hикогда не спешите, если файлы вам дороги. FAT32 — файловая система, созданная на основе FAT16. По сути, эта файловая система представляет собой электронную таблицу размещения файлов, использующую 32-разрядные записи. Кстати, аббревиатура расшифровывается как File Allocation Table. NTFS — файловая система, представляющая собой определенную структуру: в начале диска сводную таблицу (или каталог) всех файлов, далее — собственно данные. Аббревиатура расшифровывается как New Technology File System. На практике сегодня файловая система FAT32 чаще применяется на съемных носителях небольшого объема, NTFS — на системных дисках и для хранения файлов большого размера. Кластеры FAT32 больше, следовательно, дисковое пространство при хранении большого числа маленьких файлов используется нерационально. Большое количество программ, требующих наличия, например, множества библиотек, файлов шрифтов и других, в системе FAT32 отзовется медленной работой. NTFS обеспечивает быстрый доступ к небольшому файлу или части файла. В общем и целом NTFS работает ощутимо медленнее FAT32, зато NTFS эффективнее при обращении к файлам больших размеров. Фрагментация никак не влияет на NTFS, тогда как FAT32 производительность заметно снизит (особенно это касается работы с каталогами средних размеров). Если говорить об аппаратной работе жестких дисков, то FAT32 для них будет обеспечивать щадящий режим: при считывании головка совершает меньше движений, соответственно, степень механического износа будет меньше. Однако актуальность этого свойства теряется в свете незначительного использования файловой системы FAT32 на жестких дисках в системах. Конструкция флеш-накопителей и карт памяти механического износа не предполагает. Для работы с файловой системой NTFS требуется значительный объем оперативной памяти, так что слабые системы с ОЗУ менее 64 Мб на нее не рассчитаны. Хотя в настоящее время подобные сборки можно встретить разве что в музеях или созданные ради экспериментов. Однако помнить о том, что требований к объему ОЗУ система FAT32 не предъявляет — стоит, особенно если учитывать вариант расширения штатной памяти мобильных устройств. Телефон просто не сможет работать с картой памяти, отформатированной в NTFS, даже при возможности доступа из операционной системы. Максимальный объем файла в FAT32 — 4 Гб. NTFS теоретически поддерживает работу с файлами размером около 16 Тб. Теоретический максимум размера диска для FAT32 — 8 Тб, тогда как для NTFS — около 16 эксабайт. Правда, до использования этих свойств на практике технологии пока не дошли. Еще один несомненный плюс в копилку NTFS — возможность сжатия файла на уровне файловой системы. Также можно говорить и о более высоком уровне надежности системы, и, кроме того, возможности сохранения файловой структуры в NTFS при сбое работы. разница между NTFS и FAT32 заключается в следующем: 1. NTFS рациональнее использует дисковое пространство. 2. FAT32 работает быстрее. 3. NTFS обеспечивает высокую производительность при работе с файлами больших размеров. 4. FAT32 поддерживает работу с файлами размером до 4 Гб. 5. FAT32 не требует большого объема ОЗУ. NTFS обеспечивает высокую надежность работы системы. Итак, для начала идем на сайт к производителю флэшки. Вполне возможно, что у него есть утилита, которая предназначена специально для такого случая. Например, сайт производителя Transcend - http://www.transcendusa.com/. Находим сайт, выбираем свой продукт. Дальше по тексту. Находим утилиты. Обычно они содержат в своем названии слово recovery. Скачали, следуем инструкциям. Это вам поможет, и после форматирования ваша флэшка станет рабочей. В случае с Jet Flash от все того же Transcend этого не произошло, т.к. флэшка не поддерживалась производителем. Вот такой вот казус. Ну, мы люди упрямые, поэтому идем дальше. Поскольку простые методы не прошли, придется пользоваться сложными. Итак, чтобы восстановить флэшку без официальных утилит с сайта производителя, нам потребуются параметры устройства, а именно - VID & PID. Перевод этих аббревиатур нам знать не обязательно, особо любознательные всегда могут погуглить. Как узнать эти параметры? Как вы уже наверное догадываетесь, глубина жопы, в которой вы оказались, не предусматривает райских условий, и, следовательно, на самой флэшке ничего подобного написано не будет. Зато для этого есть специальные утилиты, позволяющие узнать нужную нам информацию по микрочипу. В первую очередь, это программа CheckUDisk 5.0. Во вторую - ChipGenius v2.62. Скачали, запустили, радуемся. Теперь вы знаете VID & PID и тип контроллера, а размер флэшки вы знали изначально. Что теперь делать? Искать. Заходим сюда. Это каталог iFlash. Здесь собраны данные о флэшках. Выбираем подходящие нам параметры. Должны совпадать размер, VID & PID. Собственно, название знать необязательно - на заборе тоже много чего написано, так и на флэшке - не факт, что вы купили не китай, а качество. Зашли, поискали, отыскали. Что дальше? Справа, в самом крайнем столбце "Утилита" копируем название утилиты. Идем сюда. Да, кстати, не закрывайте это окно, оно вам еще пригодится, когда вы будете заполнять информацию о флешке в скачанной программе. Вставляем скопированное название в формочку под буковками "Каталог файлов", жмем "найти". Ниже отобразятся утилиты, выбираем рекомендованную. Качаем. Дальше уже сами - для каждой утилиты отдельный порядок выполнения работы. Принцип один: выбираете производителя флэшки, контроллер, на котором она сделана, ее VID & PID, а уж дальше сами смотрите, на какую кнопку нажать. Вот список фирменных утилит: Утилиты от Transcend JetFlash 120 mFormat Utility - Фирменная утилита от Transcend для форматирования Jetflash JetFlash 120 Recovery Tool - Фирменная утилита от Transcend для восстановления Jetflash. Решение проблемы при форматировании Jetflash при появлении ошибки "No JetFlash found!" 1. Необходимо включить показ скрытых файлов (свойства папки – вид – показывать скрытые файлы и папки). 2. Запустить утилиту mFormat. 3. Зайти в папку Temp в каталоге своей учётной записи (Например: Documents and Settings – Leon – Local Settings – Temp). 4. Если всё сделано правильно в Temp должна появиться папка JFAPP, в которой обнаружится файл JFormat.exe. 5. Запустив JFormat.exe мы обходим сообщение "No JetFlash found!" Утилиты для A-Data Format Utility For Adata Flash Disk PD-0.1.2.3.4.5 - Утилита предназначенная для форматирования флэшек, исправления ошибок и т.п Утилиты для SсanDisk Format and Read/Write Check Utility - Утилита предназначена для форматирования flash SanDisk, проверяет устройство на ошибки. Ну, и напоследок, список программ, которые, возможно, еще могут вам пригодиться. Но тут уж вы сами ищите мануалы. Поверьте, их можно найти. PeToUSB- Утилита для форматирования и создания загрузочных разделов на USB флэш и жёстких дисков USB. Hpusbfw Утилита для низкоуровневого форматирования usb-флэшек. EzRecoverУтилита восстановления USB Flash, помогает, когда флэш определяется как Security Deviсe, вообще не определяется или показывает 0Mb объем. Для того чтобы EzRecovery увидел флэшку надо после запуска программы и выдачи сообщение об ошибке вынуть флешку и снова вставить ее. Flashnul. Программа, позволяющая произвести диагностику и исправление программных ошибок Flash накопителей. Recover Disk от U-Storage. Для запуска Recover Disk необходимо чтобы флэш определилась как U-storage cоntroller, а для этого нужно ставить драйвера под флэш из комплекта U-Storage