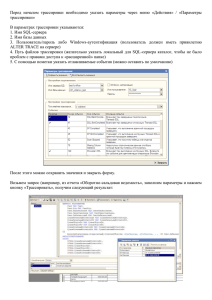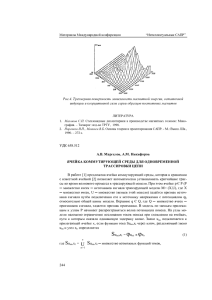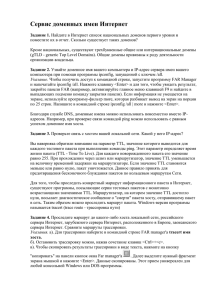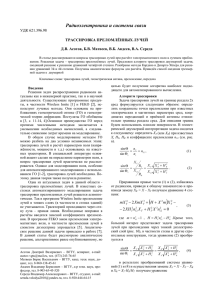преобразование растровых изображений в векторные
реклама
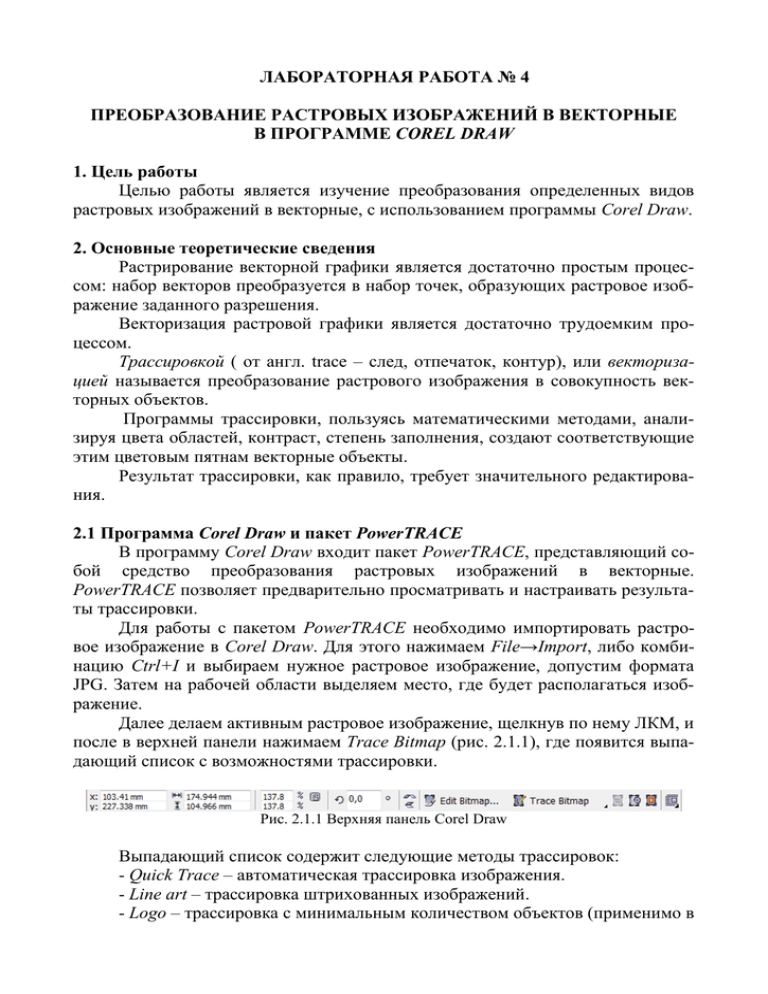
ЛАБОРАТОРНАЯ РАБОТА № 4 ПРЕОБРАЗОВАНИЕ РАСТРОВЫХ ИЗОБРАЖЕНИЙ В ВЕКТОРНЫЕ В ПРОГРАММЕ COREL DRAW 1. Цель работы Целью работы является изучение преобразования определенных видов растровых изображений в векторные, с использованием программы Corel Draw. 2. Основные теоретические сведения Растрирование векторной графики является достаточно простым процессом: набор векторов преобразуется в набор точек, образующих растровое изображение заданного разрешения. Векторизация растровой графики является достаточно трудоемким процессом. Трассировкой ( от англ. trace – след, отпечаток, контур), или векторизацией называется преобразование растрового изображения в совокупность векторных объектов. Программы трассировки, пользуясь математическими методами, анализируя цвета областей, контраст, степень заполнения, создают соответствующие этим цветовым пятнам векторные объекты. Результат трассировки, как правило, требует значительного редактирования. 2.1 Программа Corel Draw и пакет PowerTRACE В программу Corel Draw входит пакет PowerTRACE, представляющий собой средство преобразования растровых изображений в векторные. PowerTRACE позволяет предварительно просматривать и настраивать результаты трассировки. Для работы с пакетом PowerTRACE необходимо импортировать растровое изображение в Corel Draw. Для этого нажимаем File→Import, либо комбинацию Ctrl+I и выбираем нужное растровое изображение, допустим формата JPG. Затем на рабочей области выделяем место, где будет располагаться изображение. Далее делаем активным растровое изображение, щелкнув по нему ЛКМ, и после в верхней панели нажимаем Trace Bitmap (рис. 2.1.1), где появится выпадающий список с возможностями трассировки. Рис. 2.1.1 Верхняя панель Corel Draw Выпадающий список содержит следующие методы трассировок: - Quick Trace – автоматическая трассировка изображения. - Line art – трассировка штрихованных изображений. - Logo – трассировка с минимальным количеством объектов (применимо в основном для логотипов). - Detailed logo – детальная трассировка, которая включает в себя большее количество объектов чем метод Logo (хорошо применимо для подробных логотипов). - Clipart – трассировка графических элементов дизайна. - Low quality image – трассировка любых изображений с низким качеством. - High quality image - трассировка любых изображений с высоким качеством. В зависимости от типа изображения необходимо выбирать ту или иную трассировку, так как заложенные алгоритмы будут лучше представлять изображение в векторном виде. При этом различают следующие типы растровых изображений: штрихованный рисунок, эмблема, подробная эмблема, картинки, изображения низкого качества и изображения высокого качества. Штрихованный рисунок Эмблема Подробная эмблема Картинка Изображение низкого качества Изображение высокого качества После выбора трассировки, откроется интерфейс пакета PowerTRACE, представленный на рисунке 2.1.2. Интерфейс состоит из 2 частей: средство просмотра изображения до и после трассировки (1) и настройка трассировки (2). Рис. 2.1.2 Интерфейс PowerTRACE При просмотре изображений как растрового представления, так и векторного, существуют кнопки масштабирования и передвижения изображения (рис. 2.1.3). Рис. 2.1.3 Кнопки масштабирования и передвижения изображений 2.2 Сглаживание и настройка деталей в PowerTRACE В результате трассировки можно выполнить сглаживание кривых линий и настройку количества деталей. От сглаживания зависит количество узлов в результатах трассировки, а от деталей – количество объектов и цветов. PowerTRACE предоставляет сведения о количестве узлов, объектах (кривых) и цветах в результате трассировки в окне Trace result details (рис. 2.1.2). Это информация обновляется при каждом изменении настройки параметров. Сглаживание (Smoothing) подразумевает уменьшение/увеличение количества узлов, а настройка деталей (Detail) – уменьшение/увеличение количества объектов (кривых). Данные действия направлены на выбор оптимального векторного изображения. 2.3 Управление цветами результатов трассировки При трассировке исходных растровых изображений PowerTRACE создает цветовую палитру для результатов трассировки. В цветовой палитре используется цветовой режим исходного растрового изображения (например, RGB или CMYK). Количество цветов в цветовой палитре зависит от количества цветов в исходном растровом изображении и выбранного метода трассировки. В результатах трассировки можно изменять цветовой режим и уменьшать количество цветов. Кроме того, можно изменять цветовую палитру результатов трассировки путем изменения и слияния цветов. При изменении цвета его можно выбрать в модели цвета, которая отличается от модели других цветов в палитре. Например, при изменении цвета в результатах трассировки в режиме RGB его можно изменить на плашечный цвет, создав смешанную цветовую палитру. Эта функция полезна при подготовке результатов трассировки для печати в коммерческих целях. При слиянии двух или больше цветов их значения усредняются для создания нового цвета. После слияния цвета заменяются новым цветом. Если необходимо, чтобы в результатах трассировки содержались цвета только определенной цветовой палитры, ее можно открыть в PowerTRACE. Цвета в результатах трассировки заменяются похожими цветами из цветовой палитры. После редактирования цветовой палитры трассированного рисунка ее можно сохранить, чтобы создать специальную цветовую палитру для последующего использования. На рисунке 2.3.1, представлено исходное изображение (а) и трассированное изображение с 32 цветами методом High quality image. а) б) Рис. 2.3.1 Исходный (а) и трассированное изображение с 32 цветами (б) Для изменения количества цветов векторного изображения необходимо выбрать цветовую палитру и затем задать нужное количество цветов, при этом нужно учитывать, что каждый метод располагает определенным количеством цветов. В таблице 2.3.1, представлены количества цветов для всех методов трассировки в палитрах RGB и CMYK, при максимальной детализации и сглаживания для рисунка 2.3.1 (а). Таблица 2.3.1 Количество цветов Метод RGB CMYK Line art 48 48 Logo 71 71 Detailed logo 145 145 Clipart 53 53 Low quality image 102 102 High quality image 191 188 Для замены цветов необходимо перейти во вкладку Colors, и выбрать те цвета которые нужно заменить на другие, и далее нажать кнопку Edit. В открывшемся окне выбираем цвет на который будет произведена замена и нажимаем OK. 2.4 Удаление и сохранение фона В большинстве методов фон растрового изображения автоматически определяется и удаляется. Однако в результатах трассировки фон можно сохранить, если убрать галочку напротив Remove background. Можно также удалить цвет фона. 3. Задание на лабораторную работу С помощью программы Corel Draw выполнить трассировку изображений по вариантам заданий. Вариант задания назначается преподавателем. Вариант №1 1) 2) 3) 2) 3) Вариант №2 1) Вариант №3 1) 2) 3) 2) 3) Вариант №4 1) Вариант №5 1) 2) 3) 2) 3) 2) 3) Вариант №6 1) Вариант №7 1) Вариант №8 1) 2) 3) Вариант №9 1) 2) 3) Вариант №10 1) 2) 3) 4. Методика выполнения работы Порядок выполнения работы: 1) Выполнить трассировку штрихованного изображения (1). При этом использовать 2 метода трассировки, и сравнить полученные результаты. 2) Выполнить трассировку логотипа (2), а также изменить цвет букв в логотипе. 3) Выполнить трассировку изображения (3) при 50% сглаженности и максимальной детализации методами: Low quality image и High quality image. Сравнить полученные результаты. Определить количество узлов и объектов при средней и максимальной детализации для обоих методов. 4) Для изображения (3) выполнить трассировку методом High quality image, при этом выбрать палитру CMYK и выставить среднее количество цветов (примерно 100 цветов). Заменить темно зеленый цвет на синий. 5. Контрольные вопросы 1. Какой из процессов является более трудоемким: преобразование векторного рисунка в растровое изображение или наоборот? Почему? 2. В чем состоит суть процесса трассировки? 3. Какие методы трассировки предлагает пакет Corel Draw? 5. Каким методом трассировки лучше воспользоваться для преобразования двухцветного изображения в векторный рисунок?