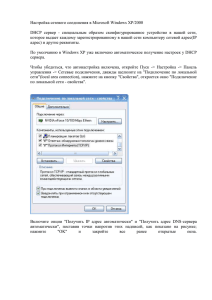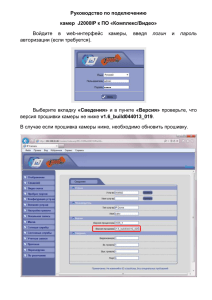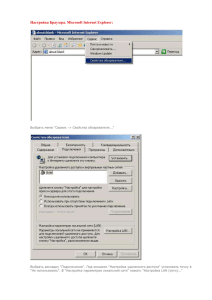instr_SVI-102
реклама
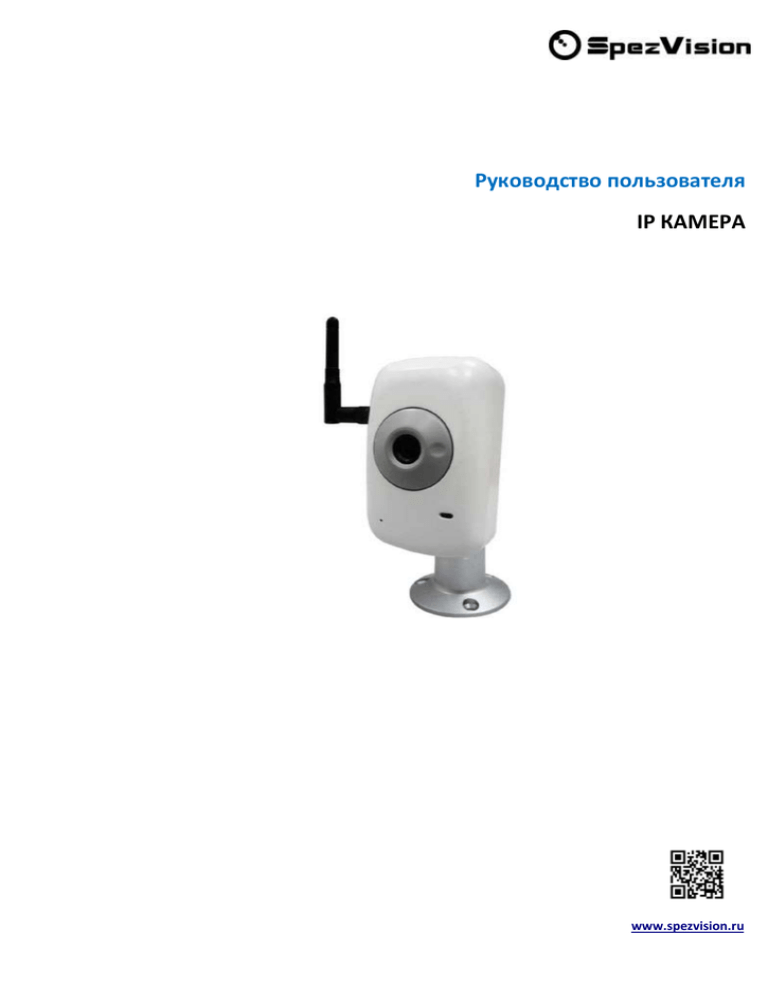
Руководство пользователя IP КАМЕРА www.spezvision.ru Содержание. 1. ПРЕДИСЛОВИЕ. 2. ТЕХНИЧЕСКАЯ СПЕЦИФИКАЦИЯ. 3. УСТАНОВКА. • Установка Монитора. • Установка Оборудования. • Присвоение Ip-Адреса. • Установка Элемента Active X. 4. ПРОСМОТР В РЕАЛЬНОМ ВРЕМЕНИ. 5. НАСТРОЙКИ. • Системные Настройки. • Сеть. • Настройка A/V. • Событие. 6. ВОЗМОЖНЫЕ КОНФИГУРАЦИИ СЕТИ. 7. СБРОС НАСТРОЕК НА ЗАВОДСКИЕ. 8. КОМЛЕКТАЦИЯ. ПРИЛОЖЕНИЕ I. 1. ПРЕДИСЛОВИЕ Данная IP-камера имеет встроенную CMOS-матрицу. Встроенный Web- сервер позволяет просматривать видео в реальном времени через браузер Internet Explorer. IP-камера поддерживает форматы сжатия H.264/JPEG/ MPEG4 (только 3GPP ) , запись на SD-карту и удаленное воспроизведение записанных файлов. 2. ТЕХНИЧЕСКАЯ СПЕЦИФИКАЦИЯ 1.3-мегапиксельная CMOS матрица @ 15 к/с поддержка питания камеры через Ethernet-кабель H.264/ JPEG/ MPEG4 -форматы компрессии бесплатное ПО с возможностью одновременного просмотра 36 каналов двунаправленный поток аудио поддержка удаленного просмотра с мобильных устройств Три потока видео SDK Технические характеристики Оборудование Процессор RAM Встроенная память Матрица Чувствительность Объектив Аудиовход Аудиовыход Питание Размеры Сеть Ethernet Сетевые протоколы Беспроводная связь (Опционально) Wi-fi Безопасность Система Разрешения видео Характеристики видео Тройной поток Скриншоты Просмотр вживую на полном экране Приватные зоны Форматы сжатия Видеобитрейт Детекция движения Реакция на события Действия при тревоге Безопасность Обновление ПО Одновременный просмотр Требования к браузеру и ОС ОС Оборудование Рекомендуемые требования Минимальные ARM 9 ,32 бит RISC 256 Мб 16 Мб 1/3.2” CMOS (2 мегапикселя) 1.5 люкс @F2.0 4.3 мм, F2.0 Встроенный микрофон x1 DC 12V 58мм x 65мм x 131.5мм 10/ 100 Base-T HTTP, TCP/ IP, UDP, SMTP, FTP, PPPoE, DHCP, DDNS, NTP, UPnP, 3GPP,SAMBA, ThreeStream, Onvif 802.11b/g WEP,WPA-PSK,WPA2-PSK 16200х1200, 1280x1024, 1280x960, 1280x720, 800x600, 640x480, 320x240, 176x144 Яркость, Контраст, Резкость, BLC, ночной режим Да Да Да ДА, 3 разные приватные зоны H.264/ JPEG/ MPEG4 (только 3GPP) CBR, VBR Да, 3 зоны E-Mail/FTP Да,настраивается Защита паролем через HTTP, м.б. обновлено удаленно До 10 Windows 2000, XP, 2003, IE 6.0 или выше Intel Dual Core 1.66Ггц,РАМ: 1024 Мб, Видеокарта: 128 Мб Intel-C 2.8Ггц, RAM: 512 Мб, Видеокарта: 64 Мб *Характеристики могут быть изменены без предупреждения 3. УСТАНОВКА Установка монитора 3 Щелкните правой кнопкой мыши на рабочем столе и выберите "Свойства” Измените "Качество цветопередачи” на 32 бита. Установка оборудования Подключите питание к камере. Подсоедините камеру к ПК или локальной сети с помощью Ethernet-кабеля и настройте сетевые параметры в соответствии с настройками сети. Более подробное описание сетевых настроек приведено в главе "Сеть” Присвоение IP адреса 1. Используйте "IP Installer” для назначения IP адреса камере. Данная программа находится на диске в комплекте с камерой. 2. "IP installer” поддерживает 2 языка IPInstallerCht.exe : китайская версия IPInstallerEng.exe : английская версия 3. Существует 3 вида настройки IP: Фиксированный IP DHCP (динамический IP) Соединение через модем (PPPoE) 4. Запустите "IP Installer” 5. В Windows XP SP2, при появлении подобного уведомления системы безопасности нажмите "разблокировать” 6. Главное окно программы “IP Installer”. 7. IP Installer найдет все камеры, подключённые к сети. Для повторного поиска нажмите "Search again”. 8. Кликните мышкой на одной из камер из списка слева и в правой части окна отобразятся ее сетевые настройки .Изменив нужные вам параметры, нажмите "Submit”, затем "OK”. После перезагрузки устройства изменения вступят в силу. 4 9. Убедитесь, что подсети ПК и IP-камеры совпадают. Подсети совпадают: IP адрес камеры: 192.168.1.200 IP адрес ПК: 192.168.1.100 Подсети различаются: IP адрес камеры: 192.168.200 IP адрес ПК: 192.168.1.100 Для изменения подсети: Панель управления -> Сетевые подключения -> Свойства подключения по локальной сети -> Протокол интернета (TCP/IP) -> Свойства. 10. Чтобы быстро получить доступ к IP-камере через браузер, кликните два раза левой кнопкой мыши на камере, представленной в списке "Device list” программы "IP Installer". 11. Далее введите имя пользователя и пароль (по умолчанию admin, admin) Установка элемента ActiveX При первом доступе к IP-камере через Internet Explorer вам нужно будет установить компонент ActiveX. Если в начале установки появляется ошибка, проверьте настройки браузера: 1. IE -> Сервис -> Свойства обозревателя -> Безопасность -> Другой -> Параметры безопасности -> Загрузка неподписанных элементов 5 ActiveX -> "Включить” или "Предлагать”. 2. IE -> Сервис -> Свойства обозревателя -> Безопасность -> Другой -> Параметры безопасности -> Использование элементов ActiveX , не помеченных как безопасные -> "Включить” или "Предлагать”. 1 2 3 4 5 При появлении следующего окна, нажмите “Да” (“Yes”). 4. ПРОСМОТР В РЕАЛЬНОМ ВРЕМЕНИ Запустите Internet Explorer и введите в адресной строке IP-адрес камеры. Затем введите в появившемся окне имя пользователя и пароль (по умолчанию “admin” и “admin”). 6 При подключении к камере, появится следующее окно 1. : Настройки камеры. 2. : Сделать скриншот. 3. Дата, время, разрешение видео, количество кадров в секунду. 4. Вы можете выбрать отображаемый поток видео (если второй поток в настройках видео отключен, этот пункт не будет отображаться) 5. Отметив пункт “Chatting” и подключив микрофон к ПК, вы сможете разговаривать с человеком, находящимся рядом с камерой. 6. Количество пользователей, подключенных к камере. 7. Включение/выключение реле камеры. Дважды кликнув мышкой по изображению, вы перейдете в полноэкранный режим. Чтобы выйти из него, нажмите "Esc” или дважды кликните на изображении. Нажав правой кнопкой мыши по видео, вы увидите контекстное меню: 1. Snapshot : Сделать скриншот в формате JPEG 2. Record Start : Запись видео на ПК пользователя в формате AVI. Далее вы должны указать папку для сохранения видео. Чтобы остановить запись, кликните правой кнопкой мыши и выберите “Record Stop”. 3. Mute : Выключить звук. 4. Full Screen : Полноэкранный режим 5. ZOOM: Отметив пункт “Enable digital zoom”, вы сможете регулировать зум, передвигая мышкой ползунок вправо-влево. 7 5. НАСТРОЙКИ Нажмите для входа на страницу настроек. Нажав вы вернётесь на страницу просмотра видео. Системные настройки Информация о системе Информация о сервере: в этом пункте вы можете выставить имя камеры, дату и время и выбрать язык. 1. Имя сервера : Имя камеры, которое будет отображаться в "IP Installer”. 2. Выбор языка: Вы можете выбрать английский, русский, традиционный китайский, упрощенный китайский. После выбора языка вам нужно подтвердить выбор в следующем диалоговом окне: Настройка наложения: в этом пункте вы можете выбрать место на экране, в котором будут отображаться дата и время или произвольный текст. 8 Вы можете редактировать такие параметры текста, как размер и прозрачность. Для сохранения настроек нажмите Upgrade. Настройка времени : Вы можете выбрать следующие варианты для настройки времени - “NTP”, "Синхронизировать со временем ПК”, "Установить вручную”, “Не изменять дату и время”. Управление пользователями Вы можете создавать 3 различных вида пользователей: администратор, обычный пользователь и анонимный пользователь. Вход для анонимного пользователя : ДА : Разрешает вход для анонимного пользователя НЕТ : Вход возможен только для зарегистрированных пользователей Добавить пользователя : 9 Заполните имя пользователя и пароль и нажмите ’’Добавить” Нажмите "редактировать” или "удалить” чтобы изменить или удалить пользователя Обновление системы Чтобы обновить ПО системы, нажмите кнопку "Обзор” и выберите папку с файлом прошивки, далее нажмите обновить. Перезагрузить систему : перезагрузка IP-камеры Заводские настройки : сброс всех настроек на заводские. Управление настройками : вы можете сохранить файл с текущими настройками на ПК или загрузить сохраненные ранее настройки. 1. Сохранение настроек: Нажмите на “скачать настройки” -> Выберите папку для сохранения файла -> Сохранить 2. Загрузка файла настроек: Обзор -> Выберите файл настроек -> Открыть -> Обновить -> Подтверждение обновления -> нажмите index.html для возврата на главную страницу Сеть Настройка IP IP-камера поддерживает как DHCP, так и статический IP. DHCP : При использовании DHCP, камера получит все необходимые параметры автоматически. Статический IP : вам нужно ввести IP-адрес, маску подсети, шлюз и DNS-сервер вручную. Назначение порта: пользователь может назначить определенный порт, для избежания конфликтов IP. 1. Порт веб-страницы: назначение порта для вебстраницы (по умолчанию: 80) 2. Порт RTSP : порт для протокола RTSP (по умолчанию: 554) 3. RTP начальный и конечный порт: в RTSP вы можете использовать для соединения протоколы TCP и UDP. Соединение через TCP использует порт RTSP (554), а соединение через протокол UDP использует начальный RTP порт и конечный RTP порт. 10 UPnP Данная IP-камера поддерживает UPnP, Если ваш ПК поддерживает технологию UPnP, то он автоматически определит камеру и добавит значок камеры в "Сетевое окружение.” Выполните следующие действия для активации UPnP: 1. Откройте Панель управления 2. Выберите Добавить/удалить программы 3. Выберите Добавить/удалить компоненты Windows, вкладка Сетевые Службы 4. Нажмите состав и выберите UPnP для его активации. 5. Значок камеры добавится в "Сетевые службы”” 6. Чтобы получить доступ к камере, дважды кликните на значке камеры. PPPoE Выберите "Включено” для использования PPPoE. Введите имя пользователя и пароль для ADSL-соединения. Отправить почту после набора: при подключении к интернету камера отправит письмо на электронную почту. Настройки почты находятся во вкладке ”Почта и FTP”. DDNS Данная камера поддерживает DDNS. DDNS: 1. Выберите "Включено”. 2. Введите сервер, имя пользователя и пароль. 3. Введите интервал обновления IP 4. Нажмите "Применить” 5. При установке слишком маленького интервала обновления IP-адрес может быть заблокирован. Рекомендуется интервал равный 1440 минутам (1 день). 11 Провайдер Camddns: 1. 2. 3. 4. Выберите " Включено” Введите имя пользователя. По умолчанию интервал обновления IP равен 5 минутам Нажмите "Применить”. DDNS статус 6. 1. Updating : Информация обновляется 2. Idle : служба остановлена 3. DDNS registration successful, can now log by http://<имя пользователя>.ddns.camddns.com : Регистрация прошла успешно. 4. Update Failed, the name is already registered : Имя пользователя уже зарегистрировано. 5. Update Failed, please check your internet connection : Сетевое соединение прервалось. Update Failed, please check the account information you provide : Вы задали неправильный сервер, имя пользователя или пароль. Настройка электронной почты, FTP и SAMBA. Для отправки видео на электронную почту через FTP, произведите следующие настройки: Настройка электронной почты Настройка FTP 12 SAMBA Позволяет разным ПК просматривать записанные файлы в папке общего доступа. Шаг 1 Установить “Even Setting” нажав на “Samba” и выбрать формат AVI в “File Format” записанного файла (с записью времени). Шаг 2 Разрешить в папке Samba общий доступ. Шаг 3 Введите указанный путь для просмотра записанных файлов. 13 Настройки беспроводной сети Камера поддерживает беспроводное соединение 802.11 b/g. Замечание : беспроводное и проводное соединения используют один и тот же IP. Вы должны отключить Ethernet-кабель, в противном случае вы не сможете произвести настройки беспроводного соединения. Статус беспроводных сетей: список всех беспроводных сетей. Настройка беспроводной сети: 1. Режим: Доступны два параметра: "Infrastructure” и "Ad-hoc”. "Infrastructure” нужно выбрать при соединении с маршрутизатором, а "Ad-hoc’’-при соединении с ПК. При выборе "Ad-hoc” дополнительно появится пункт "Канал”. Если один из каналов ПК-1, другой тоже должен быть 1. 2. SSID : название подключения. 3. Channel : используется только при выборе “Ad-hoc” для избежания конфликта 4. Security : поддерживаются протоколы "None”, "WEP”, “WPA-PSK” (в зависимости от настроек роутера). 5. WEP : 14 Аутентификация: : существуют системы со свободным доступом и защищённые паролем (зависит от настроек роутера) Шифрование : вы можете выбрать 64-битное и 128битное (зависит от настроек роутера) Кодировка : вы можете выбрать HEX и ASCII. При выборе HEX, пользователь сможет вводить только 0~9 и A, B, C, D, E, F. При выборе ASCII вы сможете вводить любые символы . (чувствителен к регистру) Key 1~4 : поля для ввода символов 6. WPA-PSK Шифрование: вы можете выбрать TKIP и AES. Pre-Shared Key: вы можете ввести любые символы (чувствителен к регистру). Настройка A/V Настройка изображения Вы можете установить 3 приватные зоны. Нажмите кнопку "Area” и установите размеры зоны на изображении с камеры. Для сохранения настроек нажмите кнопку "Save”. 15 Вы можете настроить такие параметры, как "Яркость”, "Контраст”, "Резкость”, "Насыщенность” для получения лучшего качества видео. Также вы можете включить "Компенсацию заднего освещения”, "Ночной режим” и поменять "Ориентацию видео”. Настройка видео Пользователь может настроить 2 внешних потока видео одновременно: Настройка канала 1: Основной и расширенный режим Настройка канала 2: Основной режим, расширенный режим и режим 3GPP (Максимальная частота кадров для двух каналов составляет 3O кадров на оба канала). Видео Система: вы можете выбрать тип сигнала (PAL или NTSC) Основные настройки потока 1: 1. Разрешение: вы можете выбрать нужное разрешение из восьми представленных в списке: 1600x 1200, 1280x1024, 1280x960, 1280x720, 800x600, 640x480, 320x240, 176x144. 2. Качество: вы можете выбрать уровень качества видео : Самое высокое/ Высокое/ Обычное/Среднее/ Низкое. Чем выше уровень качества видео, тем больше размер файла. Также при высоком уровне качества вам потребуется большая пропускная способность интернет-канала. 3. Частота кадров видео: количество кадров видео в секунду. 4. Формат видео: H.264 или JPEG. 5. Путь RTSP: выходной путь для протокола RTSP. Расширенные настройки потока 1 1. Разрешение: Вы можете выбрать нужное разрешение из восьми представленных в списке: 1600x 1200, 1280x1024, 1280x960, 1280x720, 800x600, 640x480, 320x240, 176x144. 2. Управление битрейтом: Вы можете выбрать CBR С постоянный битрейт и VBR С переменный битрейт. CBR : 32Кб/с~4Мб/с (Чем выше битрейт, тем выше качество) VBR : 1(низкий)~10(высокий) - уровень сжатия, чем выше уровень сжатия, тем ниже качество видео; 3. Частота кадров видео: Количество кадров видео в секунду. NTSC: макс. 30 к/с PAL: макс. 25 к/с 4. Размер GOP. Это значит "Группа картинок". Чем выше размер GOP, тем выше качество. 5. Формат видео : H.264 или JPEG Путь RTSP : выходной путь для протокола RTSP . Основные настройки потока 2: 1. Разрешение: Вы можете выбрать нужное разрешение из восьми представленных в списке: 1600x 1200, 1280x1024, 1280x960, 1280x720, 800x600, 640x480, 320x240, 176x144. 2. Качество: Вы можете выбрать уровень качества видео: самое высокое/ Высокое/ Обычное/ Среднее/ Низкое Чем выше уровень качества 16 видео, тем больше размер файла. Также при высоком уровне качества вам потребуется большая пропускная способность интернет канала. 3. Частота кадров видео : количество кадров видео в секунду. 4. Формат видео : H.264 или JPEG. 5. Путь RTSP : выходной путь для протокола RTSP. Расширенные настройки потока 2: 1. Разрешение: Вы можете выбрать нужное разрешение из восьми представленных в списке: 1600x 1200, 1280x1024, 1280x960, 1280x720, 800x600, 640x480, 320x240, 176x144 Управление битрейтом 2. Вы можете выбрать CBR С постоянный битрейт ] и VBR С переменный битрейт ] . CBR : 32Кб/с~4Мб/с (Чем выше битрейт, тем выше качество) VBR : 1(низкий)~10(высокий) - уровень сжатия. Чем выше уровень сжатия, тем ниже качество видео; 3. Частота кадров видео: Количество кадров видео в секунду. NTSC: макс. 30 к/с PAL: макс. 25 к/с 4. Размер GOP. Это значит "Группа картинок". Чем выше размер GOP, тем выше качество . 5. Формат видео : H.264 или JPEG 6. Путь RTSP : выходной путь для протокола RTSP . Режим 3GPP: Рекомендуемы параметры 3GPP : разрешение 176x144, 5FPS, формат MPEG4 1. Включение/выключение 3GPP-потока 2. 3GPP: выходной путь для протокола 3GPP 3. Аудио: IP-камера поддерживает передачу аудио в обоих направлениях. Пользователь может общаться с удаленным ПК с помощью встроенных в камеру микрофона и динамика. Передача аудио со встроенного в камеру микрофона на ПК: выберите "Включить” для активации этой функции. Передача аудио с ПК на IP-камеру: Отметьте "В чате” на странице просмотра видео. 17 Событие Настройка событий Обнаружение движения : Вы можете задать 3 области для обнаружения движения. При обнаружении движения камера может посылать сообщения на несколько адресов электронной почты, сохранять видеофайл на удаленный ftp-сервер, замыкать реле, сохранять видео на SD- карту. Для установки области обнаружения движения нажмите "Зона 1” и с помощью мышки выделите область для обнаружения движения. Аналогично для зон 2 и 3. Вы можете установить один из 3-х форматов файлов для записи при обнаружении движения: 1. AVI . 2. Multi-JPEG- с форматом сжатия JPEG. 3. Одиночный JPEG-файл (Одиночные файлы через определенные интервалы времени) Настройка записи: Вы можете установить время записи до и после обнаружения движения, срабатывания тревожных входов/выходов или другого тревожного события. 18 Замечание: При повышенной загрузке оперативной памяти камеры возможно снижение частоты кадров или уменьшение времени записи после события. Разрыв сетевого соединения : При разрыве сетевого соединения камера сохранит видео на SD-карту. Эта функция возможна только при проводном соединении. Проверка IP При разрыве соединения камера записывает видео на SD- карту. Для активации этой функции введите IP-адрес ПК с установленным ПО для записи. Отметьте пункт "Сохранить на SD-карту”, затем нажмите "Применить”. Интервал записи видеофайлов на SD-карту составляет 30 секунд. Планирование: Планирование: после заполнения расписания, камера будет производить запись в соответствии с ним. Снимок: Вы можете включить функцию выполнения скриншотов и задать интервал времени, папку для их сохранения и имя для сделанных снимков. Почта и FTP: Для получения уведомлений и видеофайлов на электронную почту и ftp-сервер вам необходимо выполнить соответствующие настройки. Журнал событий Вы можете просмотреть системный журнал и журнал записей по движению. Системный журнал защищен от потери данных при перепадах напряжения. Вы можете просмотреть системный журнал и журнал записей по движению. Системный журнал защищен от потери данных при перепадах напряжения. 19 6. ВОЗМОЖНЫЕ КОНФИГУРАЦИИ СЕТИ 1. Конфигурация 1: Доступ к интернету : ADSL или проводной модем. IP-адрес : статический или динамический. Только IP-камера подключена к интернету. При статическом IP-адресе вам нужно ввести его в настройках камеры. При динамическом IP запустите PPPoE. 2. Конфигурация 2: Доступ к интернету : ADSL или проводной модем. IP-адрес : несколько статических или динамический. IP-камера и ПК подключены к интернету Необходимые устройства : коммутатор При статическом IP-адресе вам нужно ввести его в настройках камеры. При динамическом IP запустите PPPoE. 7. СБРОС НАСТРОЕК НА ЗАВОДСКИЕ 1. Чтобы сбросить IP-адрес и пароль на заводские, вам нужно выполнить следующие шаги. 2. Отключите питание, нажмите кнопку на задней панели IP-камеры. 3. Подсоедините питание и не отпускайте кнопку, пока камера не загрузится 4. Процесс загрузки займет примерно 30 секунд. 5. Отпустите кнопку, когда камера загрузится. 6. ' Зайдите на камеру, используя заводской IP-адрес (http://192.168.1.200), имя пользователя (admin) и пароль (admin). 20 8. КОМПЛЕКТАЦИЯ 1. IP-камера. 2. Блок питания 3. CD (Инструкция пользователя, ПО) Приложение I Рекомендуемые SD-карты: SanDisk 128M Tracend 128M 80X SanDisk 256M SanDisk Tracend 256M 80X 512M SanDisk 1G Tracend 512M 80X SanDisk 2G SanDisk 4G Tracend 1G 80X Tracend 2G 80X Tracend 4G 80X 21