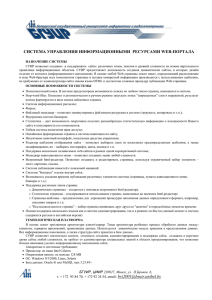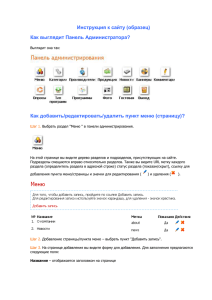Как создавать и редактировать на сайте разделы, страницы и
реклама
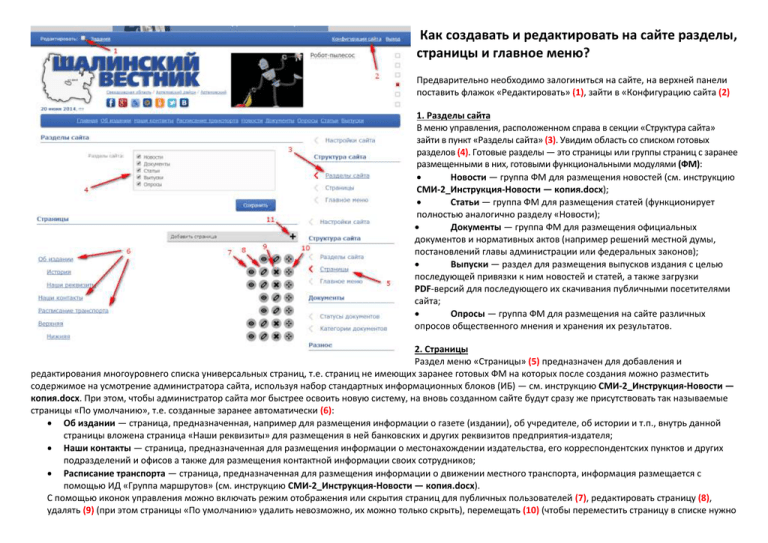
Как создавать и редактировать на сайте разделы, страницы и главное меню? Предварительно необходимо залогиниться на сайте, на верхней панели поставить флажок «Редактировать» (1), зайти в «Конфигурацию сайта (2) 1. Разделы сайта В меню управления, расположенном справа в секции «Структура сайта» зайти в пункт «Разделы сайта» (3). Увидим область со списком готовых разделов (4). Готовые разделы — это страницы или группы страниц с заранее размещенными в них, готовыми функциональными модулями (ФМ): Новости — группа ФМ для размещения новостей (см. инструкцию СМИ-2_Инструкция-Новости — копия.docx); Статьи — группа ФМ для размещения статей (функционирует полностью аналогично разделу «Новости); Документы — группа ФМ для размещения официальных документов и нормативных актов (например решений местной думы, постановлений главы администрации или федеральных законов); Выпуски — раздел для размещения выпусков издания с целью последующей привязки к ним новостей и статей, а также загрузки PDF-версий для последующего их скачивания публичными посетителями сайта; Опросы — группа ФМ для размещения на сайте различных опросов общественного мнения и хранения их результатов. 2. Страницы Раздел меню «Страницы» (5) предназначен для добавления и редактирования многоуровнего списка универсальных страниц, т.е. страниц не имеющих заранее готовых ФМ на которых после создания можно разместить содержимое на усмотрение администратора сайта, используя набор стандартных информационных блоков (ИБ) — см. инструкцию СМИ-2_Инструкция-Новости — копия.docx. При этом, чтобы администратор сайта мог быстрее освоить новую систему, на вновь созданном сайте будут сразу же присутствовать так называемые страницы «По умолчанию», т.е. созданные заранее автоматически (6): Об издании — страница, предназначенная, например для размещения информации о газете (издании), об учредителе, об истории и т.п., внутрь данной страницы вложена страница «Наши реквизиты» для размещения в ней банковских и других реквизитов предприятия-издателя; Наши контакты — страница, предназначенная для размещения информации о местонахождении издательства, его корреспондентских пунктов и других подразделений и офисов а также для размещения контактной информации своих сотрудников; Расписание транспорта — страница, предназначенная для размещения информации о движении местного транспорта, информация размещается с помощью ИД «Группа маршрутов» (см. инструкцию СМИ-2_Инструкция-Новости — копия.docx). С помощью иконок управления можно включать режим отображения или скрытия страниц для публичных пользователей (7), редактировать страницу (8), удалять (9) (при этом страницы «По умолчанию» удалить невозможно, их можно только скрыть), перемещать (10) (чтобы переместить страницу в списке нужно кликнуть левой кнопкой «мыши» на данную иконку и, удерживая ее, переместить в требуемую позицию и отпустить (технология Drag and drop), при этом перемещение страниц возможно только внутри своей группы, поменять текущую родительскую страницу на другую невозможно (если это все-таки сделать а затем обновить список, то перемещаемая страница вернется в исходное положение). Добавление новых страниц Добавление новых произвольных страниц происходит с помощью иконки «+» (11), при клике на которую откроется предназначенная для этого форма в которой имеются следующие поля (отмеченные звездочкой «*» обязательны к заполнению): (12) — Дата и время создания страницы, автоматически подставляются текущие, но их можно изменить. (13) — Заголовок страницы, отображается в верхней части страницы. (14) — Сортировка – это служебное поле, показывает порядковый номер страницы в списке страниц, поле предназначено для обеспечения совместимости с ранними версиями браузеров типа MS Internet Explorer (7-й и старше версий), если у вас современный браузер, то данное поле не нужно заполнять. (15) — Отображать, если флажок стоит, то данная страница отображается для публичных посетителей сайта, можно снимать флажок например в процессе наполнения страницы, чтобы пользователям не была доступна недоделанная версия. (16) — Комментарии разрешены, если флажок стоит, то зарегистрированные и авторизованные пользователи могут оставлять свои комментарии, при этом то, когда комментарии будут появляться на странице – сразу после размещения, или только после их проверки администратором, зависит от выбора режима в настройках сайта: премодерация, или постмодерация — см. инструкцию СМИ2_Инструкция-Новости — копия.docx. (17) — Родительская страница — выбор одной из ранее созданных таким же образом страниц в качестве родительской, т.е. той, в которую будет вложена текущая страница. Если создается вложенная страница, то этот шаг очень важно не пропустить, иначе придется страницу удалять и делать по-новой (см. также комментарий (10) в настоящей инструкции). (18) — Название в адресной строке, с помощью этого поля можно задать произвольное имя страницы, которое будет частью ее адреса, например в адресе: http://www.mysite.ru/istoriya — слово «istoriya» и есть то самое название в адресной строке, если это поле оставить пустым, то в него автоматически будет подставлен заголовок страницы (13), но только транслитерированный в латинские символы. Если будет задано уже существующее имя (в случае, если с таким же именем страницы уже была создана раньше), то к названию прибавляется числовой индекс в виде натурального числа 1, 2, 3 и т.д. (19) — Короткий заголовок (для меню), с помощью этого поля можно задать произвольное название страницы (например, укороченный вариант заголовка (13)), чтобы в главном или второстепенном меню пункт, связанный с данной страницей, был удобочитаемым, если оставить данное поле пустым, то название пункта меню будет таким же как заголовок страницы (13). (20) — Аннотация, данное поле предназначено для размещения текста – краткой аннотации к странице. (21) — Фото, можно загрузить на страницу главное фото, которое будет отображаться на всю ширину страницы в верхней ее части. (22) — Отображать фото на странице, если поставить флажок, то загруженное главное фото (21) будет отображаться на странице для публичных посетителей, если флажок убрать, то данное фото будет отображаться только в информационных блоках, предназначенных для анонсирования данной страницы на других страницах сайта (в данный момент такие блоки в системе пока не активированы). (23) — Подпись к фото, это поле предназначено для размещения текста, который будет служить подписью к главному фото страницы, есть возможность размещать URL-ссылки например на первоисточник фото. (24) и (25) — кнопки, предназначенные для сохранения изменений, произведенных на форме, или для их отмены. 3. Главное меню Раздел меню «Главное меню» (26) предназначен для создания и редактирования пунктов главного меню, отображаемого в шапке, с помощью которого пользователи попадают в нужные им разделы, кликая по пунктам. Перейдя в данный раздел мы попадаем в список пунктов меню, в котором размещается панель с двумя иконками «+»: первая иконка (27) предназначена для добавления пунктов меню в виде URL-ссылок как на внутренние страницы нашего сайта, так и на любые другие ресурсы, размещенные в сети Интернет; вторая иконка (28) предназначена для добавления пунктов меню при клике на которые открываются страницы, созданные ранее (см. пункт 2. Страницы настоящей инструкции). Каждый из пунктов меню снабжен иконками управления, с помощью которых можно включать режим отображения или скрытия пунктов для публичных пользователей (29), редактировать пункт (30), удалять (31), перемещать внутри списка (пересортировывать) (32). Добавление ссылки в главное меню При клике на иконку (27) открывается окно, содержащее поля: (33) — Ссылка, в которое необходимо вставить URL-адрес внутренней страницы нашего сайта, или внешней (адрес страницы другого сайта); (34) — Заголовок, в которое необходимо вставить название добавляемого пункта меню; (35) — Открывать в новой вкладке, если флажок убрать, то по клику на данный пункт меню страница будет открываться в этом же окне браузера и вернуться на сайт можно будет только с помощью кнопки браузера «Вернуться», если флажок поставить, то страница будет открываться в новой вкладке браузера, а сайт останется открытым в другой вкладке (таким образом, пользователь не покинет наш сайт, если размещена внешняя ссылка). Кнопки (36) и (37) предназначены для сохранения или отмены текущих изменений в форме. Добавление страницы в главное меню При клике на иконку (28) открывается окно, содержащее поля: (38) — Страница, это поле с выпадающим списком страниц, созданных ранее, необходимо просто выбрать нужную страницу; (39) — Заголовок, в это поле необходимо ввести название пункта меню, если оно отличается от названия созданной ранее страницы, если предполагается название сделать такое же как у страницы, то данное поле нужно оставить пустым. Кнопки (40) и (41) предназначены для сохранения или отмены текущих изменений в форме. Редактирование пункта меню, связанного со страницей По клику на иконку редактирования (30) откроется форма, содержащая поля: (42) — имя пользователя, создавшего данный пункт, если он создан системой, то отображается значение «Автоматически» (поле не редактируемое); (43) — Дата и время создания пункта (поле не редактируемое); (44) — Дата и время редактирования пункта (поле не редактируемое); (45) — Редактирование названия пункта меню. Кнопки (46), (47) и (48) соответственно предназначены для удаления пункта, сохранения и отмены изменений в форме. Редактирование пункта меню, содержащего ссылку По клику на иконку редактирования (30) откроется аналогичная форма, но она будет содержать не одно, а три редактируемых поля: (49) — URL-адрес ссылки; (50) — Название пункта; (51) — Признак открытия в новой вкладке или в текущем окне браузера. Внимание! Удаление пункта меню, связанного с созданной ранее страницей, или с заранее имеющимся разделом не ведет к физическому удалению данной страницы или раздела, просто ссылки на них пропадают из главного меню, впоследствии их легко можно восстановить. А удаление пункта меню, содержащего ссылку на внутреннюю страницу, или на внешний ресурс происходит безвозвратно! Работа с пунктами меню, связанными с готовыми разделами Чтобы в главном меню появились пункты, связанные с готовыми разделами (см. п. 1. Разделы сайта настоящей инструкции) их необходимо активировать (поставить рядом с соответствующим пунктом флажок), если такой пункт меню (связанный с готовым разделом) был удален, необходимо зайти в «Разделы сайта», убедиться, что рядом с этим разделом стоит флажок и нажать на кнопку «Сохранить», после чего данный пункт появится в разделе «Главное меню» в самом конце списка и с помощью иконки перемещения его можно будет поставить на нужное место.