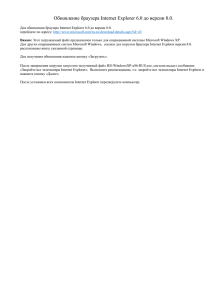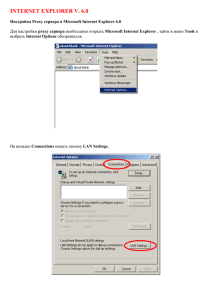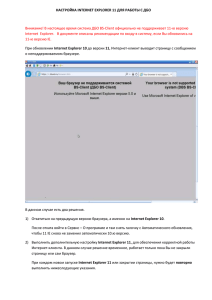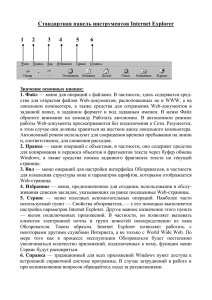Лабораторная работа _1
реклама

Лабораторная работа №1 «Программа Internet Explorer и поиск информации в сети Internet» Цель работы Изучить основы работы в сети Internet с помощью программы Internet Explorer. Ознакомиться с возможностями поиска информации в сети Internet. Литература 1. Дейв Гиббоне и др. Работа в E-MAIL - М: БИНОМ - 1996 г. 2. М. Пайк .Internet в подлиннике: Пер с англ.- СПб.:ВНУ-СанктПетербург. 1996 г. 3. Д. Хоникатт. Использование Internet. Ясно, кратко, надежно.: М: изд. Вильяме 1998 г. Выполнение работы 1. Запустить программу Internet Explorer, изучить основные блоки окна программы. 2. Изучить основные команды программы Internet Explorer. 3. Ознакомиться с предложенными поисковыми системами: AltaVista, Rambler, Апорт и запомнить их адреса. 4. Составить отчёт по работе. Контрольные вопросы 1. Для чего предназначена программа Internet Explorer? 2. Описать окно Internet Explorer. Назвать основные блоки окна, объяснить их предназначение. 3. Расскажите о командах контекстных меню программы Internet Explorer. 4. Расскажите о предназначении каждой из кнопок панели инструментов программы Internet Explorer. 5. По каким признакам можно определить ссылку на странице документа? 6. Каким образом в текущем сеансе работы с программой Internet Explorer можно вернуться к ранее просмотренному документу? Следующему просмотренному документу? 7. Как найти какое-либо слово (несколько слов) на текущей странице? 8. Каким образом можно остановить загрузку текущего документа? 9. Для чего существует папка «Избранное»? 10. Как следует задать поисковую фразу в поисковой системе Rambler, если необходимо найти документ содержащий два отдельных слова? Содержание работы 1. Программа Internet Explorer: • ввести в адресную строку адрес http://www.samara.ru • ознакомиться со страницей (документом) содержащейся по этому адресу • сохранить любое графическое изображение с текущей страницы в файле на Рабочем столе Windows • перейти по любой ссылке на другую страницу • сохранить документ на Рабочем столе • вернуться на предыдущую страницу • создать на Рабочем столе ярлык текущей страницы • добавить текущую страницу в папку Избранное 2. Поисковые системы в Internet: AltaVista, Rambler, Апорт: • перейти на страницу поисковой системы Rambler • выполнить поиск всех документов, содержащих слово : «информатика» • записать число найденных документов. Выписать адрес и ознакомиться с одним из них. Сохранить документ на Рабочем столе • . перейти на страницу поисковой системы AltaVista Е • выполнить поиск всех документов, содержащих слово «computing» • записать число найденных документов. Выписать адрес и ознакомиться с одним из них. Сохранить документ на Рабочем столе • выполнить поиск всех документов, содержащих слово «вычисления» • записать число найденных документов. Выписать адрес и ознакомиться с одним из них. Сохранить документ на Рабочем столе Содержание отчёта Отчет должен содержать: Цель работы. Основные функции Internet Explorer. Адреса поисковых систем AltaVista и Rambler. • Ход выполнения работы. Выводы о достоинствах и недостатках поисковых систем AltaVista и Rambler. Методические указания к выполнению работы 1. Запустить программу Internet Explorer. Запуск программы осуществляется двойным нажатием левой кнопки мыши на значке Internet Explorer на Рабочем столе Windows или в меню Главное Меню » Программы. Очистить адресную строку (предварительно сделав её активной) и занести в неё адрес http://www.samara.ru. Нажать клавишу ENTER. Подождать, пока загрузится документ. По окончании загрузки в левом нижнем углу окна (в строке статуса) программа выдаст сообщение: «Готово». 2. Просмотрите весь документ, используя полосу прокрутки, которая находится в правой части окна. Либо сделайте документ активным, щёлкнув левой кнопкой мыши в области документа, и используйте клавиши управления курсором и клавиши PageUp и PageDown. 3. Найдите на странице любое графическое изображение (рисунок). Нажмите правую кнопку мыши на выбранном изображении. Появилось контекстное меню. В меню выберите команду «Сохранить рисунок как...», для этого указатель мыши подведите к строке с этой командой (она должна выделиться цветом) и нажмите левую кнопку мыши. Появилось окно «Сохранение документа». Нажмите левую кнопку мыши в строке «Сохранить в» и выберите пункт «Рабочий стол». В строку «Имя файла» введите несколько символов. Нажмите левой кнопкой мыши на экранной кнопке «Сохранить». 4. Найдите на странице любую ссылку (ссылка, как правило, подчеркнута линией и выделена цветом). Подведите указатель мыши к этой ссылке (указатель должен иметь вид руки с выпрямленным указательным пальцем). Нажмите левую кнопку мыши: началась загрузка нового документа. 5. Для поиска текста на текущей странице нажмите Ctrl+F (нажмите клавишу Ctrl и удерживая её нажмите клавишу F). Появилось окно «Поиск». Введите текст: «Самара» Нажмите клавишу Enter. Программа находит нужный текст и выделяет его инверсным цветом. 6. Чтобы сохранить текущий документ на диске, необходимо в меню Файл выбрать команду Сохранить как... и, вписав имя файла, нажать ENTER. 7. Для создания ярлыка текущей страницы нажмите правую кнопку мыши на пустом месте страницы (месте, не содержащем ни ссылок, ни рисунков). Появилось контекстное меню. В меню выберите команду «Создать ярлык». Открылось окно с сообщением «Ярлык для текущей страницы будет помещен на рабочий стол». Нажмите клавишу Enter. Теперь вы можете вызвать эту страницу с Рабочего стола. 8. Добавим текущую страницу в папку Избранное для того, чтобы в дальнейшем можно было быстро перейти на эту страницу, а не вводить заново адрес страницы. Для этого в строке меню или в панели инструментов нажмите левой кнопкой мыши на слове Избранное. Появилось меню. Выберите команду «Добавить в папку...». Открылось окно «Добавление в папку «Избранное»». Измените имя страниц (если это необходимо). При желании Вы можете создать свою папку в папке «Избранное». Используйте для этого кнопку «Создать »». Нажмите левой кнопкой мыши на кнопке «ОК». 9. Для перехода на страницу поискового сервера Rambler введите в адресную строку адрес: «http://www.rambler.ru». Подождите пока загрузится документ (в строке состояния программа выдаст : «Готово»). 10. Введите: «информатика» и нажмите левой кнопкой мыши на слово «Поиск». Далее загружается документ, который содержит количество найденных документов (например «Найдено: 103126 [23458 уникальных] (показано начиная с 1)», где 23458 - число найденных документов) и первая группа ссылок на эти документы. 11. Записать число найденных документов. Ознакомьтесь с одним из документов нажав левую кнопку мыши на ссылке (см, п. 6) и сохраните документ (п. 7). Для перехода к следующей группе документов надо нажать на номер группы внизу страницы. 12. Для перехода на страницу поискового сервера AltaVista введите в адресную строку адрес : «http://www.altavista. com». 13. Введите : «computing» и нажмите левой кнопкой мыши на кнопке Search. Далее загружается документ, который содержит количество найденных документов (например «AltaVista found 562270 Web pages», где 562270 - число найденных документов) и первая группа ссылок на эти документы. 14. Записать число найденных документов. Ознакомьтесь с одним из документов нажав левую кнопку мыши на ссылке (см. п. 6) ) и сохраните документ (п. 7). 15. Введите: «вычисления» и повторите п. 15. 16. Самостоятельно ознакомьтесь с поисковой системой Апорт. Краткая теория Программа Microsoft Internet Explorer 1. Назначение программы С каждым годом развитие всемирной компьютерной сети Internet нарастает впечатляющими темпами. Каждый день к Internet'y подключаются несколько тысяч отдельных компьютеров и сотой целых локальных сетей. Миллионы людей получили возможность размещать и получать информацию на страницах Web-сайтов. Для удобства получения этой информации созданы специальные программы-просмотрщики (броузеры). Одной из таких программ, облегчающих пользователям во всём мире получать доступ к складам информации в Internet, является Internet Explorer фирмы Microsoft. Программа имеет ряд удобных сервисных функций для работы с Internetдокументами. Пользователь может сохранить документ на своём компьютере, работать сразу с несколькими документами, сохранять отдельные элементы документов и др. 2. Оконный интерфейс Internet Explorer Внешний вид окна программы является стандартным для Windowsприложений. При запуске Internet Explorer загружается документ, 8 указанный в качестве начальной страницы в диалоговом окне Параметры (меню Вид, пункт Параметры, закладка Переходы). Основные части рабочего окна программы отмечены на рисунке и кратко описаны ниже: • Строка заголовка содержит название приложения (Microsoft Internet Explorer) и название просматриваемого в данный момент документа. • Строка меню предоставляет доступ ко всем функциям, необходимым для работы с Internet Explorer. Вы можете загружать документы для просмотра, печатать их, настраивать внешний вид окна, перемещаться между документами, сохранять файлы, пользоваться справкой по работе Internet Explorer и т.д. • Панель инструментов предназначена для быстрого доступа к некоторым наиболее часто используемым функциям Internet Explorer. • Строка адреса предназначена для указания URL (адреса в Internet) текущего документа (например, http://www.samara.ru). • Строка состояния предназначена для отображения сообщений для пользователя Internet Explorer. • Область просмотра документа • это часть окна, в которой отображается текст документа со встроенными изображениями и другими элементами. Строка Строка Панель Основная -Паж».. ЪЩато Печать : гаранта ^£,' ."'S> Строка адреса Полоса проюрутки /заголовка Рис. 1 Окно программы Internet Explorer. /меню /инструментов Кнопки панели инструментов выполняют следующие функции: Возвращает предыдущий просмотренный документ. Показывает следующий документ, просмотренный в сеансе работы. Останавливает процесс загрузки. Перезагружает текущий документ. .:«•-> Of Загружает документ, установленный в программе как начальная страница. Переходит на страницу с поисковой системой. Позволяет работать с набором любимых документов. Отправляет текущий документ на печать. Изменяет (увеличивает/уменьшает) размер шрифта в документе. ■■Alii I !-iit Предоставляет доступ к вашей почте и позволяет читать новости. В программе Internet Explorer кроме быстрого доступа к основным функциям через Панель инструментов, существует возможность 10 оперативной работы с командами через так называемые контекстные всплывающие (pop-up) меню. Они вызываются с помощью щелчка правой кнопки мыши в области просмотра документа. В зависимости от элемента документа, на котором был произведён щелчок, появляется тот или иной набор пунктов в контекстном меню. Основные команды контекстного меню следующие: • Открыть загружает в текущем окне документ, связанный со ссылкой, на которую в данный момент установлен курсор. • Открыть в новом окне открывает ещё одно окно Internet Explorer и загружает в него документ, на который указывает текущая ссылка. • Сохранить элемент как... позволяет создать файл, содержащий документ, на который указывает текущая ссылка. • Сохранить рисунок как... позволяет создать файл, содержащий понравившийся вам рисунок, на который указывает курсор мыши. • Копировать помещает элемент экрана в буфер обмена Windows. • Копировать ярлык помещает адрес текущей ссылки в буфер обмена Windows. • Создать ярлык перемещает ярлык текущей страницы на Рабочий стол Windows. • Добавить в папку... добавляет ярлык данной страницы в папку «Избранное». • Просмотр источника открывает окно и загружает в него содержимое HTML - файла. • Обновление производит перезагрузку текущего документа. • Выделить все выделяет весь текст в текущем документе. • Заполнить рабочий стол помещает на рабочий стол Windows выбранный рисунок. Поиск в сети Internet Как уже отмечалось выше, компьютерная сеть Internet представляет собой миллионы компьютеров, объединённых для обмена информацией. Террабайты информации превратили всемирную сеть в гигантскую свалку данных, разобраться в которых нет практически никакой возможности. Актуальной проблемой, следовательно, считается эффективный поиск нужных документов, находящихся на различных Web-сайтах WWW. Сегодня подобный сервис предоставляется десятками поисковых машин. Каждая имеет как свои достоинства, так и недостатки, поэтому очень часто для разных целей используются разные поисковые машины. Для начала поиска, как правило, необходимо ввести в специальное поле одно или несколько ключевых слов и нажать кнопку поиска. Практически любая поисковая система предоставляет пользователю возможность получить справку о правилах поиска документов. 11 Наиболее популярные в нашей стране поисковые системы. AltaVista (Digital Equipment Corporation), http://www.altavista.com i AskA»aVist,i™»,M.ti>n. Or enter a few words in (Japanese ( The most powerful and useful guMe to the Net Afranced Text Search Seai cli tip: September 4,1999 и>т use image seartH f; Seilth Tel: <• Web Pajes С Imajes <~ Mdeo С Aid» JJ/jStarwars S*in*.j' ! Example VUleie is the sport cricket ployed? ALTAVISTA CHANNELS - M* AltaVista - Finance - Travel Entertainmenn - Careers - - News - 1 окнозапроса . HBL Эта поисковая система появилась в 1995 г. Это очень мощная поисковая система, поддерживавшая уже в начале 1996 года 30 гигабайтную индексную базу по серверам WWW. Среднее время обработки запроса и отклика сервера для пользователя в США составляет всего около одной секунды. В результате поиска в качестве выходных данных AltaVista возвращает название, первые несколько строк документа, дату его создания и язык документа. Это дает пользователю дополнительную возможность оценки степени важности найденного документа перед его загрузкой на свой компьютер. Кроме режима простого поиска (simple search), возможен расширенный поиск (advanced search), включающий булевы операции и задание критериев ранжирования документов. Например, при использовании расширенного поиска можно указать, что первыми в списке результатов поиска следует привести документы, в которых наряду с заданными ключевыми словами наиболее часто встречаются еще и другие определенные слова. Для российских пользователей важно, что AltaVista поддерживает поиск русскоязычных документов (надо просто набрать искомые ключевые слова на русском языке), а также то, что этот сервис бесплатен и имеет высокую степень доступности (контакт с сервером устанавливается, как правило, с первой попытки). Si/. 12 Rambler http://www.rambler.ru Rom isr Телефонные ли по ценам МГТ На сегодняшний день информационно-поисковая система Rambler является одной из самых популярных систем Б Р ОССИИ . Интеллектуализированные алгоритмы поиска и обширная справочная система позволяют свести к минимуму время, затрачиваемое при поиске нужных документов. Краткие выписки из найденных страниц представлены в многостраничном списке и позволяют быстро подобрать лучшие документы из имеющихся. Существует также возможность произвести поиск наиболее похожих на выбранный вами документ страниц в сети. Апорт http://www.aport.ru НОВЫЙ РАЗДЕЛ В раимле "РЕКОМЕНДОВАННЫЕ САЙТЫ" мы разместили здмса наиболее полезных cepicpot. Имфориацм отобрана рммторзри каталога "0RUS". Р> Страны и города* П РОССИЙСКАЯ ПОЙ?!ГоЗАЯ СИСТЕМА Финансы жономина С Без рубрики ШАВТОИОЯИПИ Л Интернет Г", РИгоы г• Г JK С до, • Путешествие ' Медицина кздоровье Г* Наукаитекни«а Г" Образование О Общество и политика Г"' ПР-ВО и ТОРГОРЛЯ Г СМИ (Г. СПОРТ Г* Справ«и (li >• >ль» AltaVista Yahoo L YCOS Intoseek Hofflot M3N Эта сравнительно недавно появившаяся поисковая система с каждым днём приобретает всё новых поклонников, отбирая их у других российских поисковых систем. Разнообразие сервисов для поиска Internet-документов может удовлетворить самые изысканные вкусы. Можно отметить возможность поиска по разделам. Для этого достаточно галочкой отметить типы содержаний документов и индексная база поисковой системы уменьшит количество документов не подходящих по смыслу к вашему запросу. Существует возможность запоминания предыдущих ваших запросов, параллельного поиска в других поисковых системах и т.д. Таким образом, Апорт становится серьёзным конкурентом в области поисковых систем. 13