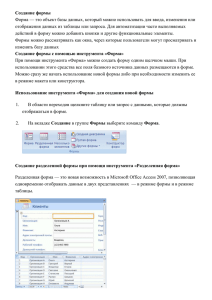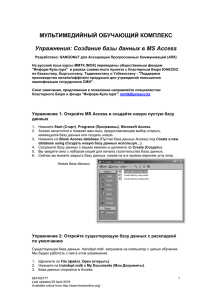Access 2010 Get Started Guide
реклама

Начало работы Access 2010 Microsoft® Access® 2010 максимально прост в использовании благодаря наличию шаблонов сообщества для быстрого начала работы, веб-баз данных для доступа к данным из любого места и полнофункциональных средств, необходимых при росте объемов данных. 1 Access 2010 дает возможность максимально эффективно использовать данные, с меньшими ограничениями и непродолжительным обучением. А беспроблемное подключение к разным источникам данных, дополненное средствами сбора данных, обеспечивают выполнение совместной работы желаемым образом. Access 2010 увеличивает эффективность использования данных благодаря облегчению управления, упрощению анализа и совместного доступа. Благодаря новым веб-базам данных и службам Access Services в Microsoft SharePoint® Server 20102 для доступа к своим данным вам нужно просто воспользоваться ближайшим веб-браузером. Представление Backstage: Подготовка работы для общего просмотра Получите централизованный доступ к задачам базы данных, таким как сохранение, печать, публикация или настройка взаимодействия с пользователем Access в представлении Microsoft Office Backstage™. Вкладка «Файл»: открытие представления Backstage. Щелкните любую вкладку ленты, чтобы вернуться к главному представлению. Вкладки Backstage: быстрый, простой и удобный доступ к средствам и параметрам, которые раньше были разбросаны по разным местам. ● Сведения: сжатие и восстановление базы данных, а также ее шифрование с использованием пароля. После публикации веб-базы данных отображается параметр «Синхронизировать все», позволяющий синхронизировать изменения макета. ● Последние: отображение списка последних баз данных. Щелкните значок канцелярской кнопки рядом с базой данных, чтобы «закрепить» ее в списке и переместить в его начало для упрощения доступа. ● Создание: обширный набор встроенных шаблонов для создания новых баз данных. Кроме того, доступны базы данных, переданные в Интернет и предоставленные сообществом. ● Печать: быстрый доступ параметрам печати и предварительному просмотру. ● Сохранить и опубликовать: сохранение копии базы данных в виде шаблона для повторного использования, публикация веб-базы данных в SharePoint 2010, чтобы сделать ее доступной из веб-браузера, сохранение объектов Access в формате PDF или XPS и многое другое. ● Справка: справка по работе с приложением и ссылки на другие сетевые справочные ресурсы для самостоятельного использования, например учебные пособия. Здесь также представлена информация о версии запущенной программы, активации и лицензировании. ● Параметры: расширенные возможности настройки параметров, возможность настройки ленты и панели быстрого доступа. включая Совет. Справочные сведения об использовании ленты, включая описание настройки ленты в Access 2010, см. в руководстве по началу работы с Office 2010 или на сайте Office.com. 1 Для публикации и совместного использования веб-базы данных требуется Microsoft SharePoint Server 2010 и включенные службы Access Services. Требуется подходящее устройство, подключение к Интернету и поддерживаемый веб-браузер Windows® Internet Explorer® 7 для Windows, Safari 4 или более поздней версии для Mac либо Firefox 3.5 или более поздней версии для Windows, Mac или Linux. 2 Более быстрое и удобное создание баз данных Забудьте о длительном обучении. Готовые шаблоны и повторно используемые компоненты делают Access 2010 наиболее быстрым и простым решением для работы с базами данных. Быстрое начало работы с помощью готовых шаблонов Повторное использование частей баз данных других пользователей В Access 2010 имеются шаблоны баз данных, которые можно использовать в качестве отправной точки или же настроить в соответствии со своими потребностями. 1. Перейдите на вкладку Файл, чтобы открыть представление Backstage. 2. На вкладке Создание щелкните элемент Образцы шаблонов, чтобы выбрать встроенный шаблон, или выберите категорию в списке Шаблоны Office.com, чтобы просмотреть шаблоны, предоставленные сообществом. Упростите создание баз данных, используя возможность добавления общих компонентов в базы данных в масштабах всей . организации всего несколькими щелчками мыши 1. Начните работу с открытой базой данных. 2. На вкладке Создание в группе Шаблоны щелкните Части приложения. 3. Щелкните часть приложения в коллекции. Совет. Создайте свой собственный шаблон базы данных или свою часть приложения. В представлении Backstage на вкладке «Сохранить и опубликовать» сохраните свою базу данных в качестве шаблона. Для частей приложения выберите параметр «Часть приложения» в диалоговом окне «Создать новый шаблон из этой базы данных». Одновременное добавление нескольких полей Использование изображений во всей базе данных Используйте поля краткого руководства для добавления групп связанных и Используйте общие изображения повторно в своих формах и предварительно отформатированных полей в таблицу всего несколькими отчетах с помощью коллекции изображений, экономя время на щелчками мышью. Экономьте разработку. время и обеспечивайте 1. Начните работу с открытой согласованность при создании формой или открытым таблиц с одинаковыми полями отчетом. для всех своих баз данных. 2. На вкладке Главная в группе Режимы щелкните Режим и Добавление поля краткого руководства: затем Режим макета. Автоматически отображается 1. Начните работу с открытой окно Работа с макетами таблицей. 2. На вкладке Работа с таблицами > Поля в группе Добавление и удаление щелкните Другие поля. 3. Найдите заголовок Краткое руководство в нижней части коллекции. 4. Щелкните поле краткого руководства, чтобы добавить одно или несколько полей в таблицу. Создание собственного поля краткого руководства: 1. Выберите в таблице одно или несколько полей. 2. На вкладке Работа с таблицами > Поля щелкните Другие поля. 3. Щелкните Сохранить выделенный фрагмент как новый тип данных. Примечание. Заданные пользователем поля краткого автоматически становятся доступны для всех баз данных. Страница 2 из 6 руководства форм (или Работа с макетами отчетов). Добавление общего изображения в форму или отчет: ● Выберите пустую ячейку. На вкладке Конструктор в группе Элементы управления щелкните Вставить изображение. Использование общего изображения в качестве фона формы: ● На вкладке Формат в группе Фон щелкните Фоновый изображение. Управление общими изображениями: ● Щелкните правой кнопкой мыши изображение в коллекции и выберите команду Удалить, Обновить или Переименовать. Добавление средств навигации для базы данных с помощью перетаскивания С помощью формы навигации можно сделать часто используемые формы и отчеты более доступными и постоянно готовыми к использованию. Создание формы навигации: 1. Начните работу с открытой базой данных. 2. На вкладке Создание в группе Формы щелкните Навигация, чтобы просмотреть список доступных макетов навигации. 3. Щелкните макет в коллекции, чтобы добавить форму навигации в свою базу данных. Новая форма навигации отображается в режиме макета. Добавление форм и отчетов в форму навигации: 1. Выберите форму или отчет в области навигации. 2. Перетащите выбранную форму или отчет на элементы навигации в форме навигации. Отслеживание трендов и получение подробных сведений: принятие более обоснованных решений Условное форматирование теперь поддерживает гистограммы и позволяет легко управлять правилами в одном интуитивно понятном представлении. Простое управление правилами Концентрация внимания на значениях Переключайтесь между полями для изменения, добавления или удаления правил условного форматирования; теперь можно добавлять до 50 условий форматирования. Отображение нового форматирования: диспетчера Добавляйте гистограммы с градиентной заливкой в формы и отчеты для визуализации сравнения значений или выявления трендов. правил условного 1. Начните работу с открытой формой или открытым отчетом. 2. На вкладке Главная в группе Режимы щелкните Режим и затем Режим макета. Автоматически отображается окно Работа с макетами форм (или Работа с макетами отчетов). 3. Выберите поле значения. На вкладке Формат в группе Форматирование элемента управления щелкните Условное форматирование. 1. Начните работу с открытой формой или открытым отчетом. 2. На вкладке Главная в группе Режимы щелкните Режим и затем Режим макета. Автоматически отображается окно Работа с макетами форм (или Работа с макетами отчетов). 3. Выберите поле значения. На вкладке Форматирование элемента управления форматирование. Формат в группе щелкните Условное 4. Щелкните Создать правило. 5. В диалоговом окне Новое правило форматирования щелкните Сравнить с другими записями для доступа к параметрам гистограмм. Совет. Настройте масштаб гистограмм. Задайте точные значения длины наименьшего и наибольшего столбцов или используйте выражение для длины столбцов гистограммы, чтобы определить собственное пороговое значение. Страница 3 из 6 Придание профессионального вида базе данных Новые гибкие параметры форматирования позволяют без особых усилий создавать привлекательные формы и отчеты. Изменение внешнего вида всей базы данных всего несколькими щелчками мыши Добавление графических эффектов и стилей фигур в формы Воспользуйтесь преимуществами знакомых и выразительных тем Office и обеспечьте их эффективное применение к своим базам данных как в клиенте Access, так и к Интернете. Улучшите внешний вид элементов управления навигацией, вкладок и кнопок с помощью новых инструментов для работы с фигурами в Access 2010. Выбор темы Office по умолчанию: Изменение цветов и эффектов фигур: 1. Начните работу с открытой формой или открытым отчетом. 1. Начните формой. 2. На вкладке Главная в группе Режимы щелкните Режим и затем Режим макета. Автоматически отображается окно Работа с макетами форм (или Работа с макетами отчетов). 2. На вкладке Главная в группе Режимы щелкните Режим и затем Режим макета. Автоматически отображается окно Работа с макетами форм 3. На вкладке Конструктор в группе Темы щелкните Темы. 4. Выберите в коллекции тему Office , чтобы применить ее к базе данных. Применение темы к форме или отчету без изменения темы базы данных: 1. В коллекции Темы щелкните тему правой кнопкой мыши. 2. Выберите команду Применить тему только к этому объекту. Предотвращение автоматического обновления форматирования: ● Используйте цвета из палитры Стандартные цвета или Другие цвета. ● Для шрифтов используйте любой шрифт, кроме имеющего пометку (Заголовок) или (Элемент) из раздела Шрифты темы в верхней части списка шрифтов. Страница 4 из 6 3. Выберите вкладку, кнопку навигацией в форме. работу или с элемент открытой управления 4. На вкладке Формат в группе Форматирование элемента управления щелкните Экспресс-стили. 5. Выберите стиль в коллекции, чтобы применить его к выбранному объекту. 6. Ознакомьтесь с остальными параметрами форматирования в коллекции Эффекты фигур. Изменение фигуры: ● На вкладке Формат в группе Форматирование элемента управления щелкните Изменение фигуры. Примечание. Доступные выбранной теме Office. стили и цвета соответствуют Интуитивно понятное добавление автоматизации Модернизированный конструктор макросов в Access 2010 позволяет гораздо быстрее создавать, изменять и автоматизировать логическую схему базы данных. Более быстрая разработка макросов Новые усовершенствования конструктора макросов помогают повысить производительность труда, сократить число ошибок в коде и легко реализовывать более сложные логические схемы, чтобы создавать надежные приложения и расширять область применения базы данных. Добавление логической схемы непосредственно в таблицы Новые макросы данных в Access 2010 позволяют сохранять макросы в таблицах, а не в объектах, использующих таблицы. Добавление макроса данных в таблицу: 1. Начните работу с открытой таблицей. 2. На вкладке Работа с таблицами > Таблица в группе До событий или После событий щелкните макрос данных, чтобы открыть конструктор макросов. Примечания и советы. ● При сохранении макроса данных также сохраняются изменения макета таблицы. Создание именованных макросов: 1. Начните работу с открытой базой данных. ● Если в таблицу был добавлен макрос данных, кнопка для макроса данных будет отображаться выбранной. 2. На вкладке Создание в группе Макросы и код щелкните Макрос. Добавление новой макрокоманды: ● Дважды щелкните макрокоманду в каталоге макрокоманд. ● Перетащите макрокоманду из каталога макрокоманд в нужное место. ● Щелкните стрелку рядом с полем Добавить новую макрокоманду и выберите макрокоманду в списке. ● Чтобы изменить или просмотреть щелкните кнопку этого макроса данных. макрос данных, ● Наведите указатель мыши на макрос данных на ленте, чтобы отобразить всплывающую подсказку, содержащую дополнительные сведения и советы по использованию макросов данных. Совет. Обменивайтесь своими макросами с другими пользователями и используйте чужие разработки в своих проектах. Просто вставьте код в любой текстовый редактор, а после вставки этого кода в конструктор макросов он будет преобразован Access в правильный формат. Меньше повторных проверок безопасности Access 2010 запоминает, какие файлы являются надежными, позволяя избежать запросов на подтверждение при каждом открытии баз данных, надежность которых уже была удостоверена. Разумеется, необходимо защититься от возможных угроз компьютеру и файлам. Но зачем вновь и вновь проходить проверки безопасности, уже подтвердив, что файл является доверенным? После того как пользователь подтверждает безопасность базы данных с активным содержимым (например, макросами), повторные подтверждения уже не требуются. 1. Под лентой появляется панель с сообщением о том, что открыта ненадежная база данных. 2. Если вы доверяете этому содержимому и хотите продолжить работу с ним, щелкните Включить содержимое на панели сообщений, чтобы сделать эту базу данных доверенной и активировать ее содержимое. Страница 5 из 6 Управление параметрами надежных документов: 1. Перейдите на вкладку Файл, чтобы открыть представление Backstage. 2. Щелкните Параметры, а затем в диалоговом окне «Параметры» щелкните Центр управления безопасностью. 3. Нажмите справа безопасностью. кнопку Параметры центра управления 4. В диалоговом окне «Центр управления безопасностью» перейдите на вкладку Надежные документы, чтобы отобразить параметры для работы с надежными документами, например для очистки всех ранее доверенных баз данных. Распространите свою базу данных в Интернете, чтобы пользователи, не Доступ к приложению имеющие клиента Access, могли открывать веб-формы и отчеты в браузере, а практически в любом месте синхронизация изменений осуществлялась автоматически. Общий доступ к базе данных через веб-браузер С помощью Access 2010 и SharePoint Server 2010 можно организовать улучшенную защиту данных, позволяющую обеспечить их соответствие требованиям к использованию, архивации и аудиту, а также повышающую доступность и управляемость данных. Создание новой веб-базы данных: 1. Перейдите на вкладку Файл, чтобы открыть представление Backstage. 2. На вкладке Создание щелкните Пустая веб-база данных или Образцы шаблонов и выберите базу данных со словами веб-база данных в имени шаблона. Проверка совместимости и публикация веб-базы данных в SharePoint Server 2010: 1. Перейдите на вкладку Файл, чтобы открыть представление Backstage. 2. На вкладке Сохранить и опубликовать щелкните Опубликовать в Access Services. 3. Щелкните Проверить совместимость, чтобы убедиться, что содержимое базы данных готово для размещения в Интернете. 4. После выполнения проверки совместимости укажите URL-адрес сервера и Имя сайта под заголовком Опубликовать в Access Services, а затем щелкните Опубликовать в Access Services. Примечание. Для использования этой функции должны быть включены Microsoft SharePoint Server 2010 и службы Access Services. Для доступа к веб-базе данных через веб-браузер требуется подключение к Интернету и поддерживаемый браузер Windows Internet Explorer 7 для Windows, Safari 4 или более поздней версии для Mac либо Firefox 3.5 или более поздней версии для Windows, Mac или Linux. Совет. Создайте форму навигации для веб-базы данных и настройте ее в качестве веб-формы просмотра перед публикацией. Перейдите на вкладку «Файл», чтобы открыть представление Backstage, а затем щелкните «Параметры». Найдите веб-форму просмотра в параметрах текущей базы данных. Советы по сочетаниям клавиш Новые сочетания клавиш ● Нажмите клавишу ALT для просмотра подсказок клавиш. Подсказки клавиш отображаются на ленте в виде сочетаний с цифрой или буквой, которые можно последовательно нажимать на клавиатуре для выполнения команд. Нажмите подсказку клавиши, чтобы активировать вкладку ленты, а затем нажмите подсказку клавиши для требуемой команды. Подсказки клавиш также доступны на панели быстрого доступа и в представлении Backstage. Сочетания клавиш для работы в построителе выражений и конструкторе макросов: ● Отображение окна автозаполнения вручную: нажмите сочетание клавиш CTRL + ПРОБЕЛ. Сочетания клавиш для работы в конструкторе макросов: ● Развертывание блока кода: нажмите клавишу со стрелкой влево. ● Свертывание блока кода: нажмите клавишу со стрелкой вправо. ● Наведите указатель мыши на команды на ленте, чтобы узнать о ● Перемещение блока кода или группы: нажмите сочетание клавиш сочетаниях клавиш из всплывающих подсказок. (Обратите внимание CTRL + клавиша со стрелкой вверх/вниз. на то, что сочетания имеются не для всех команд.) ● Удаление блока или группы кода: нажмите сочетание клавиш ● Для многих общих команд используется сочетание CTRL + первая CTRL + DELETE. буква команды. Ниже приведено несколько примеров сочетаний ● Перемещение макрокоманд/блока кода: используйте клавиш: перетаскивание. Создать: CTRL + N ● Открыть: CTRL + O ● Сохранить: CTRL + S ● ● Копирование макрокоманд/блока кода: нажмите клавишу CTRL и Печать: CTRL + P используйте перетаскивание. Страница 6 из 6